Foto’s van iPhone verwijderen in plaats van iCloud
‘Apple heeft een opslag in de echte cloud, de naam is iCloud’ …Dat zou het stomste zijn wat je ooit zou horen of lezen. Grappen apart, net als andere cloudopslag, is iCloud de service die Apple biedt aan Apple-gebruikers om hun gegevens erin op te slaan. Het is er al op de iPhone en een ander Apple-apparaat, en om toegang te krijgen tot iCloud, moet je een unieke Apple-ID en -wachtwoord hebben. Maar hoe? verwijder foto’s maar niet iCloud naar gratis opslag?
Deel 1: Hoe foto’s van iPhone te verwijderen, maar niet van iCloud?
Methode 1: iCloud-foto’s uitschakelen
Het uitschakelen van de iCloud-foto’s op je iPhone is een van de leuke methoden om foto’s van de iPhone te verwijderen, maar niet van iCloud. Volg de onderstaande stappen zoals het is.
- Open eerst de ‘omgeving‘app op je iPhone.
- Tik nu op de Apple ID met uw naam.
- Daarna moet je ‘iCloud’ selecteren. Je ziet deze ondertitel onder de naam, beveiliging en betaling.
- Tik nu op ‘iCloud-foto’s’ en schakel het uit. Hieronder zie je ‘Mijn fotostream’, zet het aan. Als je het eenmaal hebt gedaan, wordt het iCloud-album van de iPhone verwijderd, maar het album in je iCloud blijft intact zoals het is.
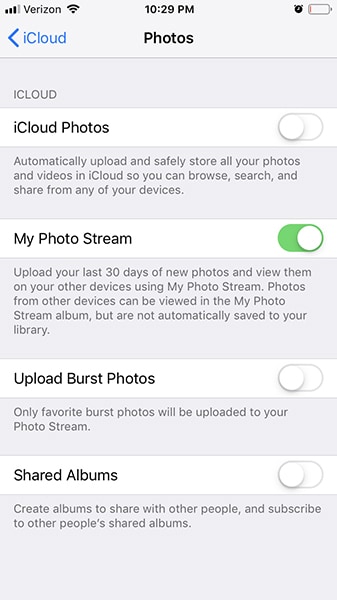
Methode 2: Probeer iCloud-alternatieven
Je kunt zelfs de vraag vermijden ‘hoe foto’s van de iPhone te verwijderen, maar niet van iCloud als u een iCloud-alternatief gebruikt. U kunt cloudopslag van derden gebruiken om de foto’s te uploaden, en niets wordt beïnvloed wanneer u dingen van uw iPhone verwijdert. Er zijn dus veel iCloud-alternatieven die u kunt gebruiken, afhankelijk van uw vereisten.
Enkele van de bekende en vertrouwde iCloud-alternatieven zijn als volgt:
- Google Foto’s
- DropBox
- Microsoft Onedrive
Als u deze cloudopslag gebruikt, is een van de beste dingen die u zult ervaren, dat u uw foto’s niet handmatig hoeft te uploaden. U kunt deze opslag-apps zo instellen dat zodra u op foto’s op uw telefoon klikt, ze direct worden geüpload naar deze cloudopslag.
Door dit te doen, kunt u vrij zeker zijn van de afbeelding die u in uw cloud heeft. Je afbeeldingen worden niet verwijderd, zelfs niet als je dingen van je iPhone verwijdert. Maar zorg ervoor dat u verbonden bent met internet, zodat de afbeelding zo snel mogelijk kan worden geüpload.
Methode 3: Gebruik een ander iCloud-account
Als u wilt verwijder foto’s van iPhone maar niet van iCloud, het gebruik van een ander iCloud-account kan een goede optie zijn. Het is erg makkelijk. Het enige dat u hoeft te doen, is uw afbeeldingen uploaden naar uw hoofd iCloud-account. En log vervolgens uit van dit account.
Daarna kun je inloggen met een nieuwe Apple ID op je iPhone. Als je dingen van je iPhone probeert te verwijderen, zijn de iCloud-dingen veilig en worden ze hoe dan ook niet beïnvloed. Ten tweede heb je ook toegang tot je foto’s wanneer je maar wilt door in te loggen op je hoofd- account.
Methode 4: Gebruik DrFoneTool Phone manager om een back-up te maken naar de computer
Het universele en het belangrijkste dat u kunt doen, is DrFoneTool – Phone Manager (iOS) gebruiken om een back-up van uw gegevens op uw computer te maken. Als je denkt dat je iets heel eenvoudigs, snels en het beste alternatief wilt, verwijder foto’s van iPhone maar niet van iCloud, u kunt een back-up maken van uw gegevens op uw computer met behulp van de DrFoneTool-toepassing.
DrFoneTool – Phone Manager (iOS) is de alles-in-een-applicatie die tonnen en tonnen van je werk zomaar kan doen. Dit zijn de functies waarmee u kunt doen: DrFoneTool – Telefoonbeheer (iOS).
- Zet contacten, sms, foto’s, muziek, video over op je iPhone en iPad
- Beheer uw gegevens door te exporteren, toe te voegen, te verwijderen, enz.
- Er is geen iTunes nodig voor overdracht tussen iPhone, iPad en computers
- Volledige ondersteuning van iOS 15 en alle iOS-apparaten
Om een back-up te maken met deze tool, volgen hier de stappen die u moet volgen:
Stap 1: Download en start de DrFoneTool-toolkit op uw pc. Dan voor de optie telefoonbeheer.

Stap 2: Verbind nu uw iPhone met uw pc en druk vervolgens op het startscherm op de knop Apparaatfoto’s overbrengen naar pc.

Stap 3: Wacht nu tot het proces is voltooid. Dat is het. Er wordt een back-up van uw foto’s gemaakt op uw pc. Nu kunt u foto’s van uw iPhone verwijderen zonder dat u zich zorgen hoeft te maken over gegevensverlies van foto’s.
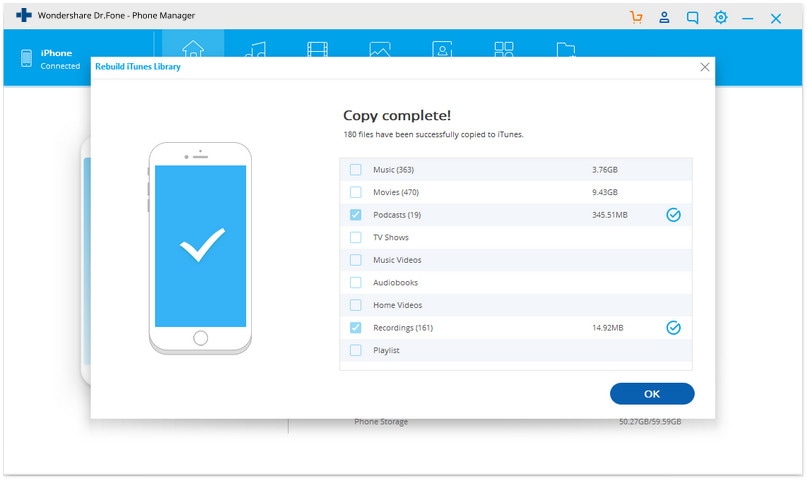
Methode 5: iCloud-foto’s downloaden naar computer
Het downloaden van afbeeldingen van iCloud naar uw computer is slechts een kwestie van een paar klikken als u iCloud gebruikt om een back-up van uw gegevens te maken. Als u geen back-up van uw foto’s maakt in de cloud of iCloud, moet u dit doen omwille van de veiligheid van uw gegevens.
Als u uw foto’s naar uw computer downloadt, is het het beste om uw gegevens te beschermen tegen verwijdering. Zelfs als je verwijder foto’s van iPhone en iCloud, is uw afbeelding veilig op uw computer. U hoeft dus alleen maar foto’s van uw iCloud naar uw computer te downloaden.
Volg de onderstaande stappen om dit te doen:
- Ga naar de browser op uw pc en open de iCloud-site door te klikken op hier. Nu moet u inloggen met uw Apple ID om u te vragen de inloggegevens in te voeren.
- Aan de linkerkant van het scherm ziet u het bibliotheekgedeelte van waaruit u op ‘Foto’s’ moet klikken.
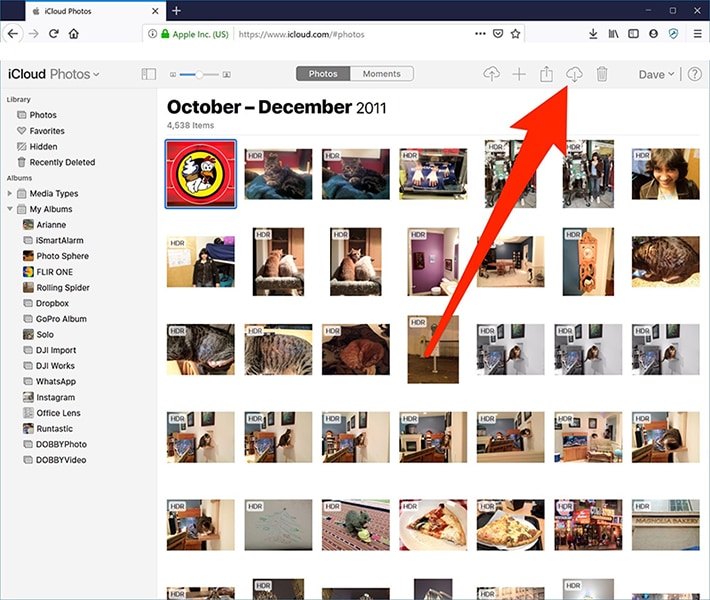
- Hier kun je alle foto’s zien die je ooit met je iPhone hebt gemaakt. Van alle afbeeldingen wordt een back-up gemaakt in uw iCloud.
- Controleer nu alle foto’s en zoek de foto’s die u naar uw computer wilt downloaden. U kunt overschakelen naar ‘album’ of ‘momenten’ om uw foto’s per categorie te bekijken. Je kunt ook scrollen en de hele afbeelding bekijken.
- Om uw foto’s te selecteren, kunt u de afbeeldingen die u wilt downloaden ingedrukt houden en klikken, of als u alle afbeeldingen wilt downloaden, kunt u ook op Ctrl + A drukken. Het aantal afbeeldingen dat u hebt geselecteerd, kunt u zien in de rechterbovenhoek van het scherm. Het is aan jou hoeveel foto’s je wilt selecteren.
- Nu komt het downloaden van de foto’s die je hebt geselecteerd. Hiervoor moet je bovenaan het scherm op de knop ‘Downloaden’ klikken, waar veel menu’s aanwezig zijn. Het downloadpictogram heeft de vorm van een wolk. Klik erop om de geselecteerde afbeelding te downloaden.
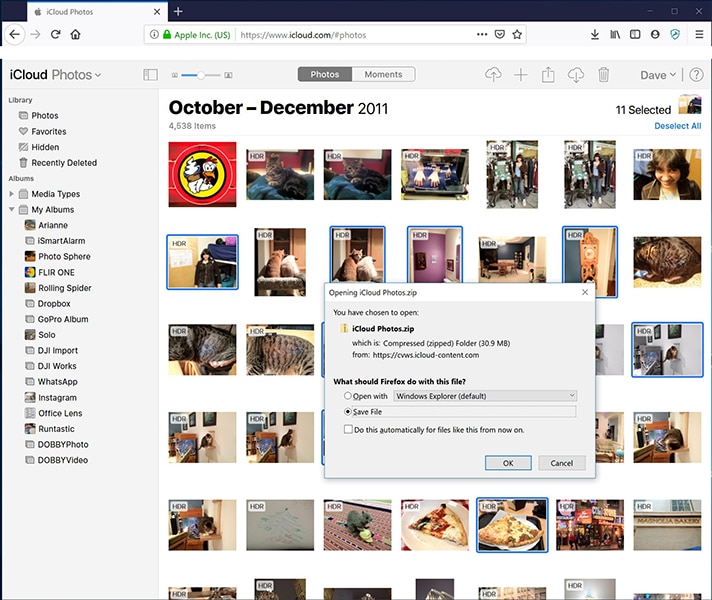
- Zodra u op dat pictogram klikt, krijgt u een dialoogvenster te zien. Om de afbeeldingen op te slaan, klikt u op ‘Bestand opslaan’ en vervolgens op ‘OK’.
Als u hebt gedownload, geeft het venster met meerdere foto’s u automatisch een zipbestand om te downloaden dat u kunt uitpakken nadat u het naar uw computer hebt gedownload. Er is ook meerdere software om dit proces te vergemakkelijken.
Opmerking: u kunt het gedownloade bestand vinden in de map Download of welk pad u ook hebt geselecteerd.
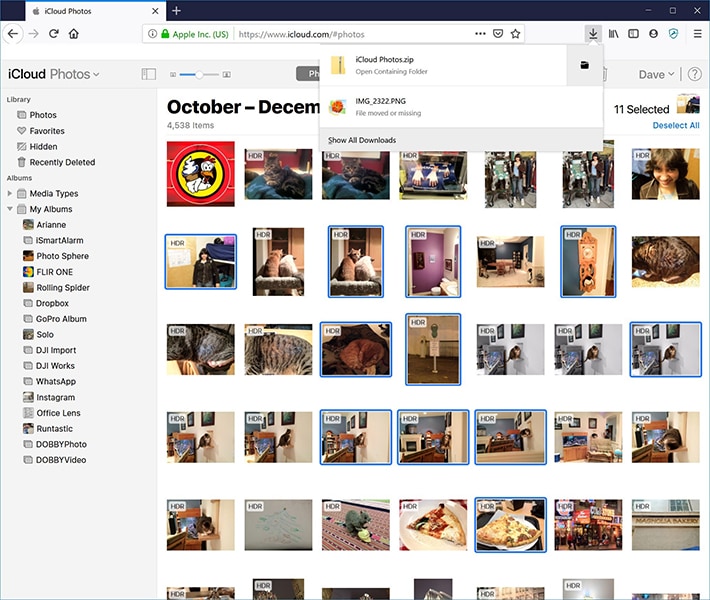
Meer tips voor jou:
Mijn iPhone-foto’s zijn plotseling verdwenen. Hier is de essentiële oplossing!
Deel 2: veelgestelde vragen
Vraag: ‘Waar gaan mijn iPhone-foto’s naartoe als ik ze verwijder?’
Ans: iPhone’s Foto’s-app heeft een speciale map, namelijk ‘Recent verwijderd album’. Wanneer je een foto verwijdert, komt de foto automatisch in deze map. Het blijft echter slechts 30 dagen in de map. Daarna wordt het permanent verwijderd.
Vraag: ‘Kan ik alle foto’s op mijn iPhone in één keer verwijderen?’
Ans: U kunt al uw foto’s in één keer van uw iPhone verwijderen, maar dit moet handmatig worden gedaan. Wat je moet doen is de map ‘Alle foto’s’ openen, op ‘Selecteren’ tikken en vervolgens op de laatste foto tikken, daarna over en omhoog over het scherm vegen. Verwijder het dan in één keer.
Vraag: ‘Wordt het verwijderen van Foto’s van de iPhone verwijderd uit Google Foto’s?’
Antw: Nee, als je foto’s van je iPhone verwijdert, worden deze niet verwijderd van je Google-foto’s. Het wordt alleen verwijderd als u handmatig naar Google Foto’s gaat en een bepaalde foto verwijdert.
Conclusie
Nou, dit is het einde van het artikel, maar we hebben ontzettend veel dingen geleerd in dit artikel. Van Cloud tot app en wat niet vind je hier. Dit is dus het moment om de zaken traditioneel af te sluiten. Laten we eens kijken wat de dingen zijn die we tot nu toe hebben geleerd.
- We leerden wat iCloud is, en waar en hoe we het kunnen gebruiken.
- Ten tweede moet je weten hoe je verwijder foto’s van de iPhone maar niet van iCloud.
- Vervolgens maakten we kennis met de app waarmee u met een paar klikken een back-up van uw afbeeldingen naar uw computer kunt maken.
Ik hoop dat je dit artikel interessant vindt en als je dit artikel leuk vond, hoef je alleen maar een opmerking te maken over welk deel je het leukst vindt.