Mijn iPhone-foto’s zijn plotseling verdwenen: de essentiële oplossing!
Het is geen op zichzelf staand incident wanneer je het iOS van de iPhone upgradet om erachter te komen dat iPhone-foto’s willekeurig zijn verdwenen. U kunt in zo’n situatie een beetje in paniek raken, maar het is de moeite waard om op te merken dat u iets kunt doen om uw ontbrekende foto’s terug te krijgen.
Er kunnen verschillende redenen zijn waardoor uw iPhone-foto’s zijn verdwenen. Enkele van de meest voorkomende zijn:
- Weinig opslagruimte vanwege zware apps, meerdere foto’s, video’s en andere gegevens die het interne geheugen van de iPhone in beslag nemen.
- PhotoStream uitschakelen of andere wijzigingen aanbrengen in de instellingen van de filmrol.
- iOS-upgrade of andere achtergrondbewerkingen die zonder uw medeweten op uw iPhone worden geplaatst.
In dit artikel wordt uitgelegd hoe u uw ontbrekende foto’s terugkrijgt. Leun achterover, ontspan en lees verder voor meer informatie. Als alternatief kunt u proberen een 360-camera te hebben om uw favoriete foto’s te maken en de afbeeldingen op de SD-kaart op te slaan.
Deel 1: Start je iPhone, iPad of iPod touch opnieuw op
Volg deze eenvoudige stappen om uw apparaat opnieuw op te starten, omdat dit kan helpen bij het herstellen van foto’s die van de iPhone zijn verdwenen.
Houd de Sleep/Wake-knop ingedrukt totdat de schuifregelaar verschijnt> Sleep vervolgens de schuifregelaar om uw apparaat uit te schakelen > Houd nu de Sleep/Wake-knop opnieuw ingedrukt totdat u het Apple-logo ziet.
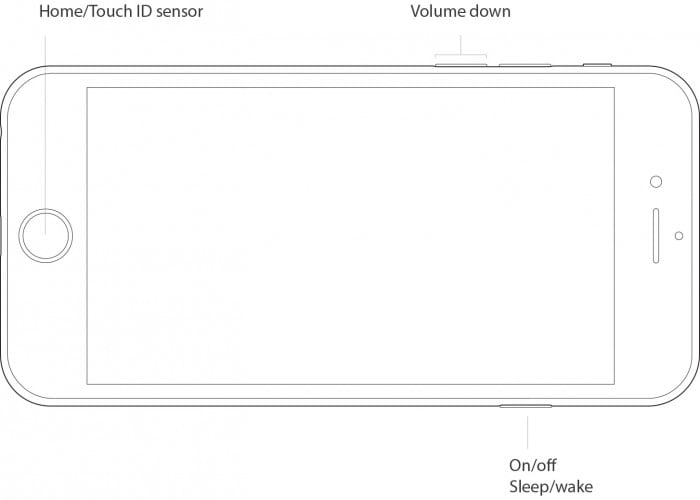
Een andere methode is om uw apparaat geforceerd opnieuw op te starten als het niet reageert. Volg deze stappen om uw apparaat geforceerd opnieuw op te starten en de verdwenen iPhone-foto’s terug te krijgen:
iPhone 7/iPhone 7 Plus: Houd de knoppen Sleep/Wake en Volume Down minstens tien seconden ingedrukt totdat je het Apple-logo ziet.
iPhone 6s/andere iPhone: Houd de knoppen Sleep/Wake en Home minstens tien seconden ingedrukt totdat je het Apple-logo ziet.
Deel 2: Check het album ‘Recent verwijderd’
Als u een foto wilt ophalen die u eerder hebt verwijderd in de Camera Roll / Photos-app voor OS X, zoekt u terecht naar de map Prullenbak. Maar nu, zelfs als u de zijbalk in de Foto’s-app ziet, ziet u geen map Prullenbak. Dus, wat moet je doen om een verwijderde foto te herstellen?
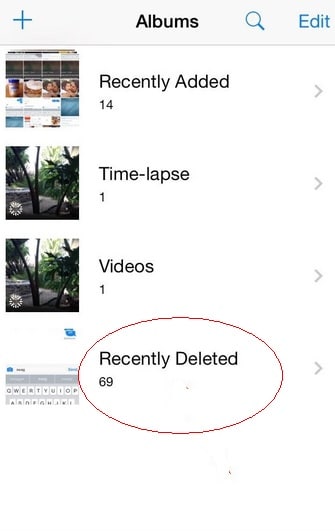
Het is heel eenvoudig, je hoeft alleen maar naar Album > Recent verwijderd tonen te gaan. Je ziet al je verwijderde foto’s en mijn foto’s zijn van mijn telefoon verdwenen, met het aantal resterende dagen voordat ze permanent worden verwijderd.
Deel 3: Controleer of ‘iCloud-fotobibliotheek’ is ingeschakeld en stel het in
Als u wilt dat de foto’s van uw Mac draadloos worden gesynchroniseerd met al uw andere iOS-apparaten en omgekeerd, moet u de iCloud-fotobibliotheek instellen.
Met de fotosynchronisatieservice van Apple kun je een back-up maken van je afbeeldingen op al je apparaten en ze openen (online of offline) op de genoemde apparaten. Als je bereid bent te betalen voor de extra iCloud-opslagruimte, kun je ongelooflijk veel foto’s en video’s opslaan, allemaal toegankelijk met een druk op de knop of op een multi-touchscreen.
Zo stelt u het in op uw iPhone:
Ga naar Instellingen> Tik op Apple ID / uw naam> Selecteer iCloud> Selecteer foto’s en schakel eenvoudig iCloud-fotobibliotheek in zoals hieronder weergegeven:
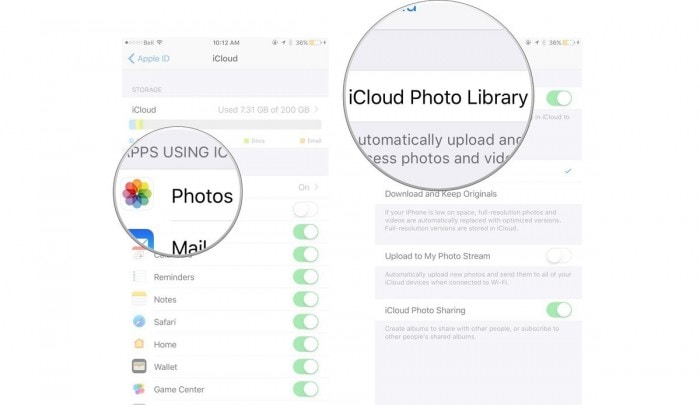
Deel 4: Herstellen vanaf iPhone/iTunes-back-ups
iTunes is de meest vertrouwde en betrouwbare software om een back-up te maken van uw iDevice en deze te herstellen. Als je in het verleden een back-up van je iPhone hebt gemaakt met iTunes, kun je alle gegevens die in de back-up zijn opgeslagen in een handomdraai herstellen. Het enige wat u hoeft te doen is:
Sluit uw iPhone aan op de computer/Mac waarop iTunes is geïnstalleerd en waarmee een back-up is gemaakt.
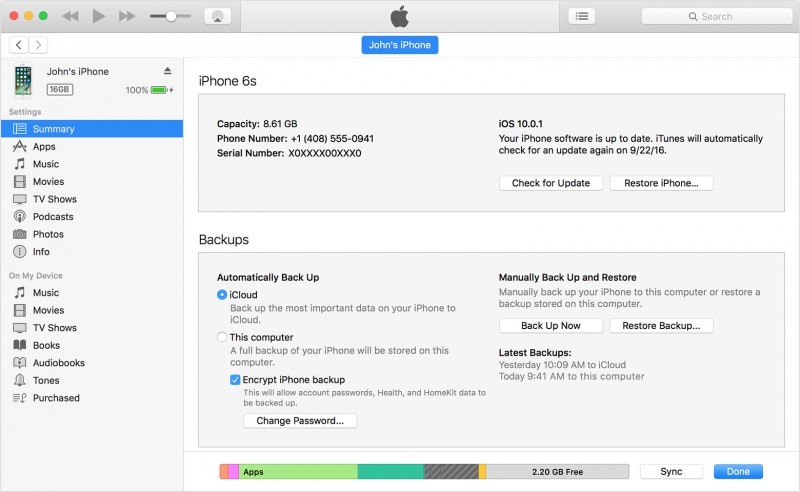
Mogelijk wordt u gevraagd de computer te vertrouwen en uw toegangscode in te voeren. Doe dit en selecteer ‘Back-up herstellen’. Er verschijnt een lijst met back-ups voor u met hun respectieve grootte en tijdstip van aanmaak. Kies de meest recente back-up om het verdwenen probleem met iPhone-foto’s op te lossen. Klik ten slotte op ‘Herstellen’ zoals weergegeven in de onderstaande schermafbeelding en wacht tot alle gegevens met succes op uw iPhone zijn hersteld. Koppel uw iPhone niet los van iTunes, omdat dit het synchronisatieproces verstoort.

Het enige nadeel van het gebruik van deze techniek is dat alle gegevens die op je iPhone zijn opgeslagen worden gewist om een geselecteerde back-up en de inhoud ervan te herstellen. Om een dergelijk probleem op te lossen, zal de onderstaande techniek van pas komen.
Deel 5: Herstel verdwenen iPhone-foto’s zonder iTunes
DrFoneTool – Data Recovery (iOS) heeft het leven veel eenvoudiger en gemakkelijker gemaakt dan ooit tevoren. Gebruikers die een iPhone, iPad en iPod touch hebben, kunnen deze uitstekende toolkit gebruiken om hun verloren gegevens te herstellen, vooral foto’s. Bovendien is deze toolkit 100% veilig en garandeert geen gegevensverlies. Laten we dus meteen de gedetailleerde gids doornemen om de verdwenen iPhone-foto’s terug te krijgen.
Gratis download Gratis download
Om iOS-gegevens, met name foto’s, te herstellen met behulp van DrFoneTool – Data Recovery (iOS), zijn onderstaande stappen vereist. Het gedetailleerde proces is als volgt:
Stap 1: Verbind het iOS-apparaat met de pc
Start allereerst de DrFoneTool-toolkit > verbind nu de iPhone met de pc via USB, klik daarna op ‘Gegevensherstel’> selecteer vervolgens ‘Herstellen van iOS-apparaat’.


Stap 2: Scannen van het apparaat om gegevensverlies te controleren.
De volgende stap om de verdwenen iPhone-foto’s te herstellen, is door op de optie ‘Scan starten’ te klikken om verloren gegevens te scannen (in het geval dat u tijdens het scanproces uw verloren gegevens ziet, kunt u het scannen pauzeren om het proces te stoppen), als u dat hebt gedaan geen back-up van de gegevens eerder, deze tool is moeilijk om al uw mediale bestanden te scannen en ze te herstellen. Als u alleen wat tekstinhoud wilt herstellen, zoals Berichten (SMS, iMessage & MMS), Contacten, Oproepgeschiedenis, Kalender, Notities, Herinnering, Safari-bladwijzer, App-document (zoals Kindle, Keynote, WhatsApp-geschiedenis, enz., Deze tool kan zeker.

Stap 3: Voorbeeld van gescande gegevens
Om verwijderde gegevens te filteren, klikt u op ‘Alleen de verwijderde items weergeven’ en selecteert u daarna aan de linkerkant het bestandstype om een voorbeeld van de gevonden gegevens of foto’s te bekijken. Hier bovenaan is er een zoekvak, een typespecifiek bestandssleutelwoord om een voorbeeld van de gegevens te bekijken.

Stap 4: Uw iPhone-gegevens herstellen
Zodra u uw verloren gegevens ontdekt> vinkt u het vakje ervoor aan om te selecteren> klik vervolgens op de optie ‘Herstellen’ naar uw apparaat of naar de computer.
Met behulp van alle bovenstaande informatie en tutorial, geloof ik dat je nu gemakkelijk je verloren foto’s op de iPhone kunt herstellen / herstellen. Als u ooit voor de uitdaging staat dat foto’s van het iPhone-probleem zijn verdwenen, hoeft u zich geen zorgen te maken, want de hierboven genoemde oplossing is uitgeprobeerd en getest door experts en gebruikers die instaan voor hun efficiëntie en effectiviteit. DrFoneTool toolkit iOS Data Recovery is unieke software en het proberen waard. Dus ga je gang en ervaar een hele nieuwe wereld van het ophalen en herstellen van gegevens.