Hoe muziek over te zetten van iPod Classic naar computer

‘Mijn MacBook is overleden. Ik wil mijn muziek op mijn Ipod Classic, die gesynchroniseerd is met de oude MacBook, overzetten naar mijn nieuwe MacBook Pro. Nieuwe Macbook Pro zegt dat inhoud op iPod verloren gaat wanneer ermee wordt gesynchroniseerd. Wat moeten we doen? Help me!’
iPod Classic is een product van Apple en stelt u in staat naar muziek te luisteren door een oortelefoon aan te sluiten. Er zijn verschillende opslagformaten beschikbaar in iPod Classic, zodat u muziek naar wens kunt opslaan.
Als de opslag van iPod Classic die tijd niet genoeg is als u uw iPod-muziekbestanden niet wilt verliezen, moet u: muziek overbrengen van iPod Classic naar uw computer of mac om ze op te slaan. Zonder muziek van iPod Classic naar pc over te zetten, kun je geen nummers meer aan de iPod toevoegen.
We gaan je via deze handleiding verschillende beschikbare manieren vertellen om je iPod-muziek naar de computer over te zetten.
Voorbereidingen voordat u muziek overzet van iPod naar computer
Wanneer u uw iPod aansluit op de computer waarop uw iTunes is geïnstalleerd, wordt de muziek in iTunes automatisch gesynchroniseerd met uw iPod, waarbij alle bestaande muziek op uw iPod wordt gewist.
Om dit te voorkomen, moet u wat voorbereidend werk doen voor de succesvolle overdracht van muziekbestanden van iPod naar pc:
- Koppel alle iPod-, iPhone- of iPad-apparaten los van uw computer.
- Ga naar ‘Bewerken’ > ‘Voorkeuren’ voor een Windows-versie iTunes (‘iTunes’ > ‘Voorkeuren’ voor een Mac-versie iTunes).
- Klik op het tabblad Apparaten en vink het selectievakje ‘Voorkomen dat iPods, iPhones en iPads automatisch worden gesynchroniseerd’ aan. Klik vervolgens op ‘OK’.
- Sluit uw iPod aan op de computer om te beginnen met het overzetten van muziek van de iPod naar de computer.
Keuze van de redactie:
Methode 1. Zet muziek binnen enkele klikken over van iPod Classic naar computer
DrFoneTool – Telefoonbeheer (iOS) is software voor mobiele apparaten om met een paar klikken eenvoudig muziek van de iPod Classic naar de computer over te zetten. U kunt met deze tool ook muziek van iPod Classic naar de computer en naar andere apparaten overbrengen.
Dus als je een muziekbestand op je iPod Classic hebt staan, kun je het direct overzetten naar iTunes of iDevices. Met dit hulpmiddel voor iPod-overdracht kunt u de iPod Classic-bibliotheek eenvoudig beheren, zodat u nieuwe nummers kunt verwijderen, toevoegen of naar een ander apparaat kunt overbrengen.
DrFoneTool – Phone Manager (iOS) kan je ook helpen muziek over te zetten van iPod shuffle, iPod Nano en iPod touch naar de computer.

DrFoneTool – Telefoonbeheer (iOS)
Muziek overzetten van iPhone/iPad/iPod naar pc zonder iTunes
- Overzetten, beheren, exporteren/importeren van uw muziek, foto’s, video’s, contacten, sms, apps enz.
- Maak een back-up van uw muziek, foto’s, video’s, contacten, sms, apps enz. Naar de computer en herstel ze eenvoudig.
- Breng muziek, foto’s, video’s, contacten, berichten, enz. over van de ene smartphone naar de andere.
- Breng mediabestanden over tussen iOS-apparaten en iTunes.
- Ondersteun alle iPhone-, iPad- en iPod touch-modellen met alle iOS-versies.
Muziek overzetten van iPod Classic naar computer
Stap 1: Download, installeer en start DrFoneTool – Phone Manager (iOS). U ziet de onderstaande interface waarin u wordt gevraagd uw iPod Classic op de computer aan te sluiten.

Stap 2: Verbind nu uw iPod Classic met de computer via de USB-kabel. DrFoneTool – Phone Manager (iOS) detecteert en toont uw iPod-gegevens. U kunt hier de beschikbare vrije ruimte op uw iPod zien.

Stap 3: Om muziek over te zetten van iPod Classic naar computer, klik op ‘Muziek’ tab bovenaan.
DrFoneTool – Phone Manager (iOS) laadt nu je muziekbibliotheek. Nadat de muziekbestanden zijn geladen, selecteert u de muziekbestanden die u naar de computer wilt overbrengen en klikt u op ‘Exporteren’ optie boven muzieksectie. Kies ten slotte ‘Exporteren naar pc’.

Stap 4: Nadat u op ‘Exporteren naar pc’ heeft geklikt, wordt een pop-up geopend waarin u wordt gevraagd een bestemmingsmap te kiezen.
Kies de map waar u muziek van de iPod Classic naar de computer wilt overbrengen. Klik op ‘OK’ om het proces af te ronden. DrFoneTool – Phone Manager (iOS) zal automatisch alle muziekbestanden naar de computer overbrengen.

Video-tutorial: muziek overzetten van iPod Classic naar computer
Hoe muziek overzetten van iPod naar iTunes
Met deze tool kunt u ook rechtstreeks muziek van de iPod naar iTunes overbrengen, onafhankelijk van iTunes zelf. Selecteer gewoon ‘Transfer Device Media to iTunes’ in het hoofdscherm en u kunt het proces doorklikken.
Uitgebreide zelfstudie: Hoe muziek over te zetten van iPod shuffle naar iTunes
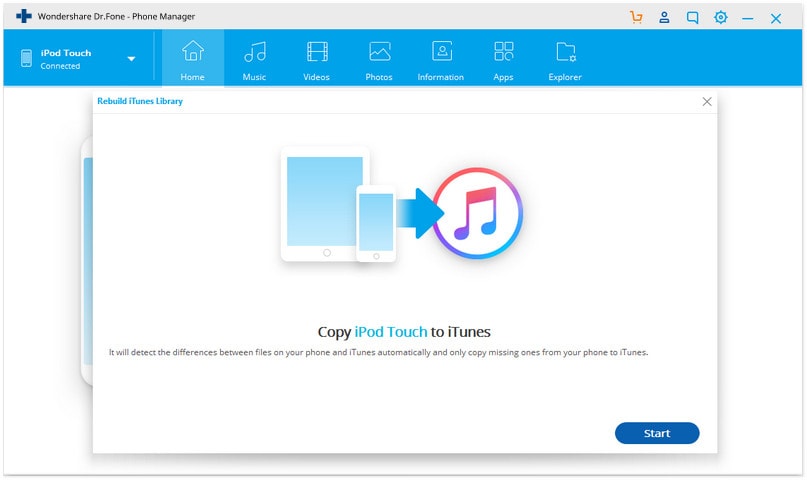
Methode 2. Muziek overbrengen van iPod Classic naar pc met iTunes
Terwijl je met iTunes ook muziek van iPod Classic naar computer kunt overbrengen.
Apple staat gebruikers toe hun iPod-klasse te zien als verwisselbare schijf, maar alleen voor iPod. Als u een iPhone- of iPad-gebruiker bent, kunt u uw iPhone- of iPad-bestanden niet zien als verwisselbare schijf. U moet iTunes gebruiken om de bestanden te zien en te bewerken of te verwijderen. Voor iPod-gebruikers is het mogelijk.
Beperkingen van iTunes om muziek over te zetten van iPod naar computer
iTunes gebruiken om muziek over te zetten van de iPod Classic naar de computer is ook een goede manier voor iPod Classic-gebruikers, maar er zijn enkele problemen waarmee u te maken zult krijgen bij het overzetten van muziek naar de computer.
- Je moet een beetje technisch onderlegd zijn om deze methode te gebruiken, want je moet enkele wijzigingen aanbrengen in onze iTunes-software.
- Gegevens die op deze manier worden overgedragen, zijn niet perfect omdat je muziek niet goed kunt overbrengen. Het kost veel tijd en muziek overzetten zonder id3-informatie.
Muziek overzetten van iPod Classic naar computer met iTunes
Stap 1: Om muziek van iPod Classic naar computer over te zetten met iTunes, moet je je iPod op de computer aansluiten en iTunes starten.
Nadat iTunes is gestart, klikt u op uw apparaat, gaat u naar de overzichtspagina, bladert u met uw cursor omlaag en vinkt u de optie Schijfgebruik inschakelen aan.
Opmerking: Zonder dit te doen, kun je je iPod niet in mijn computer zien.
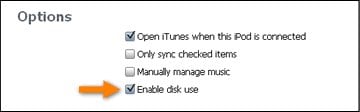
Stap 2: Ga nu naar Mijn computer. U kunt nu uw iPod zien.
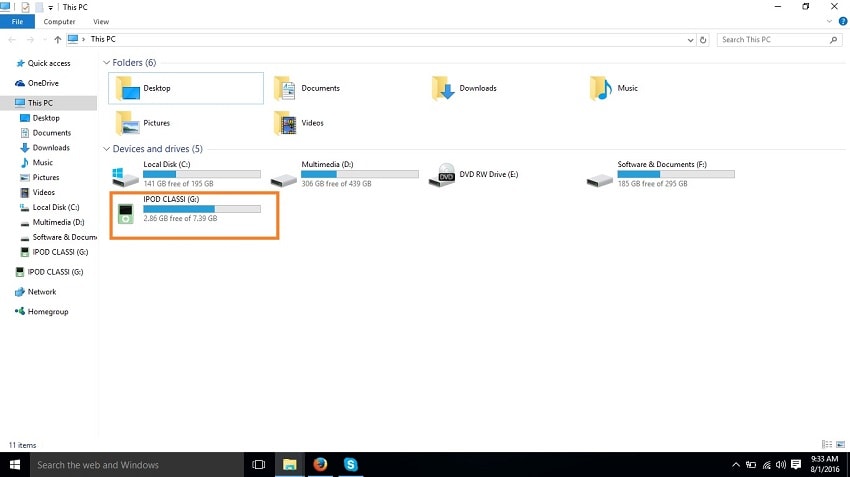
Stap 3: U moet nu verborgen bestanden weergeven om de bestanden op de iPod te zien. Klik op het tabblad ‘Bekijken’ in mijn computer bovenaan en vink de optie ‘Verborgen items’ aan.
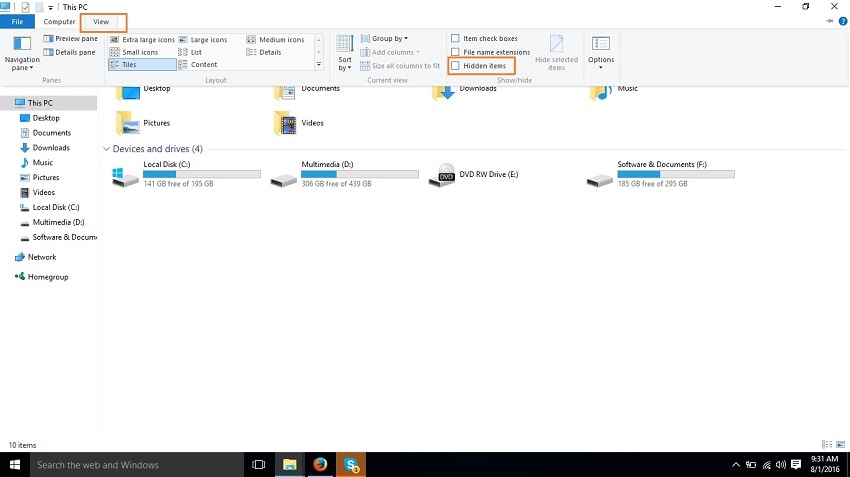
Stap 4: Dubbelklik nu op je iPod in mijn computer en ga naar iPod-bediening > Muziek.
Hier zijn al uw muziekbestanden beschikbaar. Er zijn zoveel mappen die u nodig heeft om naar uw gewenste muziekbestanden te zoeken. Kopieer alle bestanden waarvan u muziek wilt overbrengen van de iPod Classic naar de computer.
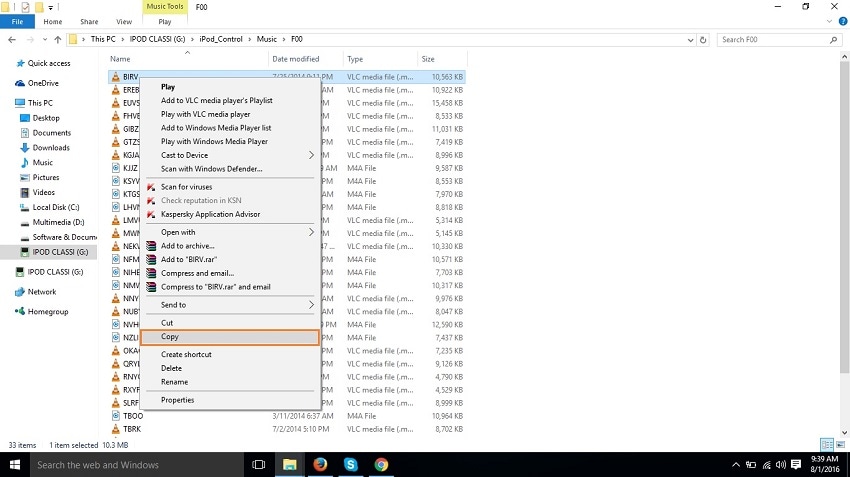
Keuze van de redactie:
Synchroniseer iPod-muziek met pc: welke methode te kiezen?
| DrFoneTool – Telefoonbeheer (iOS) | iTunes | |
|---|---|---|
|
Breng onbeperkt muziek over tussen Apple-apparaten, Android-telefoons, pc, Mac en iTunes |
 |
|
|
iTunes gebruiken met Android |
 |
|
|
Muziek beheren zonder iTunes-beperkingen |
 |
 |
|
Perfect back-up / herstel iTunes-bibliotheek |
 |
|
|
Maak eenvoudig uw persoonlijke aangepaste mixtape-cd |
 |
|
|
Professionele muziekspeler |
 |
 |
|
Converteren naar een formaat dat wordt ondersteund door uw apparaat en iTunes |
 |
|
|
Muziektags, covers repareren en duplicaten verwijderen |
 |
|
|
Ondersteuning voor Android-apparaten |
 |
|
|
Muziek overzetten van iPod Classic naar computer |
 |
 |
Conclusie
Hierboven staan de twee manieren om muziek overbrengen van iPod Classic naar computer: DrFoneTool – Telefoonbeheer (iOS) en iTunes-muziekoverdracht.
DrFoneTool – Phone Manager (iOS) kan eenvoudig iPod Classic-muziek naar de computer overbrengen omdat het je muziek overzet met volledige informatie zoals de naam van het muziekbestand, de albumhoes van het muziekbestand en de volledige id3-informatie van het nummer.
Maar als je iTunes gebruikt om muziek naar de computer over te zetten, kun je de naam van je muziekbestanden niet zien en kan het id3-informatie niet automatisch aanvullen.
Waarom download je DrFoneTool niet, probeer het eens? Als deze gids helpt, vergeet hem dan niet te delen met je vrienden.
Laatste artikels

