Breng niet-gekochte muziek gemakkelijk over van iPod naar iTunes
Velen van ons zijn in de loop der jaren gewend geraakt aan het synchroniseren en openen van bestanden op onze iPod via iTunes sinds de iPod vele jaren geleden voor het eerst op de markt kwam. iTunes is het standaardprogramma voor toegang tot en overdracht van muziek, foto’s en andere bestanden voor Apple-apparaten. Net als andere Apple-apparaten vertrouwt de iPod standaard op iTunes voor het overbrengen van bestanden en het maken van back-ups. Apple staat ons echter niet toe om niet-gekochte muziek overzetten van iPod naar iTunes bibliotheek of iPhone naar iTunes vanwege Apple’s bezorgdheid over inbreuk op het auteursrecht en hun vermogen om winst te genereren uit muziek en nummers die zijn gekocht bij iTunes.
Dus als we onze iPods volproppen met nummers die we leuk vinden en, belangrijker nog, gratis, dan krijgen we te maken met het probleem om niet-gekochte nummers van de iPod naar iTunes te krijgen. Veel mensen, zoals ik, hebben de volgende vraag gesteld: Hoe u niet-gekochte nummers van de iPod naar iTunes kunt krijgen?

Welnu, er zijn twee oplossingen voor de muziekoverdracht. Met onze DrFoneTool – Phone Manager (iOS) iPod/iPhone Transfer, kunt u nu gemakkelijk niet-gekochte muziek overzetten van uw iPod/iPhone naar iTunes.
Oplossing 1. Zet niet-gekochte muziek over van iPod naar iTunes met DrFoneTool – Phone Manager (iOS) iPod Transfer
DrFoneTool – Phone Manager (iOS) iPod Transfer is een perfecte oplossing voor gebruikers die dat willen niet-gekochte muziek overzetten van iPod naar iTunes, en het stelt gebruikers in staat om de taak in seconden te voltooien. U kunt overdragen iPod shuffle, Ipod Nano, iPod Classic en iPod Touch snel naar iTunes.

DrFoneTool – Telefoonbeheer (iOS)
Muziek gemakkelijk overzetten van iPod/iPhone naar iTunes
- Breng uw muziek, foto’s, video’s, contacten, sms, apps, enz. over, beheer, exporteer/importeer uw muziek.
- Maak een back-up van uw muziek, foto’s, video’s, contacten, sms, apps, enz. naar de computer en herstel ze eenvoudig.
- Breng muziek, foto’s, video’s, contacten, berichten, enz. over van de ene smartphone naar de andere.
- Breng mediabestanden over tussen iOS-apparaten en iTunes.
- Ondersteun alle iPhone-, iPad- en iPod touch-modellen met alle iOS-versies.
Hoe muziek overzetten van iPod naar iTunes
Stap 1 Om muziek over te zetten van iPod naar iTunes, download en installeer DrFoneTool – Phone Manager (iOS) iPod Transfer tool. Sluit vervolgens uw iPod aan op uw computer om muziek over te zetten. Deze iPod Transfer-tool zal uw iPod automatisch detecteren.
Hier zijn twee methoden beschikbaar: als u alle muziek wilt overbrengen, kunnen we beide methoden kiezen, maar methode 1 zal sneller zijn; als je een voorbeeld wilt bekijken en slechts een deel van de muziek naar iTunes wilt overzetten, dan kiezen we: methode 2
Methode 1: Zet alle muziek over van iPod naar iTunes
Stap 2 Klik op de ‘Apparaatmedia overzetten naar iTunes’ pictogram op de hoofdinterface.

Stap 3 Zet niet-gekochte muziek over van iPod naar iTunes
Klik vervolgens op ‘Start’ op de volgende pagina om muziek over te zetten van iPod naar iTunes.
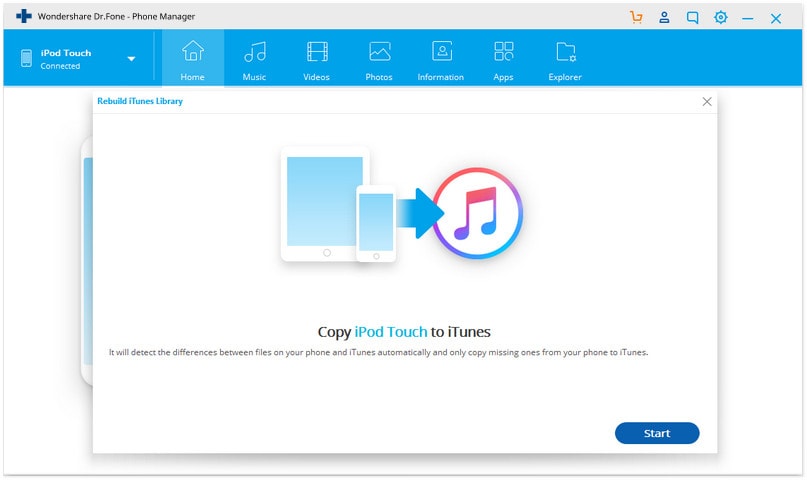
Alle apparaatbestanden worden gescand en zichtbaar onder verschillende categorieën zoals Muziek, Films, Podcasts en andere. Standaard worden alle soorten bestanden aangevinkt. Om alleen de muziekbestanden over te zetten, schakelt u de andere items uit en klikt u vervolgens op ‘Begin.’ Bestanden worden succesvol overgezet naar iTunes.

Methode 2: Een deel van muziek overzetten van iPod naar iTunes
Klik op de ‘Muziek’ en vink vervolgens het vierkantje naast de nummers aan om de niet-gekochte nummers te selecteren die u wilt overzetten, of u kunt de hele muziekbibliotheek van iPod naar iTunes overbrengen door het vierkantje naast Naam aan te vinken. Vervolgens kunt u met de rechtermuisknop op de geselecteerde bestanden klikken en kiezen: ‘Exporteren naar> Exporteren naar iTunes.’

Extra functies van DrFoneTool – Phone Manager (iOS) iPod Transfer
- Breng uw muziek over van uw iOS-apparaat U kunt nu uw muziek van uw iPhone, iPad of iPod terugzetten naar uw iTunes. Of je nu je computergegevens bent kwijtgeraakt of een apparaat hebt gekregen met voorgeladen muziek, DrFoneTool – Phone Manager (iOS) kan je muziek van je iOS-apparaat terugzetten naar je iTunes-bibliotheek op je computer.
- Schoon je hele muziekbibliotheek op DrFoneTool – Phone Manager (iOS) analyseert en ruimt automatisch je muziekbibliotheek op met één klik. U kunt uw muziek ook handmatig taggen, albumhoezen wijzigen, duplicaten verwijderen of ontbrekende nummers verwijderen. Je muziekcollectie is nu prachtig georganiseerd.
- Beheer iOS-apparaten zonder iTunes Beheer, ontdek en deel uw muziek met DrFoneTool – Phone Manager (iOS). Geen synchronisatie meer van iTunes. DrFoneTool – Phone Manager (iOS) maakt je muziek vrij en doet wat iTunes niet kan.
- Gebruik iTunes met Android iTunes en Android – eindelijk samen! DrFoneTool – Phone Manager (iOS) doorbreekt de barrières van iTunes en laat Androiders iTunes gebruiken net als een iOS-apparaat. Synchroniseer en breng uw iTunes-bibliotheek eenvoudig over naar uw Android-apparaat met DrFoneTool – Phone Manager (iOS).
Oplossing 2. Handmatig niet-gekochte muziek overzetten van iPod naar iTunes
Dit is een van de methoden die u kunnen helpen om: niet-gekochte muziek overzetten van iPod naar iTunes, en u hebt alleen uw iPod en iPod USB-kabel en uw computer nodig om de taak te voltooien. Toch is deze methode een beetje ingewikkeld, wat geschikt is voor de technische jongens.
Stap 1 Sluit uw iPod aan op uw computer.
Verbind uw iPod met de computer met de USB-kabel. Uw iPod zou moeten kunnen worden weergegeven onder het venster ‘Deze computer’, zoals hieronder wordt weergegeven.

Stap 2 Verborgen bestanden en mappen weergeven
Klik op Extra in de menubalk van Windows Verkenner en selecteer Mapoptie > Weergeven en vink vervolgens ‘Verborgen bestanden en mappen weergeven’ aan.
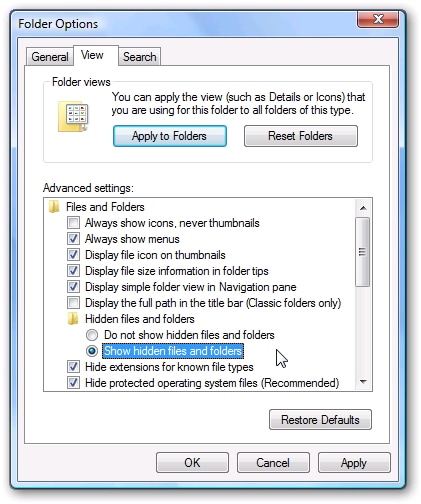
Stap 3 Open iPod-map
Dubbelklik op het iPod-pictogram in Deze computer om het te openen. Zoek de map ‘iPod_Control’ en open deze.
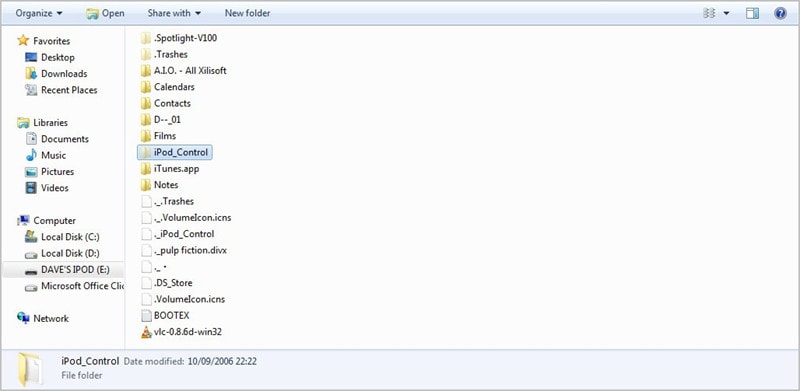
Stap 4 Muziekbestanden kopiëren
Zoek de map Muziek na het openen van de map iPod_Control. Kopieer vervolgens de hele map naar de computer.
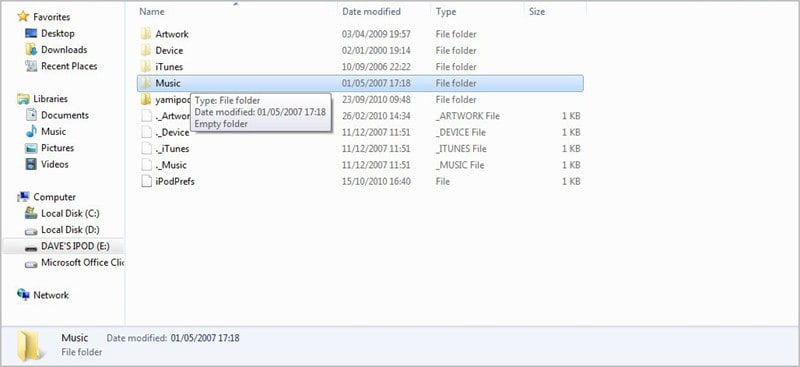
Stap 5 Voeg muziekbestanden toe aan de iTunes-bibliotheek.
Start iTunes en klik op Bestand > Map toevoegen aan bibliotheek om de muziekmap toe te voegen aan uw iTunes-muziekbibliotheek.
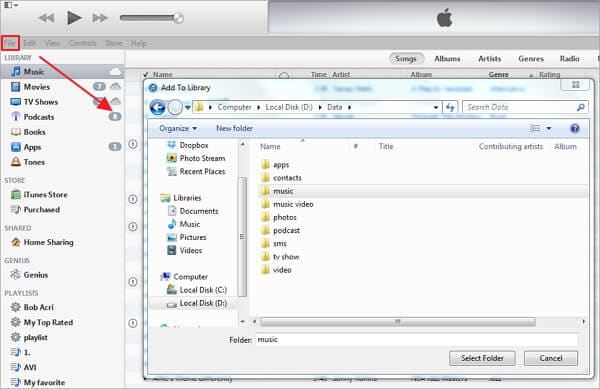
Stap 6 Houd de iTunes Media-map geordend.
Nadat u de muziekbestanden aan de iTunes-bibliotheek hebt toegevoegd, klikt u op Bewerken > Voorkeuren > Geavanceerd en vinkt u ‘Keep iTunes Media Folder Organised’ aan.

voordelen:
- Het is gratis.
- Het vereist geen extra softwarepakketten of applicaties.
- Het is gemakkelijk te volgen als je een basiskennis van IT hebt.
nadelen:
- iTunes geeft muziek willekeurig weer in de bibliotheek als u deze methode gebruikt.
- Het proces van het tonen van uw verborgen bestanden kan uw belangrijke systeemmap zichtbaar maken.
- Het proces is ingewikkeld voor iemand die geen basiskennis van IT heeft.
Laatste artikels

