Hoe iTunes-afspeellijst met muziekbestanden te exporteren
Meestal moet een gebruiker een afspeellijst overzetten of exporteren omdat deze met anderen moet worden gedeeld, zodat ze nooit hetzelfde hectische proces van zoeken en verzamelen van nummers hoeven te doorlopen als de gebruiker. Als een afspeellijst is samengesteld met het oog op een speciale gelegenheid, dan is deze absoluut van onschatbare waarde en de gebruiker draagt deze over aan anderen om ervoor te zorgen dat ze deze ook kunnen spelen en ervan kunnen genieten bij een gelegenheid die van hetzelfde genre is. De iTunes-afspeellijst wordt ook overgebracht naar de andere apparaten om ervoor te zorgen dat deze veilig wordt bewaard en dat niemand er toegang toe heeft vanwege de geweldige verzameling nummers die erin staan. Deze tutorial is geschreven met het oog op de behoeften en vereisten van de gebruikers als het gaat om het exporteren van iTunes-afspeellijsten.
- Deel 1. Exporteer iTunes-afspeellijst met muziekbestanden via iTunes
- Deel 2. Afspeellijsten exporteren van iTunes naar tekst
- Deel 3. Exporteer iTunes-afspeellijsten naar iPhone/iPad/iPod
- Deel 4. Synchroniseer iTunes-afspeellijsten met iOS-apparaten zonder de originele afspeellijsten te wissen
Deel 1. Exporteer iTunes-afspeellijst met muziekbestanden via iTunes
Het is een eenvoudig proces waarbij een gebruiker alleen een goede gebruiker van het iTunes-programma hoeft te zijn en de rest is allemaal in een oogwenk gedaan. Om het proces eenvoudig te maken, moet de gebruiker ervoor zorgen dat de stappen die hier in deze zelfstudie worden gepresenteerd, stap voor stap worden gevolgd. Dan kan de gebruiker genieten van de iTunes-afspeellijsten die hij heeft gemaakt. Hieronder volgen enkele eenvoudige stappen:
i. Als eerste stap moet de gebruiker ervoor zorgen dat de iTunes-software wordt gestart.
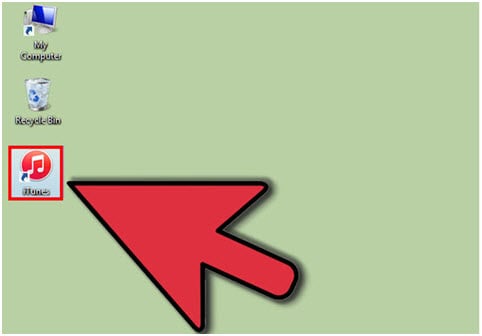
ii. Vanuit de huidige iTunes-sessie is het raadzaam om op de optie Afspeellijsten te klikken om ervoor te zorgen dat het proces doorgaat.

iii. In het linker softwarepaneel moet de gebruiker de afspeellijst selecteren die moet worden geëxporteerd.
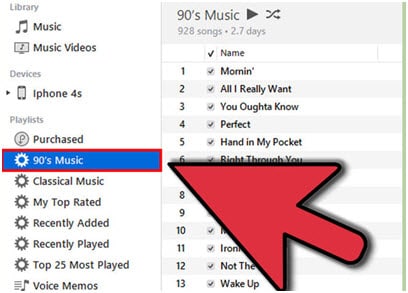
iv. Nu moet de gebruiker het pad Bestand > Bibliotheek volgen.
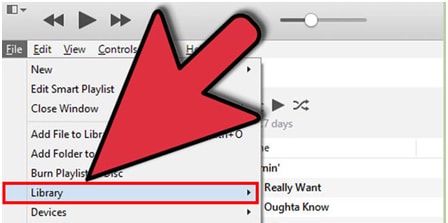
v. Kies vervolgens de optie ‘Afspeellijst exporteren…’ in de vervolgkeuzelijst zoals deze is gemarkeerd.
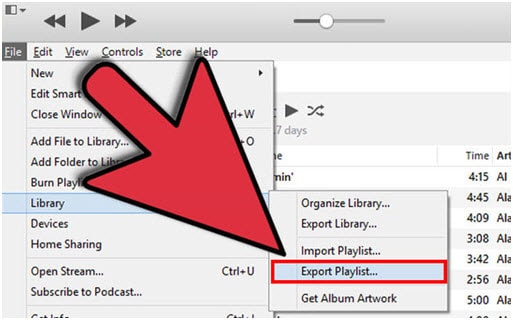
vi. In de pop-upvensters die worden geopend, moet de gebruiker ervoor zorgen dat het bestandstype is geselecteerd als XML-bestanden tegen de ‘Opslaan als type’. Hiermee wordt het proces ook volledig voltooid.
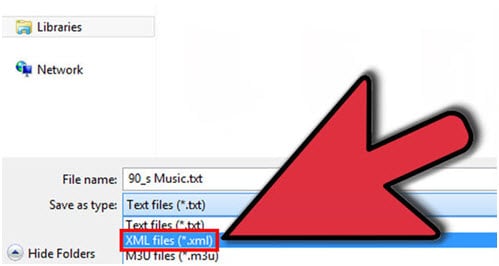
Bekijk video-tutorial over het exporteren van iTunes-afspeellijst met muziekbestanden via iTunes
Deel 2. Afspeellijsten exporteren van iTunes naar tekst
Het proces van het opslaan van iTunes naar tekst is vrij eenvoudig en lijkt bijna op het proces dat hierboven is genoemd. Het enige verschil is om ervoor te zorgen dat ‘Opslaan als type’ in de laatste stap wordt gewijzigd in tekst. Voor het gemak van de gebruiker wordt het proces echter herhaald om ongemak en verwarring te voorkomen:
i. Start iTunes.
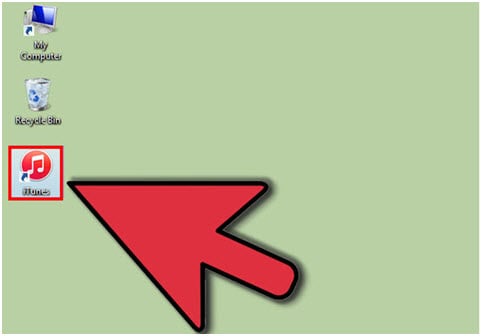
ii. Klik op Afspeellijsten op de hoofdbalk wanneer de huidige sessie wordt afgespeeld.

iii. De afspeellijst die moet worden geëxporteerd, moet in het linkerpaneel van iTunes worden aangeklikt.
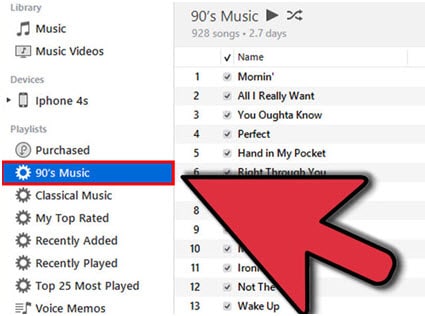
iv. Klik op Bestand > Bibliotheek > Afspeellijst exporteren…
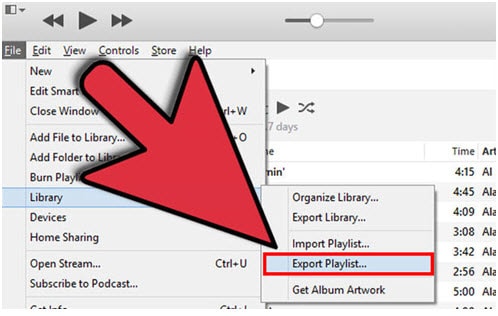
v. In het volgende venster dat verschijnt, moet de gebruiker ervoor zorgen dat ‘Opslaan als type’ is geselecteerd voor tekst. Als het formaat door het systeem wordt gevraagd, moet de UTF -8 worden geselecteerd. Druk op opslaan en voltooi het proces.
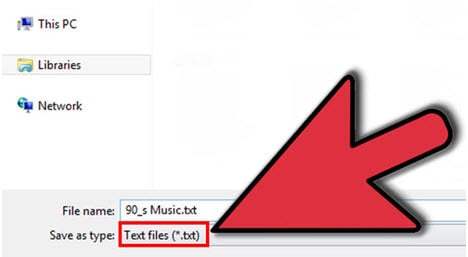
Deel 3. Exporteer iTunes-afspeellijsten naar iPhone/iPad/iPod
Het is het eenvoudigste proces dat het leven van veel gebruikers gemakkelijker maakt en daarom lossen ze dit probleem op door hun apparaat eenvoudig op de computer aan te sluiten en de inhoud naar het nieuwe iDevice over te brengen volgens hun vereisten. Om het eenvoudiger te maken, zal deze tutorial nu de gebruikers informeren over het exporteren van iTunes-afspeellijsten naar iPhone en andere iDevices zullen dezelfde stappen zijn.
i. De gebruiker moet het Apple-apparaat via een USB-kabel op de computer aansluiten om het proces te starten.

ii. Als het eenmaal is gedaan, moet de gebruiker ervoor zorgen dat de iExplorer vervolgens op Mac of pc wordt gestart, ongeacht het genre van de machine.
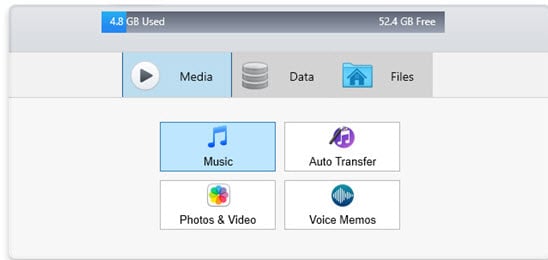
iii. De iExplorer detecteert het apparaat en geeft de inhoud ervan weer. Om de muziek te bekijken, moet de gebruiker op de optie Muziek in het linkerdeelvenster klikken en vervolgens op de relevante afspeellijst.
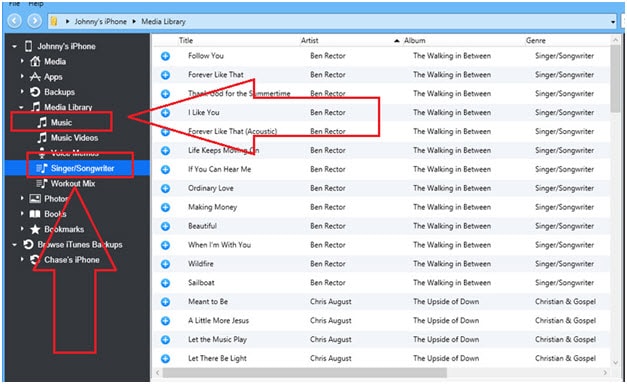
iv. Nu moet de gebruiker het pad Overdracht> Gehele afspeellijst overbrengen naar iTunes volgen om verder te gaan om ervoor te zorgen dat het proces soepel en probleemloos wordt voortgezet.
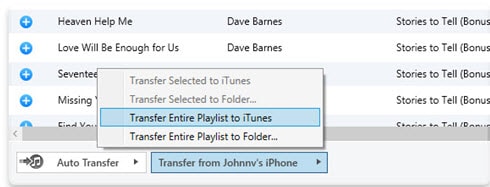
v. Om het proces te voltooien, moet de gebruiker de iTunes-software sluiten en opnieuw opstarten en er vervolgens voor zorgen dat het doelapparaat is aangesloten op dezelfde pc en dat iTunes ermee wordt gesynchroniseerd, zodat de nieuwe afspeellijst wordt overgebracht naar de nieuwe apparaat zonder problemen.
Deel 4. Synchroniseer iTunes-afspeellijsten met iOS-apparaten zonder de originele afspeellijsten te wissen
Zoals we weten, worden de oude afspeellijsten onmiddellijk verwijderd wanneer de gebruiker de afspeellijsten synchroniseert met de andere iDevices met iTunes. Het is iets dat een gebruiker veel zorgen baart, omdat bijna iedereen de oude afspeellijsten op hun oorspronkelijke plaats wil houden. Om ervoor te zorgen dat het probleem nooit wordt geconfronteerd, is het raadzaam om te downloaden en te installeren DrFoneTool – Telefoonbeheer (iOS) dat is een prachtig programma ontwikkeld door Wondershare. Je kunt eenvoudig een nieuwe afspeellijst overzetten naar iOS-apparaten terwijl de originele afspeellijsten ook worden bewaard.

DrFoneTool – Telefoonbeheer (iOS)
Breng een nieuwe afspeellijst over naar iOS-apparaten zonder de originele afspeellijsten te wissen
- Overzetten, beheren, exporteren/importeren van uw muziek, foto’s, video’s, contacten, sms, apps enz.
- Maak een back-up van uw muziek, foto’s, video’s, contacten, sms, apps enz. Naar de computer en herstel ze eenvoudig.
- Breng muziek, foto’s, video’s, contacten, berichten, enz. over van de ene smartphone naar de andere.
- Breng mediabestanden over tussen iOS-apparaten en iTunes.
- Volledig compatibel met iOS 7, iOS 8, iOS 9, iOS 10, iOS 11 en iPod.
Stap 1 Het programma moet worden gedownload van https://www.drfonetool.com/nl/iphone-transfer.html omdat de nieuwste versie er altijd is om de behoeften van de gebruikers te ondersteunen. Nadat het is gedownload, installeert en start u het. Verbind het iDevice met de computer met de USB-kabel.
Stap 2 De gebruiker moet dan op de optie ‘Phone Manager’ klikken vanuit de DrFoneTool-interface, er verschijnt een nieuw venster.


Stap 3 Klik op ‘Transfer iTunes Media to Device’, de hele iTunes-muziekbibliotheek wordt standaard aangevinkt, schakel de items uit die u niet wilt overzetten. Klik op Overzetten om de geselecteerde afspeellijst over te zetten. En klik op OK nadat de overdracht is voltooid.

Video-tutorial: synchroniseer iTunes-afspeellijsten met iOS-apparaten met DrFoneTool – Phone Manager (iOS)
Laatste artikels

