Hoe foto’s op iTunes te bekijken Back-up / foto’s verwijderen uit iTunes?
Deel 1: Bekijk foto’s op iTunes-back-up met DrFoneTool
Zodra je een back-up van je apparaat hebt gemaakt met iTunes, weet je zeker dat je gegevens veilig zijn voor het geval er iets met je telefoon gebeurt. Er kunnen zich echter situaties voordoen waarin u bepaalde contactgegevens of bepaalde foto’s nodig heeft om van uw back-up te herstellen. Het goede nieuws is dat er uitstekende software is die u zal helpen bij het herstellen van alle soorten gegevens van uw iTunes-back-up. Bovendien is het eigenlijk een iTunes-back-upviewer, dus je kunt bladeren door alle berichten, contacten en foto’s die je hebt op de back-up die je hebt gemaakt en kiezen wat je moet herstellen.
De software in kwestie is: DrFoneTool – iPhone-gegevensherstel. Het biedt u een complete oplossing voor het herstellen van uw inhoud, inclusief foto’s, berichten, belgeschiedenis en andere dingen… het kan niet alleen de gegevens herstellen die u per ongeluk hebt verwijderd, maar u kunt ook iTunes-back-up bekijken en de bestanden kiezen u moet worden hersteld en ze naar uw computer uitpakken. Dit is vooral geweldig als u uw foto’s van uw back-up moet herstellen en ze naar uw pc moet extraheren om ze op te slaan en ze te bekijken wanneer u maar wilt.

DrFoneTool – iPhone-gegevensherstel
Herstel eenvoudig en flexibel bestanden van uw iTunes-back-up.
- Bied drie manieren om iPhone-gegevens te herstellen.
- Herstel foto’s, video’s, contacten, berichten, notities, oproeplogs en meer.
- Compatibel met de nieuwste iOS-apparaten.
- Bekijk een voorbeeld en herstel selectief wat u wilt van iPhone-, iTunes- en iCloud-back-up.
- Exporteer en print wat je wilt van de iTunes-back-up naar je computer.
Stappen om foto’s te bekijken op iTunes-back-up
Stap 1. Het eerste dat u moet doen, is ervoor zorgen dat DrFoneTool op uw pc of laptop is geïnstalleerd. Dit doe je eenvoudig door op de onderstaande knop te klikken.
Stap 2.De installatie is in minder dan een paar minuten voltooid en je hebt dan de mogelijkheid om Dr. Fone voor iOS te starten. Klik op Nu starten.
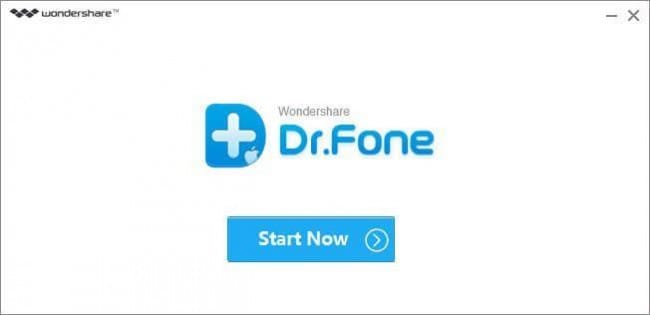
Stap 3. Nadat u de software hebt gestart, kiest u de optie ‘Herstellen van iTunes-back-upbestand’ aan de linkerkant van het scherm. Wanneer je deze optie hebt gekozen, zal Dr. Fone voor iOS automatisch alle back-ups scannen die je tot nu toe hebt gemaakt, je hoeft alleen maar de back-up te kiezen waarvan je een herstel wilt maken. Als alternatief heeft u een knop ‘Selecteren’ onder aan uw scherm. Dit dient zodat u een map kunt kiezen waar uw back-up zich bevindt en deze kunt toevoegen aan de lijst die Dr. Fone biedt, zodat u verder kunt gaan met het herstellen van uw foto’s.
Zodra u de gewenste back-up ziet, klikt u erop en kiest u ‘Start Scan’ rechtsonder in het scherm.

Stap 4. Houd er rekening mee dat het enkele minuten kan duren voordat de software alle gegevens in uw back-upbestand heeft gescand. U ziet de voortgangsbalk bovenaan het scherm en de gegevens verschijnen.

Stap 5. U hebt nu uw persoonlijke iTunes-back-upviewer. Als u dat nog niet deed, klikt u op het tabblad Foto’s aan de linkerkant om alle foto’s te tonen die u in uw back-up hebt. Het laatste dat nu overblijft, is om de foto’s die u wilt uitpakken te markeren met een vinkje. Als u tevreden bent met de selectie, kiest u Herstellen naar computer onderaan het scherm en start u het herstel.

Dat is het! U hebt met succes foto’s bekeken op iTunes-back-up.
Deel 2: Foto’s verwijderen uit iTunes
Er is nog iets dat u misschien wilt doen voordat u een iTunes-back-up op uw apparaat maakt, en dat is het verwijderen van de ongewenste foto’s. Dit zijn de foto’s waar je niet tevreden over bent, waar je gewoon niet mooi op staat, of die je gewoon niet meer nodig hebt. Als u dit doet, neemt uw back-up minder ruimte in beslag en kunt u sneller een back-up maken en heeft u sneller toegang om iTunes-back-up te bekijken met Dr. Fone voor iOS. Hier is de instructie over het verwijderen van ongewenste foto’s uit iTunes.
Stap 1. U moet iTunes-software op uw pc of laptop hebben geïnstalleerd. Dit is eenvoudig te doen, ga naar de Apple-website en download het. Het wordt aanbevolen dat uw iTunes wordt bijgewerkt naar de nieuwste versie.

Stap 2. Eenmaal geïnstalleerd, start u iTunes en sluit u uw apparaat (iPhone, iPad of iPod) aan met een originele USB-kabel. U kunt degene gebruiken die niet origineel is, maar om er zeker van te zijn dat er niets misgaat, gebruikt u de originele.

Stap 3. Selecteer uw gewenste apparaat in de lijst met apparaten aan de linkerkant. Klik vervolgens op het tabblad Foto’s onder de menulijst van uw apparaat.
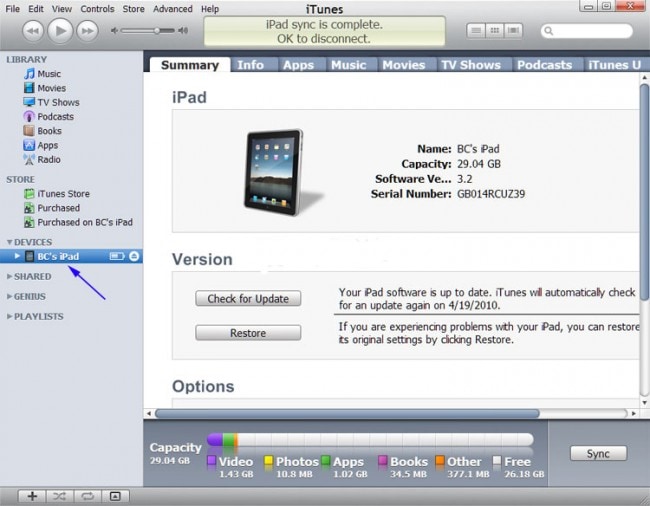
Stap 4.Klik op ‘Foto’s synchroniseren’ en kies vervolgens ‘Geselecteerde albums’. Deselecteer eenvoudig de albums of verzamelingen die u wilt verwijderen. Als u tevreden bent met uw keuze, klikt u op de knop ‘Toepassen’ en bent u klaar met de handleiding.

Laatste artikels

