3 manieren om iTunes-aankoopgeschiedenis gemakkelijk te bekijken
Het lijdt geen twijfel dat iTunes een van de beste manieren is om muziek en films af te spelen, te organiseren en ervan te genieten, waar je ook bent. Maar niet alles wat op Itunes staat is gratis en dus kopen we uiteindelijk apps, muziek, films en meer. Dus, is er een manier om bij te houden wat we uitgeven aan iTunes?
Ja!! Niet één maar vele manieren om eenvoudig en gemakkelijk toegang te krijgen tot uw iTunes-aankoopgeschiedenis. In dit artikel zullen we u door alle manieren leiden waarop u uw iTunes-aankopen die u in het verleden hebt gedaan, kunt controleren.
Het volgen van de iTunes-aankoopgeschiedenis is een vrij eenvoudig proces en u hoeft alleen maar enkele stappen en instructies te volgen om de aankopen die in het verleden zijn gedaan te controleren. Er zijn drie verschillende manieren waarop u de iTunes-aankoopgeschiedenis op de iPhone kunt bekijken met betrekking tot apps of muziek of iets anders op iTunes. Een van de drie manieren is via de iTunes-software die is geïnstalleerd op Windows of Mac, ten tweede op je iPhone of iPad zelf en ten slotte is het bekijken van de gekochte apps die in het verleden zijn gemaakt zonder iTunes.
Opmerking: Hoewel Apple het gemakkelijk maakt om uw bestanden op iTunes te controleren, inclusief de media en apps, kunnen sommige gebruikers echter geïnteresseerd zijn in het verifiëren van een recente aankoop of om het bedrag te controleren dat door iTunes is afgeschreven.

Laten we nu direct naar het belangrijke deel gaan, namelijk Hoe de iTunes-aankoopgeschiedenis te controleren met of zonder iTunes.
- Deel 1: Hoe bekijk ik de iTunes-aankoopgeschiedenis op iPhone/iPad?
- Deel 2: Hoe de iTunes-aankoopgeschiedenis op Windows PC of MAC te controleren?
- Deel 3: Hoe de iTunes-aankoopgeschiedenis controleren zonder iTunes?
- Deel 4: Wat te doen als iTunes niet beschikbaar is?
Deel 1: Hoe bekijk ik de iTunes-aankoopgeschiedenis op iPhone/iPad?
Om te beginnen zullen we u de eerste en belangrijkste techniek begeleiden om uw iTunes-aankoopgeschiedenis op de iPhone te controleren. Is dat niet geweldig!! Wat zou je nog meer kunnen vragen? De telefoon is handig en beschikbaar voor u waar u ook bent, dit maakt het uiterst handig om de iTunes-aankoopgeschiedenis van de iPhone te bekijken. Deze is relatief eenvoudig en het enige dat u nodig hebt, is dat uw iPhone direct voor u beschikbaar is met voldoende batterij en een netwerkverbinding die via uw serviceprovider of een Wi-Fi-netwerk kan zijn. Volg nu de stapsgewijze procedure om uw eerdere transacties op te halen:
Stap 1: Om te beginnen ga je naar de iTunes Store-app op je iPhone 7/7 Plus/SE/6s/6/5s/5 wat je ook bezit, nadat je op deze app hebt geklikt en de iTunes Store hebt geopend, zie je een aanmelding knop waarop u moet klikken en uw gegevens zoals uw Apple ID en toegangscode moet invullen als u nog niet bent aangemeld. Raadpleeg de onderstaande afbeelding:
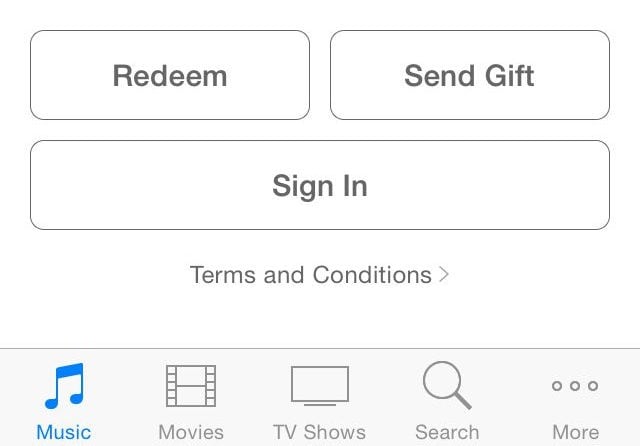
Stap 2: Door nu op de optie onderaan het scherm ‘Meer’ te klikken, ziet u een optie ‘Gekocht’. En je moet kiezen tussen ‘Muziek’, ‘Films’ of ‘Tv-programma’s’. Verderop, je kunt dan ‘Recente aankopen’ vinden, dat is op dezelfde pagina, klik daar gewoon op en eindelijk kun je zonder problemen je iTunes-aankoopgeschiedenis op de iPhone krijgen. Hierin ziet u 50 transacties of aankopen die u in het verleden heeft gedaan. U kunt ook ‘Alle’ of ‘Niet op deze iPhone’ selecteren om het menu te beperken.
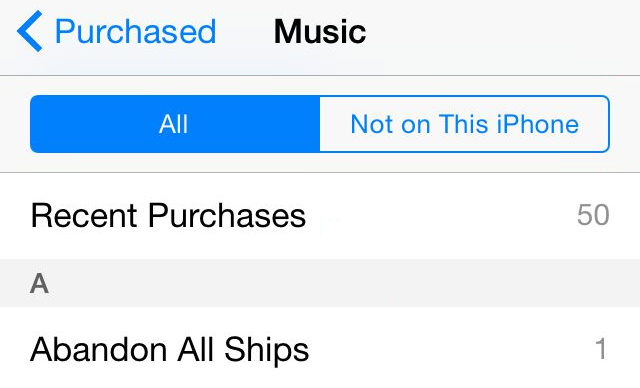
Houd er rekening mee dat u met deze procedure uw eerdere aankopen op de iPhone mogelijk niet kunt bekijken als u uit een land komt waar Apple deze weergave heeft beperkt. Daarom kunt u de andere methoden proberen of Apples, klantenondersteuning bellen om uw eerdere aankopen te kennen. Bovendien, als u de aankoopgeschiedenis van meer dan 50 aankopen moet controleren, kunt u de: 3e oplossing in dit artikel.
Deel 2: Hoe de iTunes-aankoopgeschiedenis op Windows PC of MAC te controleren?
Als je om de een of andere reden geen toegang hebt tot eerdere aankopen die je op iTunes hebt gedaan, kun je ze ook gemakkelijk bekijken op je Windows-pc of Mac. En het goede van het gebruik van deze methode is dat u de volledige transacties kunt controleren en niet slechts 50 aankopen op de computer. Deze heeft ook een eenvoudige bediening, vooral voor gebruikers die een computer hebben. Hier kunt u enkele onderstaande stappen volgen om de volledige iTunes-aankoopgeschiedenis te bekijken.
Stap 1: Klik op het iTunes-pictogram op het scherm van uw pc en log in met onze Apple ID en toegangscode.
Stap 2: Tik op ‘Account’ >> ‘Bekijk mijn account’ die u in de menubalk ziet.
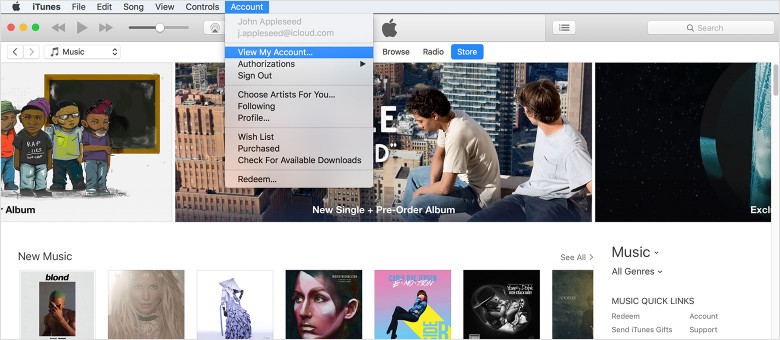
Stap 3: Typ eenvoudig uw toegangscode in en voer uw Apple-account in. Nadat u hier bent aangekomen, ziet u een informatiepagina van uw account.
Stap 4: Ga verder naar de koopgeschiedenis en tik vervolgens op ‘Alles bekijken’ en u kunt de eerdere items zien die u hebt gekocht. Ook is de pijlschakelaar die links van de besteldatum staat om de details van de transacties weer te geven.

Houd er rekening mee dat je een volledige achtergrond ziet voor elke applicatie, audio, tv-programma, film of iets dat ooit is gekocht met je Apple-account. De laatste aankopen worden bovenaan het scherm weergegeven, terwijl de eerdere aankopen op datum worden weergegeven. Houd er rekening mee dat ‘gratis’ apps die u hebt gedownload, ook als aankopen worden beschouwd en hier op dezelfde plaats worden vermeld.
Deel 3: Hoe de iTunes-aankoopgeschiedenis controleren zonder iTunes?
Deze laatste methode zal je helpen om je eerdere aankopen te bekijken zonder de iTunes te beoordelen. Hierin kunt u uw aankopen vanaf elk apparaat zonder iTunes bekijken.
Maar ook, om nog maar te zwijgen van het feit dat deze versie van iTunes-aankoopgeschiedenis uiterst eenvoudig en gemakkelijk te bedienen is. U kunt gemakkelijk schakelen tussen verschillende typen of onmiddellijk zoeken naar de aankoopachtergrond van de applicaties die u hebt gekocht met uw account op iTunes. U kunt met deze methode ook de aankopen van de afgelopen 90 dagen bekijken.
Volg de onderstaande instructies om dit te begrijpen.
Stap1: Open uw webbrowsers zoals Chrome of Safari en ga naar https://reportaproblem.apple.com
Stap 2: Log in met je Apple-accountgegevens en dat is het zo’n beetje

Deel 4: Wat te doen als iTunes niet beschikbaar is?
Het bijhouden van de iTunes-aankoopgeschiedenis kan een fluitje van een cent zijn als je iTunes gewoon niet kan worden gestart of fouten blijft maken. In dit geval is een iTunes-reparatie een noodzakelijke stap voordat u verder kunt gaan.

DrFoneTool – iTunes Reparatie
Eenvoudige stappen om iTunes-problemen op te lossen
- Los alle iTunes-fouten op, zoals iTunes-fout 9, fout 21, fout 4013, fout 4015, enz.
- Los alle problemen met iTunes-verbinding en synchronisatie op.
- Los iTunes-problemen op en heb geen invloed op gegevens in iTunes of iPhone.
- Snelste oplossing in de branche om iTunes naar normaal te herstellen.
Volg de onderstaande stappen om iTunes weer goed te laten werken:
- Installeer de DrFoneTool-toolkit. Open het en selecteer de optie ‘Repareren’ in het menu.

- In het scherm dat verschijnt, selecteer je ‘iTunes Repair’ in de blauwe kolom.

- Klik op ‘Repareer iTunes-fouten’ om alle iTunes-componenten te laten verifiëren en repareren.

- Als dit probleem niet kan worden opgelost, klikt u op ‘Geavanceerde reparatie’ voor een meer fundamentele oplossing.

We hopen dat we je door dit artikel hebben geholpen om onze eerdere aankopen te controleren met behulp van verschillende technieken. Vergeet niet om ons over uw ervaring te schrijven, aangezien uw feedback ons gemotiveerd houdt om de kwaliteit van de informatie die we verstrekken te verbeteren.
Laatste artikels

