Snelle oplossingen om iTunes te repareren werken niet op Windows
Een veelvoorkomend probleem waarmee Windows- en iOS-gebruikers worden geconfronteerd, is dat iTunes niet opent op hun Windows-computer. Dit is nogal vreemd omdat iTunes compatibel is met Windows 7 en latere versies. Veel mensen hebben geklaagd dat ze proberen de software op hun pc te starten, maar iTunes wil niet openen. Dubbelklikken op het iTunes-pictogram voert de software niet uit en er verschijnt geen wijziging of foutbericht op het startscherm, alleen dat iTunes niet wordt geopend. Veel mensen houden rekening met de mogelijkheid van een virusaanval op de pc of een storing in de iTunes-software. Als u echter ook getuige bent van een vergelijkbare situatie waarin iTunes niet opent, raak dan NIET in paniek. u hoeft uw pc niet naar een technicus te haasten of de Windows/Apple-klantenondersteuning te bellen. Dit is een kleine storing en kan worden opgelost door u in een mum van tijd thuis te laten zitten.
Laten we eens kijken wat we moeten doen als iTunes niet wordt geopend op een Windows-computer.
6 Oplossingen om iTunes te repareren worden niet geopend op Windows
1. Probeer iTunes te starten in ‘Veilige modus’
Veilige modus beschermt iTunes tegen alle externe plug-ins van derden die de werking ervan kunnen verstoren.
Volg de onderstaande stappen om iTunes in de veilige modus te gebruiken:
Druk op Shift+Ctrl op het toetsenbord terwijl u dubbelklikt op het iTunes-pictogram op de pc.
iTunes wordt nu geopend met een pop-up met de melding ‘iTunes wordt uitgevoerd in de veilige modus. Visuele programma’s die u hebt geïnstalleerd, zijn tijdelijk uitgeschakeld”.
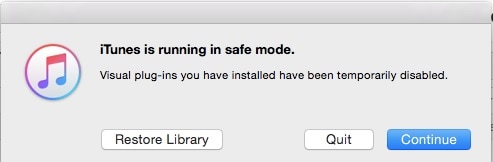
Als iTunes wordt geopend in de Veilige modus en soepel functioneert, hoeft u alleen maar alle externe plug-ins van derden die niet van Apple zijn te verwijderen en de software opnieuw normaal te starten.
2. Koppel de pc los van alle internetnetwerken
Om te voorkomen dat iTunes contact maakt met Apple-servers die de fout kunnen veroorzaken, volgt u de onderstaande stappen om uw computer los te koppelen van alle internetnetwerken en probeert u iTunes opnieuw te openen:
Schakel uw wifi-router uit of verbreek eenvoudig de verbinding met de pc door naar het Configuratiescherm te gaan.
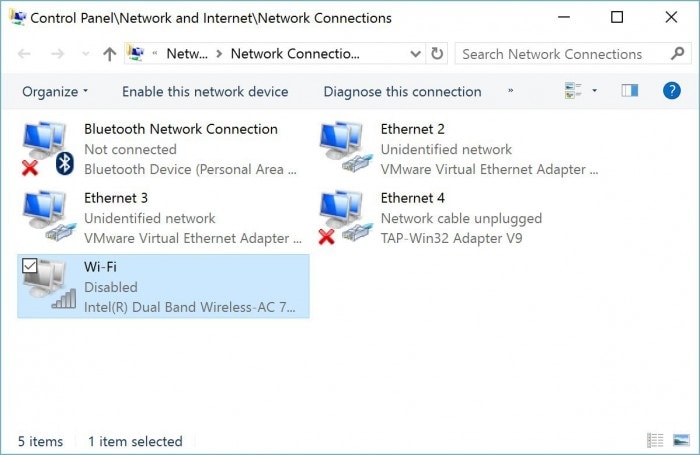
Als u een Ethernet-kabel gebruikt om verbinding te maken met een netwerk, koppelt u deze los van uw computer.
Probeer nu iTunes opnieuw te openen.
Als iTunes normaal werkt, weet je zeker dat je je pc-stuurprogramma’s moet upgraden, die niets anders zijn dan software waarmee je pc met de hardware kan communiceren.
Hopelijk zou het probleem worden opgelost, maar als iTunes nu nog niet opent, lees dan verder om meer te weten te komen over andere oplossingen om het probleem op te lossen.
3. Een nieuw Windows-account kan helpen
Als iTunes niet wordt geopend en het probleem gebruikersspecifiek is, probeer dan van account te wisselen om de fout te verhelpen. Volg de onderstaande stappen om over te schakelen naar een nieuw account wanneer iTunes niet wordt geopend op Windows:
Ga naar het Configuratiescherm en klik op de optie ‘Gebruikersaccounts’. selecteer vervolgens ‘Accounttype wijzigen’.
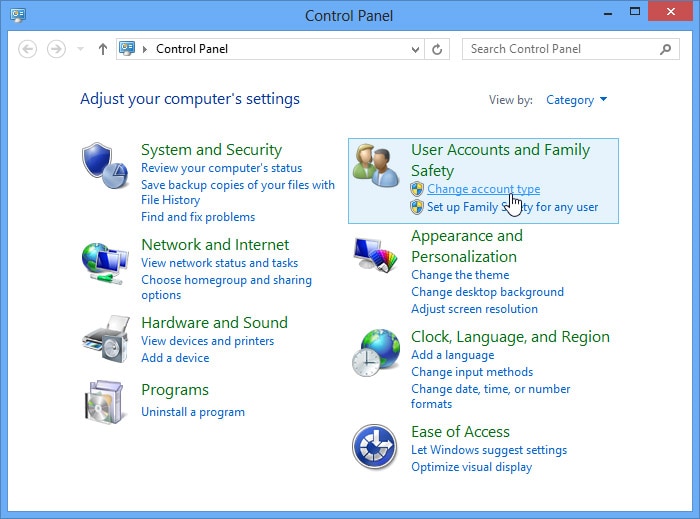
Selecteer nu ‘Een nieuwe gebruiker toevoegen’
De volgende stap is om op ‘Iemand anders toevoegen op deze pc’ te klikken, zoals weergegeven in de onderstaande schermafbeelding.
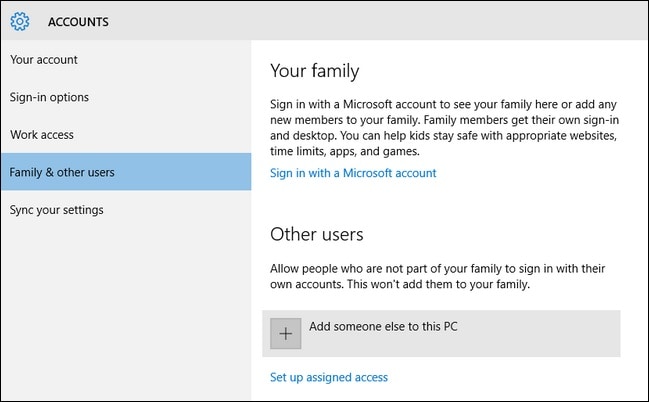
Zodra dit is gebeurd, volgt u alle instructies die verschijnen om u te begeleiden.
Uw nieuwe account wordt aangemaakt en u zorgt ervoor dat deze toegang krijgt tot uw pc. Voer iTunes nu opnieuw uit. Als iTunes zelfs nu nog niet opent, moet je Runa het hele systeem controleren, dwz stuurprogramma’s upgraden, iTunes opnieuw installeren zoals later besproken, enz. Maar als de software soepel loopt, ga je gang en verander je iTunes-bibliotheek zoals hieronder beschreven.
4. Maak een nieuwe iTunes-bibliotheek
Het maken van een nieuwe iTunes-bibliotheek wordt een must als iTunes daar niet kan worden geopend op bepaalde specifieke Windows-gebruikersaccounts.
Volg zorgvuldig de stapsgewijze procedure die hieronder wordt beschreven om het probleem met het niet openen van de iPhone aan te pakken:
Ga naar C Drive ( C: ) en zoek de iTunes-map.
Het bestand met de naam iTunes-bibliotheek. En wordt nu verplaatst naar het bureaublad
Voer nu iTunes uit om te zien dat uw bibliotheek absoluut leeg is.
Het is tijd om het iTunes-menu te starten. Selecteer ‘Bestand kiezen’ en klik vervolgens op ‘Map toevoegen aan bibliotheek’
Ga naar de mappen waar al je muziek is opgeslagen, zeg in C: in Mijn muziek onder iTunes of iTunes Media.
U kunt een van de drie kiezen, een nummer, een album of een artiest, en proberen het toe te voegen aan het iTunes-venster door het te slepen.
Voeg alleen bestanden toe volgens de bovenstaande methode die geen fout weergeeft terwijl u ze probeert toe te voegen aan de iTunes-bibliotheek.
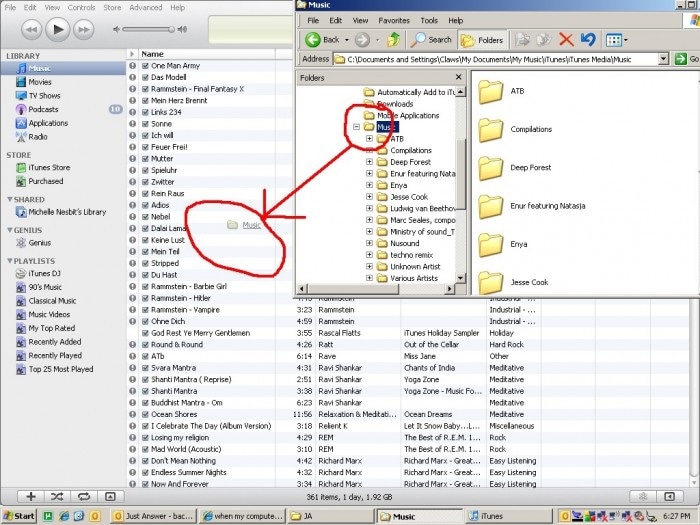
Deze methode elimineert met succes bestanden die het probleem veroorzaken dat iTunes niet wordt geopend. Zodra uw bibliotheek is gemaakt, kunt u iTunes gebruiken zonder verdere onderbrekingen.
5. Firewall configureren
Een firewall voorkomt dat onbevoegde privénetwerken toegang krijgen tot uw computer. U moet controleren of uw firewall de normale werking van Tuned niet verhindert.
De volgende stappen helpen u ervoor te zorgen dat uw firewall is geconfigureerd om iTunes verbinding te laten maken met een netwerk:
Zoek in ‘Start Menu’ naar firewall.cpl.
Wacht tot het Firewall-venster wordt geopend en klik vervolgens op ‘Een app of functie toestaan via Windows Firewall’.
Vervolgens klikt u op ‘Instellingen wijzigen’.
Schakel iTunes in voor privénetwerk en openbaar netwerk terwijl Bonjour alleen voor privé wordt geselecteerd.
Als u de software niet in de lijst vindt, klikt u op ‘Een andere app/programma toestaan’ en bladert u nu naar iTunes en Bonjour.
Eenmaal gevonden, klikt u op ‘Toevoegen’ en vervolgens op ‘OK’ en verlaat u de firewall.
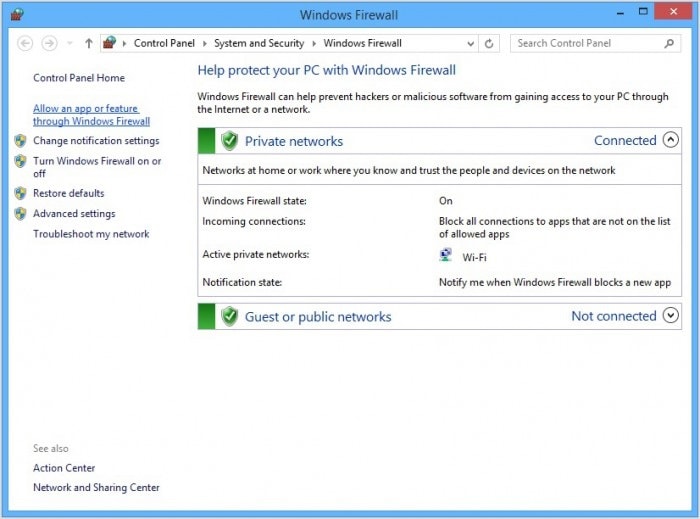
Dit is niets anders dan het wijzigen van uw iTunes-beveiligingsinstellingen op Windows Firewall. Als iTunes zelfs nu nog niet opent, ga je gang en installeer je de software opnieuw op je pc.
6. Installeer de iTunes-software opnieuw
Dit wordt beschouwd als de meest vervelende manier om problemen met iTunes op te lossen, niet het openingsprobleem. Opnieuw installeren kan tijdrovend en omslachtig zijn, maar heeft een redelijk goed slagingspercentage om de gegeven fout op te lossen.
Volg de stappen nauwgezet om iTunes zonder problemen op uw concurrent te laten werken:
Ga naar het Configuratiescherm en ga naar ‘Programma’s’ of ‘Programma’s en onderdelen’. Selecteer vervolgens ‘Een programma verwijderen’.
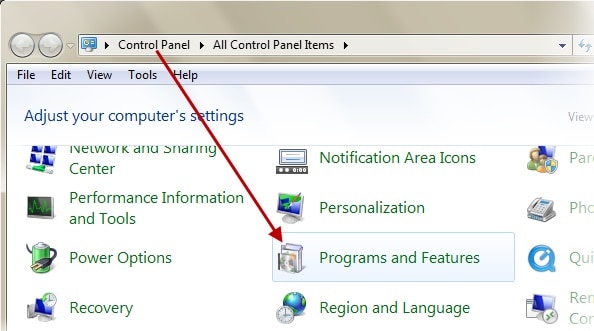
Verwijder nu iTunes al zijn andere software van uw Windows-pc.
Volg de onderstaande volgorde om alle gerelateerde software te verwijderen om complicaties in de toekomst te voorkomen.
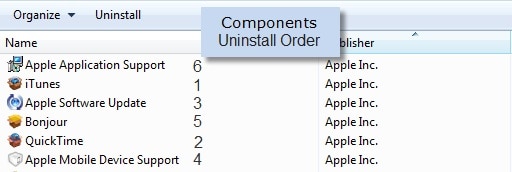
Open nu C: en verwijder alle mappen zoals weergegeven in de onderstaande schermafbeelding.
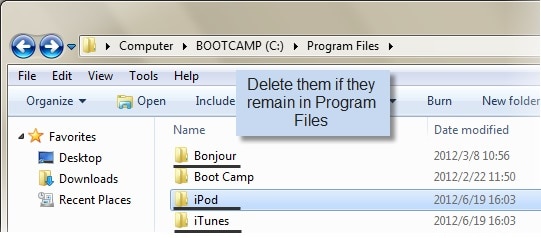
U kunt ook de prullenbak legen voordat u de iTunes-software opnieuw installeert op uw Windows-pc vanaf de officiële website van Apple.
Volg deze methode alleen als geen van de andere manieren die hierboven zijn beschreven werken, waardoor het probleem met iTunes niet kan worden geopend.
Het is overduidelijk uit de bovenstaande beschrijvingen dat of iTunes niet opent een systeemfout is of een gebruikersspecifiek probleem, het kan thuis worden opgelost zonder dat je een beroep hoeft te doen op enige vorm van technische ondersteuning. De oplossingen variëren van eenvoudige en eenvoudige tot meer geavanceerde technieken voor probleemoplossing. Volg degene die het beste bij u past en geniet van het gebruik van ononderbroken iTunes-services op uw Windows-computer.
Laatste artikels