IPhone terugzetten vanuit iTunes Backup
- Deel 1: iTunes gebruiken om je iPhone terug te zetten naar de fabrieksinstellingen
- Deel 2: iPhone herstellen vanuit iTunes-back-up
Deel 1: iTunes gebruiken om je iPhone terug te zetten naar de fabrieksinstellingen
Je moet je eerst voorbereiden als je iTunes wilt gebruiken om je iPhone naar de fabrieksinstellingen te herstellen:
1. Download en installeer de nieuwste versie van iTunes op jouw computer.
2. Maak een back-up van gegevens op uw iPhone als er belangrijke gegevens op staan.
3. Schakel Zoek mijn iPhone uit en schakel wifi uit om automatische synchronisatie in iCloud te voorkomen.
Stappen om je iPhone terug te zetten naar de fabrieksinstellingen
Stap 1. Sluit uw iPhone aan op de computer en voer iTunes uit.
Stap 2. Wanneer uw iPhone wordt herkend door iTunes, klikt u op de naam van het apparaat in het linkermenu.
Stap 3.Nu zie je de optie ‘iPhone herstellen…’ in het overzichtsvenster.
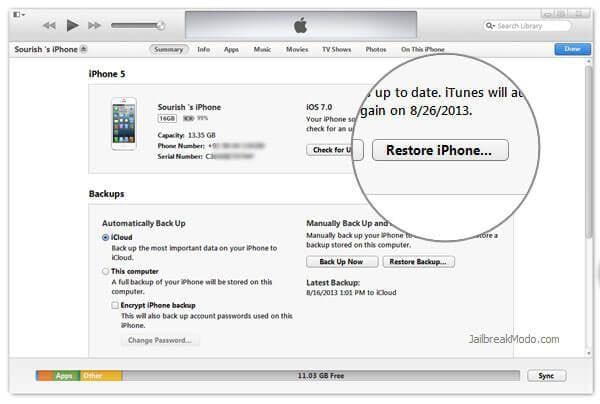
Deel 2: iPhone herstellen vanuit iTunes-back-up
Om de iPhone te herstellen vanaf iTunes-back-up, zijn er twee manieren. De meest gebruikelijke manier is om iTunes te gebruiken om de back-up volledig op je iPhone te herstellen, terwijl de andere manier is om selectief alles uit de back-up te herstellen zonder iTunes. Laten we eens kijken hoe u het hieronder kunt doen.
Herstel iPhone volledig vanaf iTunes-back-up
Als je niets belangrijks op je iPhone hebt staan, is deze manier een goede optie. U kunt de volledige back-upgegevens volledig op uw iPhone herstellen.
Sluit eerst uw iPhone aan op de computer. Start vervolgens iTunes en klik op de naam van het apparaat in het linkermenu. U kunt het venster Samenvatting aan de rechterkant zien. Zoek de knop ‘Back-up herstellen…’ en klik erop. Kies vervolgens het back-upbestand dat u wilt herstellen en begin met herstellen.

Opmerking: U kunt ook met de rechtermuisknop op de naam van het apparaat aan de linkerkant klikken en ‘Back-up herstellen…’ kiezen. Het is op dezelfde manier als u doet volgens de bovenstaande stappen.
Selectief iPhone herstellen vanaf iTunes-back-up zonder iTunes te gebruiken
Als u geen gegevens op uw iPhone wilt verliezen wanneer u gegevens van een iTunes-back-up wilt terughalen, is dit wat u zoekt. Met DrFoneTool – Gegevensherstel (iOS), kunt u een voorbeeld bekijken en selectief herstellen wat u maar wilt van de iTunes-back-up zonder bestaande gegevens op uw iPhone te verliezen.

DrFoneTool – Gegevensherstel (iOS)
Herstel selectief de iPhone vanaf iTunes-back-up.
- Herstel foto’s, video’s, contacten, berichten, notities, oproeplogs en meer.
- Compatibel met de nieuwste iOS-apparaten.
- Bekijk een voorbeeld en herstel selectief wat u wilt van iPhone-, iTunes- en iCloud-back-up.
- Exporteer en print wat je wilt van de iTunes-back-up naar je computer.
Stappen om de iPhone te herstellen vanaf iTunes-back-up zonder iTunes
Stap 1. Download en installeer DrFoneTool
Stap 2. Kies ‘Herstellen van iTunes-back-upbestand’ en selecteer het iTunes-back-upbestand dat u wilt herstellen. Klik vervolgens op de knop ‘Scan starten’ om het uitgepakt te krijgen.

Stap 3. Bekijk een voorbeeld van de geëxtraheerde gegevens en vink de items aan die u wilt herstellen met één klik.

Laatste artikels

