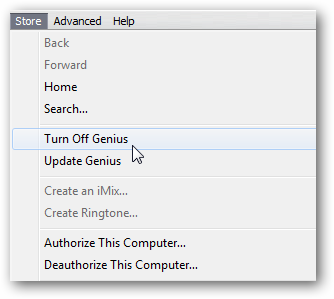10 tips om iTunes sneller te laten werken
Als je iTunes ooit eerder op zowel het Windows- als het Mac-besturingssysteem hebt gebruikt, heb je misschien gemerkt dat iTunes voor Windows veel langzamer is dan iTunes voor Mac. Iemand zei dat dit komt omdat Apple iTunes voor Windows niet serieus neemt en mensen wil laten zien dat iTunes sneller werkt op het Mac-besturingssysteem omdat het gewoon beter is.
Persoonlijk denk ik van niet. iTunes is de meest populaire mediabeheersoftware op zowel Windows als Mac, maar sommige functies werken tot op zekere hoogte beter en sneller in Mac OS. Door onnodige services en functies op iTunes te verwijderen, kunt u volledig versnel je iTunes ongeacht het besturingssysteem. Deze optimalisatietips kunnen ook worden gebruikt om uw iTunes sneller te laten werken op Mac.
- Tip 1. Snellere installatie
- Tip 2. Schakel onnodige services uit
- Tip 3. Verwijder slimme afspeellijsten
- Tip 4. Schakel Genius uit
- Tip 5. Verwijder dubbele bestanden
- Tip 6. Zet Cover Flow uit
- Tip 7. Verminder rommel
- Tip 8. Stop met vervelende berichten
- Tip 9. Schakel automatische synchronisatie uit
- Tip 10. Organiseer iTunes-bibliotheek automatisch
Tip 1. Snellere installatie
iTunes is niet geïnstalleerd in Windows. U moet het handmatig downloaden en in het Windows-systeem installeren. Voordat u begint met installeren, zal het uitschakelen van de optie voor het toevoegen van muziek iTunes sneller installeren. Deze wijziging betekent echter dat u uw muziek later moet importeren.
Keuze van de redactie:
Tip 2. Schakel onnodige services uit
Apple gaat er meestal van uit dat je een iPod/iPhone/iPad hebt en dat veel services standaard open zijn. Als u geen Apple-apparaat hebt, schakelt u deze opties uit.
- Stap 1. Start iTunes en klik op Bewerken > Voorkeuren.
- Stap 2. Ga naar het tabblad Apparaten.
- Stap 3. Schakel de opties van iTunes-bediening vanaf externe luidsprekers en afstandsbedieningen uit Zoeken naar iPod touch, iPhone en iPad. Als u uw bibliotheek niet deelt met computers in uw netwerk, gaat u naar het tabblad Delen en schakelt u de optie Mijn bibliotheek delen op mijn lokale netwerk uit.
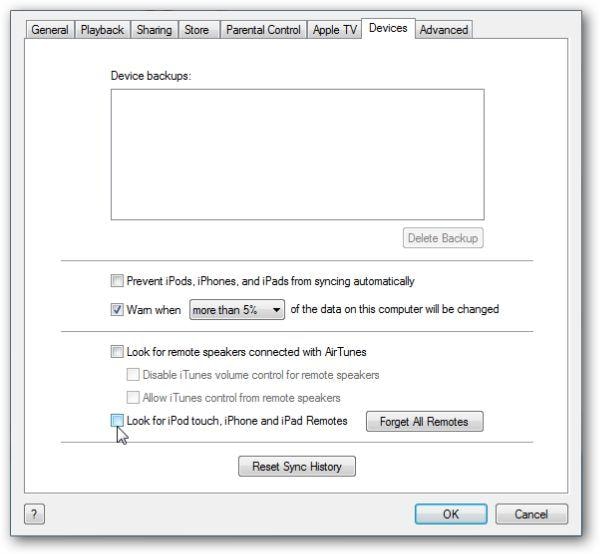
Tip 3. Verwijder slimme afspeellijsten
iTunes analyseert uw bibliotheek voortdurend om Smart Playlist te genereren, die veel systeembronnen in beslag neemt. Verwijder ongebruikte slimme afspeellijsten om iTunes te versnellen.
- 1. Start iTunes, klik met de rechtermuisknop op een slimme afspeellijst en selecteer Verwijderen.
- 2. Herhaal dit proces om andere slimme lijsten te verwijderen.
Mappen gebruiken om afspeellijsten te ordenen
Als u veel albums heeft, kunt u deze indelen in afspeellijstmappen, zodat u ze snel kunt vinden. Klik hiervoor op Bestand / Nieuwe afspeellijstmap. U kunt uw afspeellijst er naartoe slepen en neerzetten.
Tip 5. Verwijder dubbele bestanden
Een grote muziekbibliotheek vertraagt je iTunes. Daarom is het noodzakelijk om dubbele bestanden te verwijderen om de iTunes-muziekbibliotheek te verkleinen om een snellere iTunes te krijgen. Hier is hoe:
- 1. Open iTunes en ga naar je bibliotheek.
- 2. Klik op het menu Bestand en klik vervolgens op Duplicaat-item weergeven.
- 3. Dubbele items worden weergegeven. Klik met de rechtermuisknop op het nummer dat u wilt verwijderen en klik op Verwijderen.
- 4. Bevestig door op OK te klikken.
Tip 6. Zet Cover Flow uit
Hoewel de Cover Flow-weergave in het oog springt, is deze traag en slecht wanneer je muziek moet vinden. In plaats van de Cover Flow-weergave raden we aan om iTunes-muziek te zoeken in de standaard lijstweergave. Om dit te wijzigen, gaat u naar Beeld en selecteert u ‘als lijst’ of een andere weergavemodus in plaats van Cover Flow.
Tip 7. Verminder rommel
Onnodige kolominformatie in uw afspeellijsten is ook een oorzaak van trage iTunes. Te veel kolommen gebruiken niet alleen meer bronnen, maar maken het ook moeilijker om de gewenste informatie te vinden. Om deze rommel te verminderen, klikt u met de rechtermuisknop op de kolombalk bovenaan en schakelt u nutteloze kolommen uit.
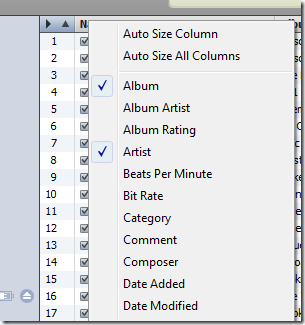
Tip 9. Schakel automatische synchronisatie uit
Automatisch synchroniseren is niet altijd nodig, omdat je waarschijnlijk alleen wat foto’s naar je iPhone hoeft over te zetten met iPhoto, in plaats van muziek te synchroniseren. Je zou zelfs muziek/video kunnen overzetten zonder iTunes. U wordt dus aanbevolen om automatische synchronisatie als volgt uit te schakelen: kies uw aangesloten apparaat in de linkerzijbalk en schakel de optie Automatische synchronisatie uit.
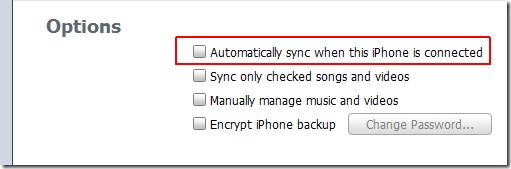
Helpen alle tips niet? Oké, koop hier gewoon een krachtig iTunes-alternatief.
Tip 10. Organiseer iTunes-bibliotheek automatisch
DrFoneTool – Telefoonbeheer is een zeer krachtige managementtool. Het kan muziek/video overzetten zonder iTunes, en je iTunes en lokale muziekbibliotheek optimaliseren met slechts één klik.

DrFoneTool – Telefoonbeheer (iOS)
Gemakkelijke oplossing om de iTunes-bibliotheek op een slimme manier te organiseren
- Optimaliseer en beheer de iTunes-bibliotheek op de pc.
- Breng mediabestanden over tussen iOS-apparaten en iTunes.
- Volledig compatibel met iOS 7, iOS 8, iOS 9, iOS 10, iOS 11, iOS 12, iOS 13 en iPod.
- Overzetten, beheren, exporteren/importeren van uw muziek, foto’s, video’s, contacten, sms, apps enz.
- Breng muziek, foto’s, video’s, contacten, berichten, enz. over van de ene smartphone naar de andere.
Laatste artikels