Lijnchatgeschiedenis exporteren voor back-up en chatgeschiedenis importeren
Line is een zeer slimme applicatie voor smartphones voor het maken van gratis chatberichten en videogesprekken, en heeft meer dan 200 miljoen gebruikers over de hele wereld. Het is zeer verplicht voor een lijn-smartphonegebruiker om te weten hoe hij een back-up van de Line Chat-geschiedenis kan maken, zodat ze de chat en het bericht kunnen terugkrijgen voor het geval de telefoon verloren gaat. We hebben het artikel in twee delen verdeeld; het eerste deel behandelt hoe u DrFoneTool kunt gebruiken om een back-up te maken van uw lijnchatgeschiedenis en deze te herstellen en het tweede deel vertelt u hoe u de lijnchatgeschiedenis op de SD-kaart of e-mail kunt importeren en van daaruit op uw nieuwe apparaat kunt herstellen.
- Deel 1: Hoe gebruik je DrFoneTool – WhatsApp Transfer
- Deel 2: Back-up en import van lijnchatgeschiedenis via SD-kaart of e-mail
Deel 1. Hoe gebruik je DrFoneTool – WhatsApp Transfer
In dit deel van het artikel leert u hoe u een back-up kunt maken van de geschiedenis van lijndiagrammen met de DrFoneTool-software op uw telefoon. Met deze zeer eenvoudige stappen kunt u snel en veilig een back-up maken van uw lijnchat. Met deze methode kunt u nu eenvoudig uw lijnchatgeschiedenis beschermen. DrFoneTool – WhatsApp-overdracht laat je met een paar klikken een back-up maken van je lijnchatgeschiedenis. Volg alstublieft de volgende eenvoudige stappen.

DrFoneTool – WhatsApp-overdracht
Bescherm eenvoudig uw LINE-chatgeschiedenis
- Maak een back-up van uw LINE-chatgeschiedenis met slechts één klik.
- Bekijk een voorbeeld van de LINE-chatgeschiedenis vóór herstel.
- Rechtstreeks afdrukken vanaf uw back-up.
- Herstel berichten, bijlagen, video’s en meer.
-
Ondersteunt iPhone X / 8 (Plus) / iPhone 7 (Plus) / iPhone6s (Plus), iPhone SE en de nieuwste iOS 11 volledig!

- Volledig compatibel met Windows 10 of Mac 10.11.
Stap 1. Start DrFoneTool
In de eerste stap moet u de DrFoneTool-toepassing starten en ‘Sociale app herstellen’ kiezen. U ziet 3 tools zoals in de onderstaande afbeelding, selecteer ‘iOS LINE Backup & Restore’.
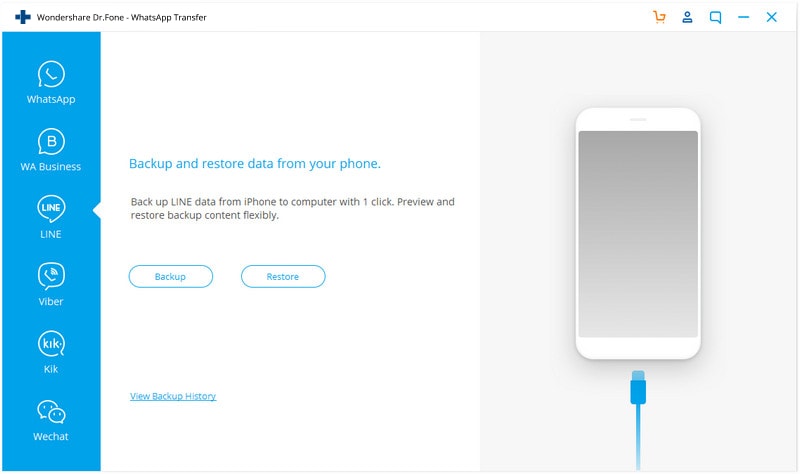
Stap 2. Verbind de telefoon met de computer
U gaat uw telefoon met een USB-kabel op uw computer aansluiten. Uw apparaat wordt automatisch gedetecteerd.
Stap 3. Back-uplijngegevens
U moet in deze stap op ‘Back-up’ klikken om het back-upproces te starten. Dit kan enige tijd duren, afhankelijk van de gegevens waarvan u een back-up maakt.
Stap 4. Bekijk de back-up
Zodra het back-upproces is voltooid, kunt u het in deze stap bekijken. Klik gewoon op ‘Bekijk het’ om het te bekijken. Dit is alles wat u hoeft te doen om een back-up te maken met DrFoneTool.

Nu gaan we u laten zien hoe u de geëxporteerde Line-chatgeschiedenis op uw nieuwe telefoon kunt herstellen. Nogmaals, de stappen zijn weinig en eenvoudig.
Stap 1.Bekijk uw back-upbestanden
In deze stap kunt u uw lijnback-upbestanden controleren door te klikken op ‘Om het vorige back-upbestand >>’ te bekijken. Doe dit altijd.

Stap 2. Pak uw LINE-back-upbestand uit
Hier ziet u een lijst met LINE-back-upbestanden, kies degene die u wilt en tik op ‘Bekijken’.
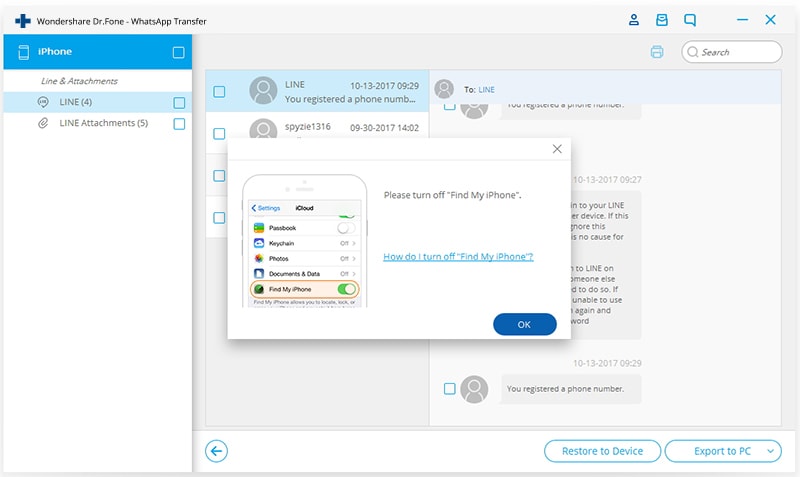
Stap 3. Voorbeeld om te herstellen
Wanneer de scan is voltooid, kunt u een voorbeeld van alle LINE-chats en bijlagen bekijken en ze vervolgens herstellen of exporteren door op ‘Herstellen naar apparaat’ te klikken
Nu ben je klaar. Geniet nu van je lijnchat.
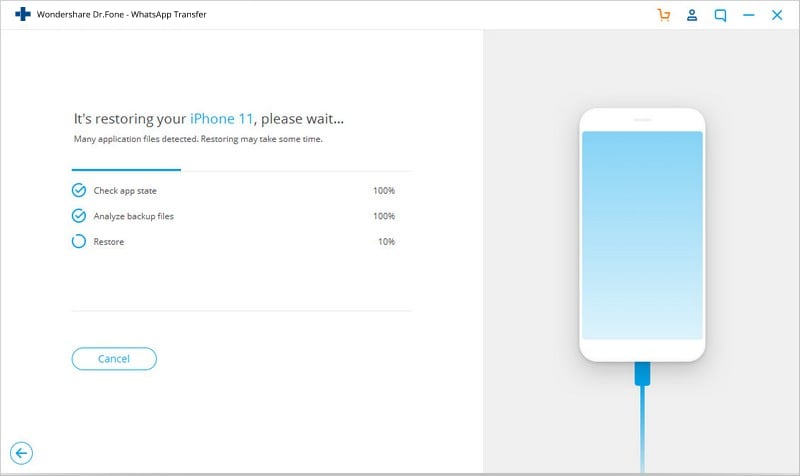
Deel 2. Back-up en import van lijnchatgeschiedenis via SD-kaart of e-mail
In dit deel laten we u zien hoe u een back-up van uw lijnchatgeschiedenis op uw SD-kaart en e-mail kunt maken en dezelfde chatgeschiedenis opnieuw kunt importeren naar uw smartphone.
Volg de gegeven eenvoudige stappen zorgvuldig.
hoe u een back-up kunt maken van uw lijnchats-geschiedenis op uw SD-kaart
Stap 1. Start de Line-app
In de allereerste stap start je de Line-app op je smartphone die je gebruikt. Tik gewoon op het Line-app-pictogram op het scherm en het zal vanzelf openen.

Stap 2. Tik op het tabblad Chat
In deze stap gaat u de chatgeschiedenis openen waarvan u een back-up wilt maken vanaf het chattabblad in de regel.
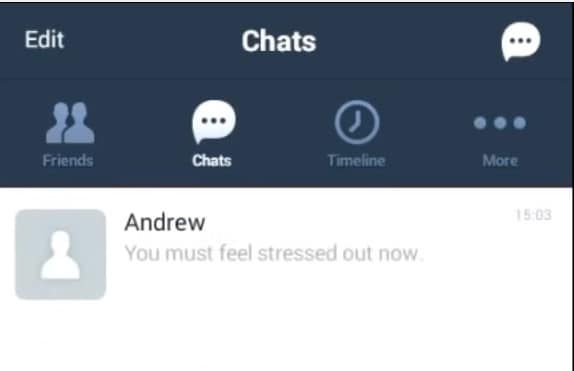
Stap 3. Tik op V-vormig Knop
Nadat je de chat hebt geselecteerd, wil je exporteren; nu moet je op de V-vormige knop in de rechterbovenhoek van het scherm tikken.
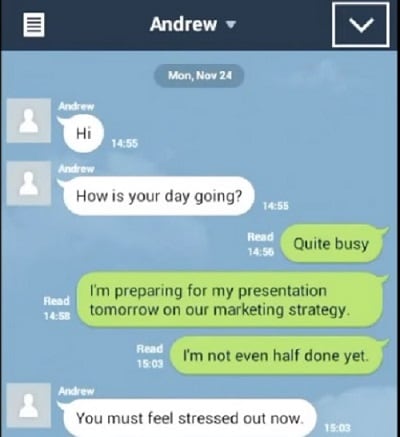
Stap 4. Klik op Chatinstellingen
Nadat u in de vorige stap op de V-vormige knop hebt getikt, moet u de knop Chatinstellingen op het pop-upscherm hebben gezien. Nu moet je in deze stap op die knop ‘Chatinstellingen’ klikken.
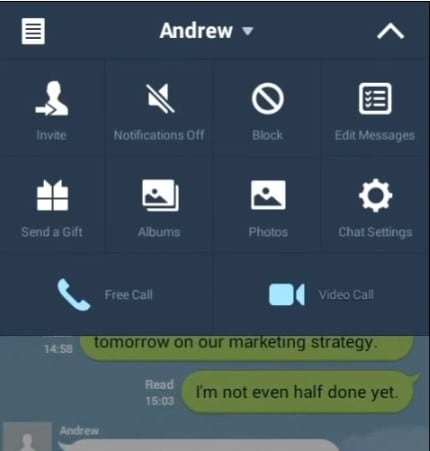
Stap 5. Tik op Back-up chatgeschiedenis
Nu zie je de optie ‘Backup Chat History’ op het scherm waar je op moet klikken zoals in de afbeelding te zien is.
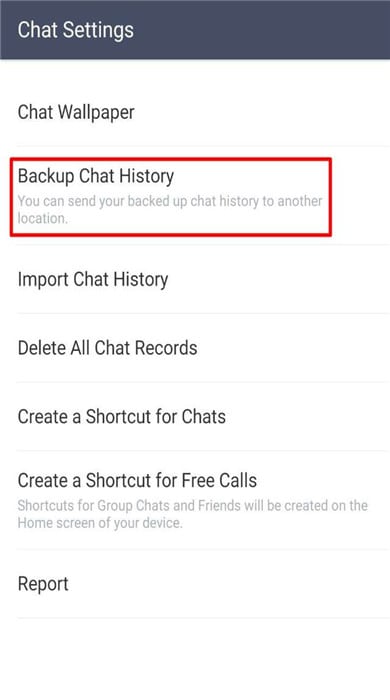
Stap 6. Klik op Back-up
Deze stap vertelt u dat u op de optie ‘Backup All’ op het scherm moet klikken, zoals in de volgende afbeelding. Eén ding is dat u moet onthouden dat hiermee alleen de individuele chat wordt opgeslagen. U moet elke chat op dezelfde manier back-uppen.
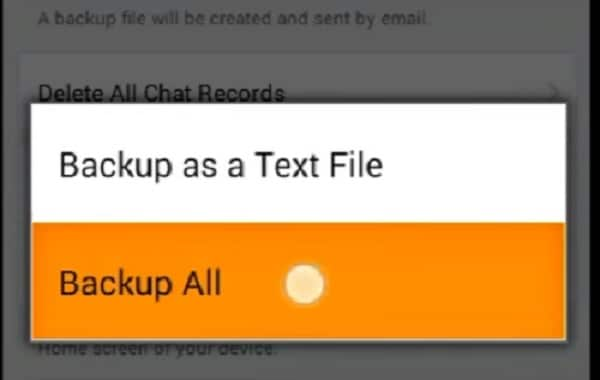
Stap 7. Opslaan in e-mail
In deze stap ga je op ‘Ja’ klikken om ermee in te stemmen dat je de chatgeschiedenis op je e-mailadres wilt importeren. Hierdoor wordt de chatgeschiedenis automatisch op de SD-kaart opgeslagen.
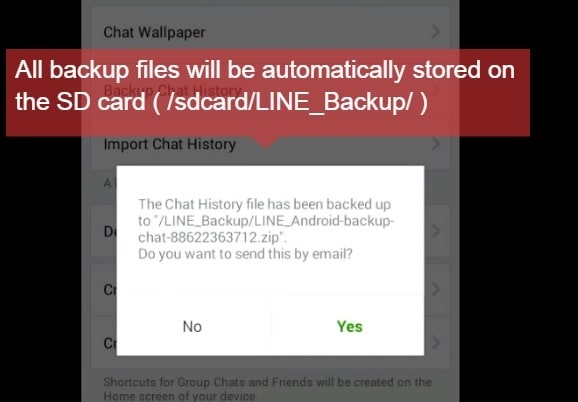
Stap 8. E-mailadres instellen
Na bevestiging gaat u in deze stap uw e-mailadres plaatsen waar u een back-up wilt maken. Zodra u op de verzendknop klikt, wordt deze naar uw e-mailadres verzonden.
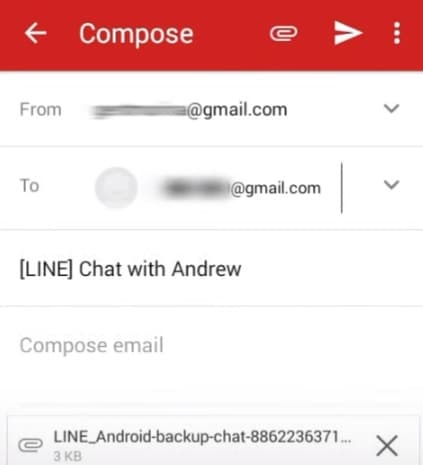
Op deze manier hebt u met succes de lijnchatgeschiedenis geïmporteerd naar uw SD-kaart en e-mail. Nu delen we u hoe u de opgeslagen chatgeschiedenis terug naar uw nieuwe telefoon kunt importeren. Nogmaals, de stappen zijn kort en gemakkelijk te volgen.
hoe u de opgeslagen chatgeschiedenis kunt importeren naar uw nieuwe telefoon
Stap 1. Sla het chatbestand op
Om de lijnchatgeschiedenis van de SD-kaart naar uw lijn te herstellen, moet u de lijnchatgeschiedenisbestanden kopiëren en opslaan met extensions.zip op het apparaat.
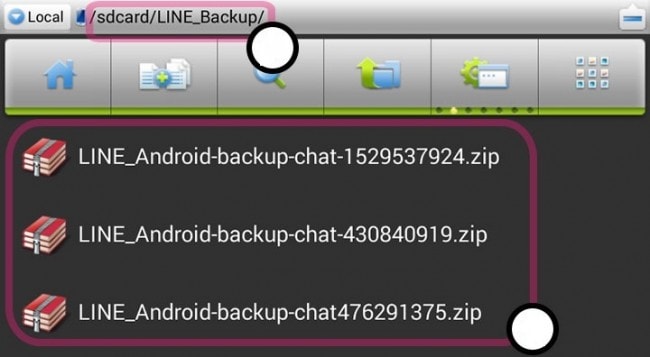
Stap 2. Start de Line-app
De volgende stap vertelt u om de lijn-app op uw apparaat te starten.

Stap 3. Ga naar het tabblad Chat
In deze stap moet je, nadat je de lijn-app op je telefoon hebt geopend, het tabblad Chat openen en een nieuwe chat starten of een bestaand gesprek invoeren waarin je de chatgeschiedenis wilt importeren.
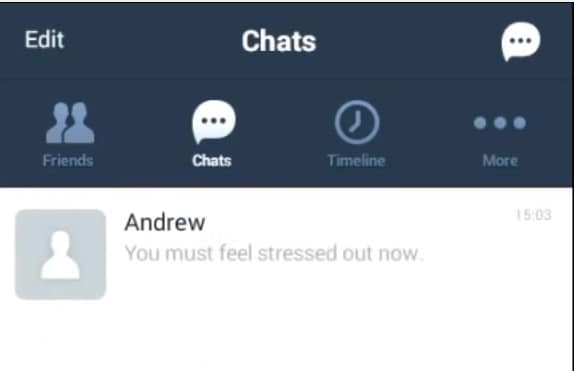
Stap 4. Tik op V-vormig Knop
Je gaat in deze stap op de V-vormige knop rechtsboven tikken. Na het tikken moet je op ‘Chat-instellingen’ klikken door erop te klikken.
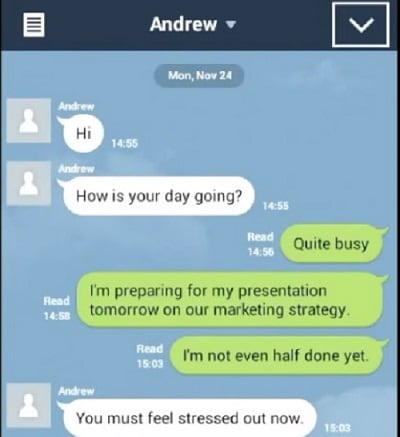
Stap 5. Klik op Chatgeschiedenis importeren
Als u de Chat-instellingen van Line op uw telefoon invoert, ziet u de ‘Chatgeschiedenis importeren’ zoals weergegeven in de onderstaande afbeelding. Klik op deze optie om de chatgeschiedenis te importeren.
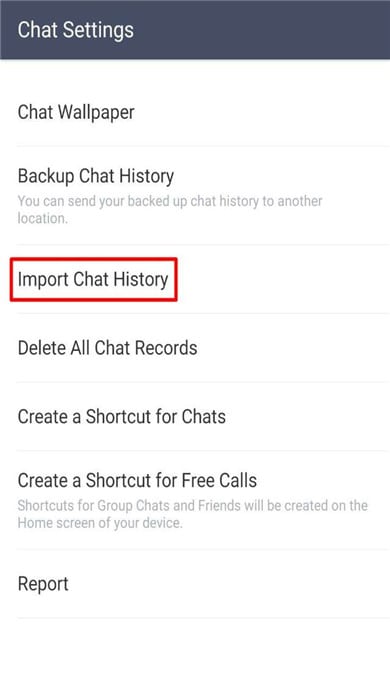
Stap 6. Klik op de knop ‘Ja’
Nu moet je bevestigen dat je de chatgeschiedenis wilt importeren door op de knop ‘Ja’ te tikken.
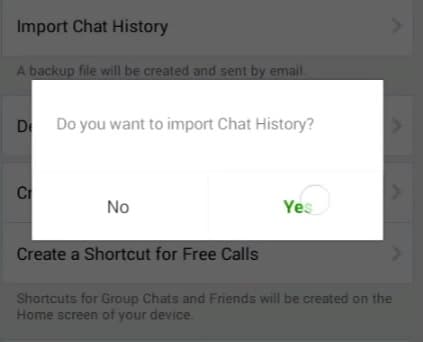
Stap 7. Klik op de knop ‘OK’
Dit is de laatste stap die je moet doen, en je gaat op ‘OK’ klikken nadat je de melding hebt gekregen dat de chatgeschiedenis is geïmporteerd. Nu heb je het met succes geïmporteerd.
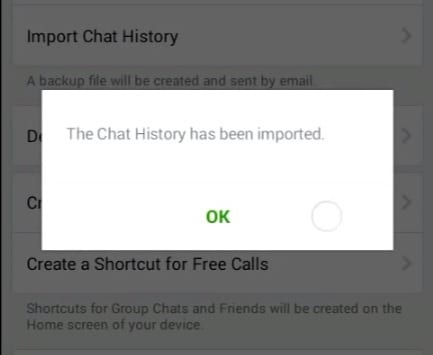
Nu ben je te weten gekomen hoe je de lijnchatgeschiedenis kunt exporteren en opnieuw kunt herstellen. Dit artikel is van groot nut voor diegenen die een back-up willen maken van hun lijnchatgeschiedenis en deze willen herstellen.
Laatste artikels

