Herstel verwijderde lijnchatgeschiedenis op Android
Er zijn verschillende hersteltoepassingen die helpen bij het herstellen van verloren gegevens. Met de smartphones van tegenwoordig die zeer goed in staat zijn om allerlei soorten informatie op te slaan en zelfs informatie die zeer belangrijk en gevoelig is, neemt de kwetsbaarheid van het in gevaar brengen van alle belangrijke gegevens ook toe. Als de informatie verloren of verwijderd is, is er geen kans om ze terug te krijgen, echt? Nee. Maar hoe haal je verwijderde lijnberichten op?
Er zijn verschillende toepassingen die met een paar stappen verloren gegevens of verloren informatie kunnen herstellen. We gebruiken veel applicaties voor communicatie en in de Google Play Store. Terwijl we dergelijke applicaties gebruiken, gebeurt het automatisch dat de chatgegevens wat ruimte in beslag nemen in de opslag van het apparaat. Hierdoor lopen de gegevens steevast het risico verloren te gaan. Line is zo’n applicatie voor instant messaging en bellen. Omdat het een berichten- en bel-app is, neemt de chat zeker wat ruimte in beslag. Er is dus een kans dat de chatgegevens worden verwijderd. Dit is waar Android-applicaties voor back-up en herstel van gegevens in het spel komen. In het geval van Line kan de chatgeschiedenis worden geback-upt en indien nodig worden hersteld.
Er zijn verschillende van dergelijke back-up- en hersteltoepassingen voor gegevens die kunnen worden gebruikt om een back-up te maken en de geschiedenis van de lijnchat te herstellen. Hieronder staan enkele manieren waarop Android-gegevens kunnen worden hersteld met behulp van DrFoneTool:
- Deel 1: Hoe lijnchatgeschiedenis op te halen met DrFoneTool – Gegevensherstel (Android)
- Deel 2: Back-uplijnchatgeschiedenis voor Android-apparaten
- Deel 3: Back-up line-chatgeschiedenis op iOS-apparaten
- Deel 4: De Line-back-upbestanden herstellen op iOS
Deel 1: Hoe lijnchatgeschiedenis op te halen met DrFoneTool – Gegevensherstel (Android)
Download en start eerst DrFoneTool op de computer voor Android.

Na het starten van DrFoneTool, verbindt u het Android-apparaat met de computer via een USB-kabel. Zorg ervoor dat de USB-foutopsporingsfunctie is ingeschakeld op het Android-apparaat, zo niet, terwijl u het Android-apparaat aansluit, verschijnt er een bericht waarin USB-foutopsporing kan worden ingeschakeld.

Nadat het apparaat correct is aangesloten en gedetecteerd door het programma, is het nu tijd om de bestandstypen te selecteren die moeten worden gescand. Selecteer dus het type gegevens dat moet worden hersteld.

Klik op ‘Volgende’ om door te gaan met het gegevensherstelproces.
Scan het Android-apparaat op verloren gegevens door op ‘Start’ te klikken om te beginnen. Dit zal beginnen met het analyseren en scannen van het apparaat op verloren gegevens die moeten worden hersteld.
Er zijn hier twee modi. Kijkend naar de beschrijving, kan ofwel ‘Standaardmodus’ of ‘Geavanceerde modus’ worden gekozen op basis van de vereiste. Idealiter is het beter om voor de ‘Standaardmodus’ te gaan, omdat deze sneller werkt. ‘Geavanceerde modus’ kan worden gekozen als de ‘Standaardmodus’ niet werkt.

Nu duurt het scanproces enkele minuten, afhankelijk van de hoeveelheid verloren gegevens, voordat het programma verwijderde gegevens herstelt.

Er kan een Super User-autorisatie op het scherm van het apparaat knipperen. Klik op ‘Toestaan’ om te bevestigen.
Nadat het programma klaar is met het scannen van het apparaat op verloren gegevens, kunnen de gevonden gegevens één voor één worden bekeken. Controleer nu de items door ze te bekijken, die moeten worden hersteld.
Klik op ‘Herstellen’ zodat de herstelde items op de computer worden opgeslagen.
Deel 2: Back-uplijnchatgeschiedenis met behulp van DrFoneTool – Back-up en herstel (Android)
Met Wondershare DrFoneTool’s back-up- en herstelfunctie voor Android-gegevens kan met groot gemak een back-up van Android-gegevens worden gemaakt. Dit programma helpt bij het maken van back-ups van gegevens en het vervolgens selectief herstellen van gegevens wanneer dat nodig is.
Start eerst het programma en selecteer de optie ‘Backup & Restore’.
Na het starten van het programma, sluit het Android-apparaat aan op de computer via een USB-kabel en laat DrFoneTool het apparaat detecteren.

Nadat het apparaat is aangesloten, selecteert u met het programma de bestandstypen waarvan u een back-up wilt maken. DrFoneTool ondersteunt veel verschillende bestandstypen en Line Chat History is een van de applicatiegegevens, selecteer applicatiegegevens als het type waarvan een back-up moet worden gemaakt. U kunt zelfs samen andere bestandstypen kiezen om een back-up van te maken, zoals in de onderstaande afbeelding.

Maar één ding moet worden opgemerkt dat voor het maken van een back-up van app-gegevens op het Android-apparaat het apparaat moet worden geroot.
Nadat u de gegevenstypen hebt geselecteerd, klikt u op ‘Back-up’ om het proces te starten. Het proces duurt enkele minuten, afhankelijk van de grootte van de gegevens waarvan een back-up moet worden gemaakt.

Nadat de back-up is voltooid, klikt u op ‘Bekijk de back-up’ die aanwezig is in de linkerbenedenhoek.
De back-upinhoud kan nu worden bekeken door op ‘Bekijken’ te klikken.

U kunt de geback-upte inhoud nu selectief herstellen wanneer dat nodig is.
Klik op ‘Herstellen’ en kies uit het back-upbestand dat op de computer aanwezig is. U kunt de gegevens kiezen die moeten worden hersteld. Klik op ‘Herstellen’ nadat het gegevenstype en de te herstellen bestanden zijn geselecteerd.

Het programma vereist autorisatie tijdens het herstelproces. Klik op ‘OK’ nadat u toestemming hebt gegeven om door te gaan.

Het hele proces zou nog een paar minuten duren.
Dit programma haalt of herstelt de chatgeschiedenis die is gewist niet. Er moet een back-up worden gemaakt van de chatgegevens met dit programma om verder verlies te voorkomen, aangezien het back-upbestand op elk moment kan worden gebruikt als de chatgeschiedenis wordt verwijderd.
Deel 3: Back-up en herstel van iOS-lijnen
Start DrFoneTool en klik op ‘Backup & Restore’. Dit toont een lijst met tools zoals weergegeven in de onderstaande afbeelding.
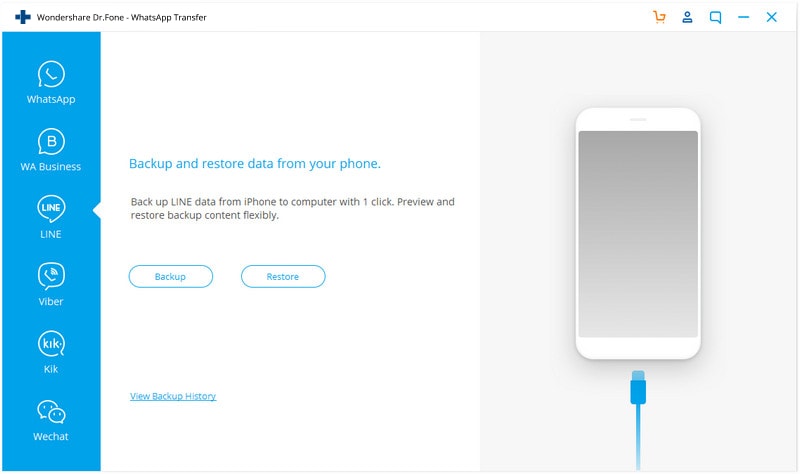
Selecteer ‘iOS LINE Backup & Restore’ in de lijst met hulpprogramma’s. Verbind de iPhone met de computer met behulp van een USB-kabel en laat deze automatisch worden gedetecteerd door DrFoneTool.
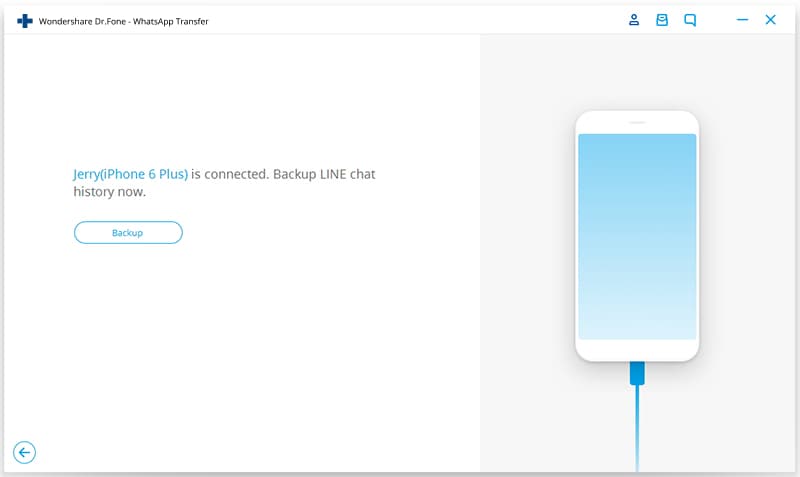
Klik op ‘Back-up’ om het back-upproces te starten nadat de telefoon is herkend.

U kunt op ‘Bekijken’ klikken om een voorbeeld van de back-upbestanden te bekijken.

Nu, nadat het back-upproces is voltooid, kan het herstellen van de back-upbestanden worden gedaan wanneer dat nodig is.
Deel 4: De back-upbestanden van de lijn herstellen
Klik op ‘Om het vorige back-upbestand>> te bekijken’ om het regelback-upbestand te controleren.
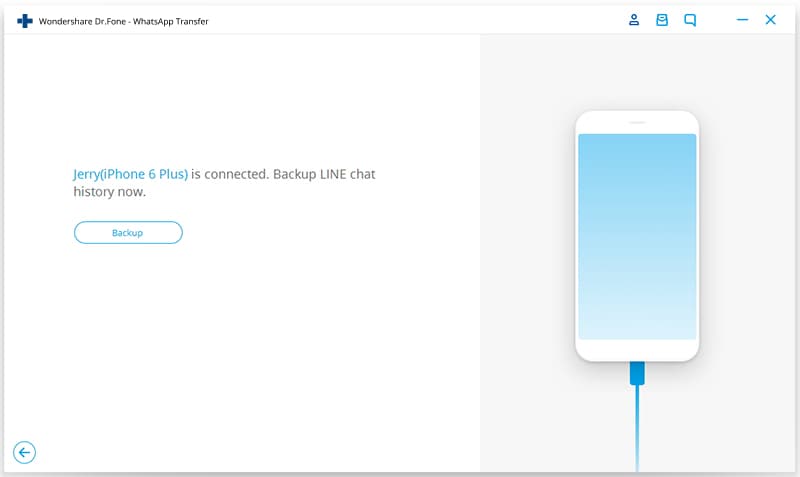
De lijst met Line-back-upbestanden kan worden bekeken, gekozen en bekeken door op ‘Bekijken’ te tikken.

Nadat het scannen is voltooid, kunnen alle lijnchatberichten en bijlagen worden bekeken. Herstel of exporteer ze nu door op ‘Herstellen naar apparaat’ te klikken. Hiermee worden de gegevens naar de pc geëxporteerd.
Met DrFoneTool kunt u de volledige gegevens herstellen of exporteren en kunt u niet selectief bestanden kiezen om te herstellen of te exporteren.
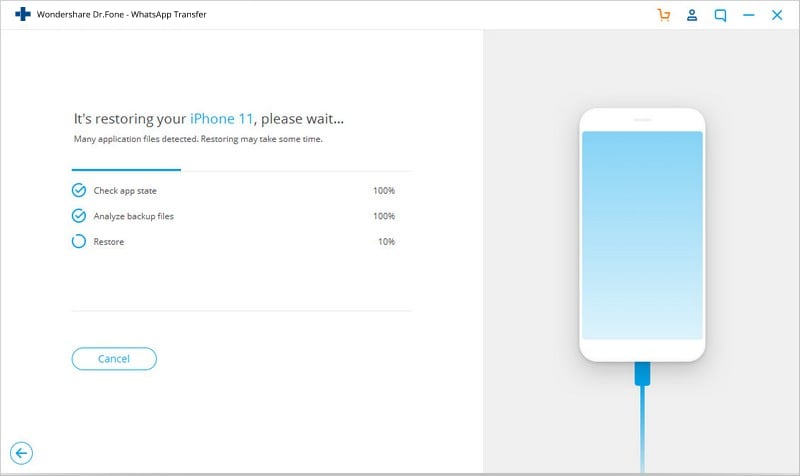
Het hele proces kan worden teruggedraaid door DrFoneTool opnieuw te starten en op de optie ‘Herstel ongedaan maken’ te klikken. Alleen het laatste herstel kan ongedaan worden gemaakt.
Dit zijn dus enkele manieren om de geschiedenis van de lijnchat te herstellen door de gegevens op te halen met behulp van programma’s op de pc.
Laatste artikels