Hoe iPhone SMS/iMessage overzetten en back-uppen naar pc/Mac
Ik wil de iMessage-geschiedenis inclusief bijlagen op mijn iPhone op de computer opslaan, zodat ik deze kan kopiëren of naar mijn e-mail kan sturen. Is dit mogelijk? Ik gebruik iPhone 7, iOS 11. Bedankt 🙂
Bewaar iMessage nog steeds van iPhone naar pc of Mac door er een screenshot van te maken? Stop het nu. De geweldige manier om iMessage op de iPhone op te slaan, is door het op te slaan als een leesbaar en bewerkbaar bestand, niet als een afbeelding. Vroeger kon je het niet, maar nu wel. Met een iMessage-exporttool is het eenvoudig werk.
- Deel 1: Hoe iPhone-sms en iMessages op pc of Mac op te slaan met DrFoneTool – Telefoonback-up (iOS)
- Deel 2: Bewaar SMS & iMessages van iPhone naar Compuer met DrFoneTool – Phone Manager (iOS)
- Deel 3: Back-up iPhone SMS/iMessages naar Computer met iTunes
Deel 1: Hoe iPhone-sms en iMessages op pc of Mac op te slaan met DrFoneTool – Telefoonback-up (iOS)
Weet u niet waar u een iMessage-exporttool kunt vinden? Heb hier een van mijn beste aanbevelingen: DrFoneTool – Telefoonback-up (iOS). Hiermee kunt u iMessages-conversies volledig scannen en opslaan vanaf uw iPhone.

DrFoneTool – Telefoonback-up (iOS)
Back-up en herstel van iOS-gegevens wordt flexibel.
- Eén klik om een back-up van het hele iOS-apparaat op uw computer te maken.
- Sta toe om elk item van de back-up naar een apparaat te bekijken en te herstellen.
- Exporteer wat u wilt van de back-up naar uw computer.
- Maak selectief een back-up en herstel alle gewenste gegevens.
- Vertrouwd door miljoenen gebruikers over de hele wereld en heeft lovende recensies ontvangen.
- Ondersteunt ALLE modellen iPhone, iPad en iPod touch.
-
Ondersteunt iPhone X / 8 (Plus) / iPhone 7 (Plus) / iPhone6s (Plus), iPhone SE en de nieuwste iOS-versie volledig!

Hoe iPhone-sms-berichten over te zetten en te back-uppen van iPhone naar pc
Stap 1. Verbind je iPhone met de computer
U zult willen beginnen met het downloaden en installeren van DrFoneTool – Phone Backup (iOS). Zodra dat is geregeld, sluit u uw iPhone aan op een van de beschikbare USB-poorten van uw computer met behulp van de oplaadkabel van uw telefoon. Start het programma en kies in het hoofdvenster ‘Telefoonback-up’.

Stap 2. Scannen op iMessages op uw apparaat
De software zoekt dan naar uw iPhone. Zodra het uw iPhone detecteert, worden alle verschillende bestandstypen weergegeven die beschikbaar zijn voor back-up of export naar uw pc. Omdat we zowel iPhone-berichten naar pc willen back-uppen als iMessages naar pc willen back-uppen, zullen we ‘Berichten en bijlagen’ kiezen en vervolgens op ‘Back-up’ klikken om door te gaan. Houd je iPhone tijdens het hele proces verbonden, want het zal enige tijd duren.

Stap 3. Bekijk een voorbeeld en bewaar de iMessage-geschiedenis op uw computer
Zodra het back-upproces is voltooid, ziet u alle gegevens in het back-upbestand, zoals hieronder wordt weergegeven. De kracht van deze tool is uw vermogen om aan te passen hoeveel of hoe weinig u naar uw pc verzendt. Kies wat u wilt opnemen en klik vervolgens op de knop ‘Exporteren naar pc’. Het maakt een HTML-bestand van uw geselecteerde inhoud op uw computer.

DrFoneTool – Telefoonback-up (iOS) – de originele telefoontool – die u sinds 2003 helpt
Deel 2: Bewaar SMS & iMessages van iPhone naar Compuer met DrFoneTool – Phone Manager (iOS)
De tweede optie die ik je wil laten zien is DrFoneTool – Telefoonbeheer (iOS) . DrFoneTool – Phone Manager (iOS) is een andere gelikte software waarmee we een back-up kunnen maken van iMessages naar pc en / of een back-up van iPhone-berichten naar pc kunnen maken. Het kenmerk van de software dat de meeste indruk op me maakte, was hoe je alle iMessages en sms-berichten met één klik kon overbrengen.

DrFoneTool – Telefoonbeheer (iOS)
Slaat SMS & iMessages van iPhone naar Computer op in één klik!
- Brengt sms, iMessages, foto’s, contacten, video’s, muziek en meer over van iPhone naar pc of Mac.
-
Ondersteunt iPhone X / 8 (Plus) / iPhone 7 (Plus) / iPhone6s (Plus), iPhone SE en de nieuwste iOS-versie volledig!

- Volledig compatibel met Windows 10 of Mac 10.8-10.14.
- Ondersteunt alle iOS-versies volledig.
Hoe maak je met één klik een back-up van iPhone-berichten naar pc en maak je een back-up van iMessages naar pc
Stap 1. Selecteer de functie ‘Back-up van uw telefoon’
Begin met het downloaden en installeren van DrFoneTool – Phone Manager (iOS). Eenmaal geïnstalleerd, sluit je je iPhone aan op een van de beschikbare USB-poorten van je computer met behulp van de oplaadkabel van de telefoon. Klik op de optie ‘Telefoonbeheer’ in de DrFoneTool-interface.

Stap 2. Selecteer iPhone-gegevens om over te zetten
DrFoneTool – Phone Manager (iOS) zal nu proberen je iPhone te detecteren. Nadat DrFoneTool – Phone Manager (iOS) uw iPhone heeft gedetecteerd, kunt u op ‘Informatie’ in het venster klikken en ‘SMS’ kiezen om onze iPhone-berichten en iMessages over te zetten naar pc of Mac. Hoewel ze niet specifiek in de optie worden genoemd, zijn iMessages opgenomen in de optie ‘Tekstberichten’.


U moet ervoor zorgen dat u uw iPhone aangesloten laat tijdens het overbrengen van uw gegevens naar uw pc, aangezien dit enige tijd zal duren.
Stap 3. Bekijk onze iPhone-berichten en iMessages op de computer
Nadat het back-upproces is voltooid, kunnen we op het pop-upvenster klikken om de iPhone-berichten en iMessages op onze computer te bekijken. We kunnen ook naar ‘Instellingen’ gaan om onze back-upbestanden te vinden of de locatie van onze back-ups op de computer te wijzigen.

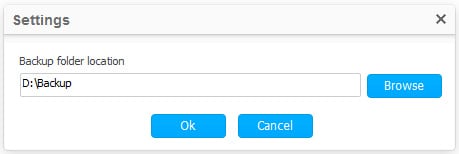
Zoals we hierboven kunnen zien, is het heel eenvoudig om SMS/iMessages op de computer op te slaan met DrFoneTool – Phone Manager (iOS). Als je een back-up gaat maken van je iPhone-sms / iMessages naar de computer, is DrFoneTool – Phone Manager (iOS) een goede keuze.
Deel 3: Back-up iPhone SMS/iMessages naar Computer met iTunes
De laatste optie die ik je wil laten zien, is een back-up van je telefoon maken met iTunes. Er zijn twee grote valkuilen bij het gebruik van iTunes. Ten eerste maakt het een back-up van alles op de telefoon zonder de mogelijkheid om specifiek te selecteren waarvan u een back-up wilt maken. Ten tweede slaat het de back-up op in een formaat dat de bestanden onleesbaar maakt op uw pc. Hoewel het misschien niet zo handig is, kan iTunes nog steeds een haalbare optie zijn om iPhone-berichten te back-uppen naar pc en om iMessages naar pc te back-uppen.
Stappen voor het gebruik van iTunes om een back-up van uw iPhone te maken
Stap 1: Verbind je telefoon met iTunes
Begin indien nodig met het downloaden en installeren van iTunes. Sluit uw iPhone aan op een van de beschikbare USB-poorten van uw computer en voer iTunes uit. iTunes detecteert uw apparaat en toont uw apparaat aan de linkerkant van het venster.
Stap 2: Start een volledige back-up op uw pc
Klik op ‘Samenvatting’. En vink vervolgens ‘Deze computer’ aan en klik op ‘Nu een back-up maken’ in het rechtergedeelte van het venster.

Stap 3: Back-up verifiëren en hernoemen
Nadat we een back-up van onze iPhone-gegevens op de computer hebben gemaakt met iTunes, kunnen we naar ‘Voorkeuren’ > ‘Apparaten’ gaan om te controleren of het werkte of om het een meer betekenisvolle naam te geven. Als u niet zeker weet hoe u de locatie van de back-up kunt vinden, kunt u dit artikel lezen: Hoe iPhone-back-uplocatie te vinden

DrFoneTool – Phone Manager (iOS) – de originele telefoontool – die u sinds 2003 helpt
Het is gemakkelijk en gratis om te proberen – DrFoneTool – Telefoonbeheer (iOS).
Opluchting! We hebben het alle drie gehaald en zonder al te veel moeite. Alle drie deze opties hebben hun voor- en nadelen en uw beslissing zal grotendeels afhangen van de functies waarnaar u op zoek bent. Als je meer controle wilt over wat je back-up maakt, wil je waarschijnlijk DrFoneTool – Phone Backup (iOS) gebruiken. Als u op zoek bent naar iets met een beetje meer eenvoud, of als u een eenvoudige overdracht van telefoon naar computer wilt doen, kunt u DrFoneTool – Phone Manager (iOS) kiezen. Eindelijk zullen gebruikers die op zoek zijn naar een volledige back-up van hun iPhone iTunes willen gebruiken.
Laatste artikels

