Enkele eenvoudige stappen om iMessage op meerdere apparaten te synchroniseren
Apple heeft veel opvallende opties in zijn apparaten opgenomen en geïmplementeerd. Een daarvan is de optie om je iMessages te synchroniseren met al je andere Apple-apparaten zoals een iPad of een ander Mac-apparaat.
Wanneer u iMessage op al uw apparaten synchroniseert en als een persoon u een bericht stuurt, kunt u dat bericht op al uw apparaten tegelijk ontvangen en lezen. Dit is inderdaad een unieke eigenschap. Je kan ook iMessages overzetten van iPhone naar Mac/pc voor back-up.
Maar in sommige gevallen hebben gebruikers problemen gemeld bij het instellen van de iMessage-synchronisatieoptie, voornamelijk omdat ze iMessage niet tussen de apparaten konden synchroniseren, ondanks het instellen en inschakelen van de opties indien nodig.
Er zijn enkele snelle en eenvoudige stappen die u zullen helpen om de iMessage-synchronisatiefunctie in te stellen of op te lossen in het geval van dergelijke problemen.
- Deel 1: Stel je iPhone in
- Deel 2: Stel je iPad in
- Deel 3: Stel uw Mac OSX-apparaat in
- Deel 4: iMessage-synchronisatieproblemen oplossen
Deel 1: Stel je iPhone in
Stap 1 – Ga naar het startschermmenu op je iPhone en selecteer de optie Instellingen. Het zal veel meer opties voor u openen. Selecteer en open de optie Berichten. Onder het tabblad Berichten vind je weer een aantal mogelijkheden. Selecteer iMessage en schakel het in door te schakelen.
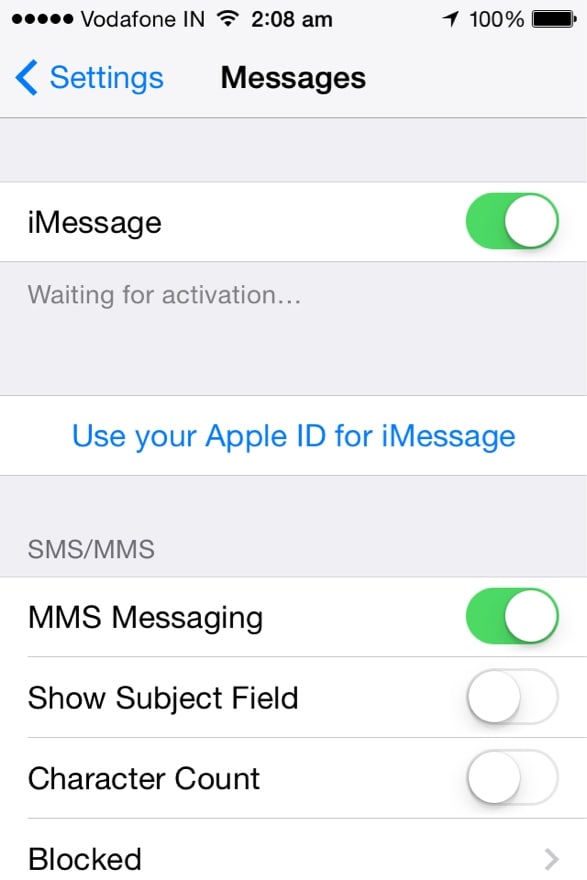
Stap 2 – Nu moet je teruggaan naar het tabblad Berichten. Scroll naar beneden door de beschikbare opties. Kies Verzenden en ontvangen of tik erop.
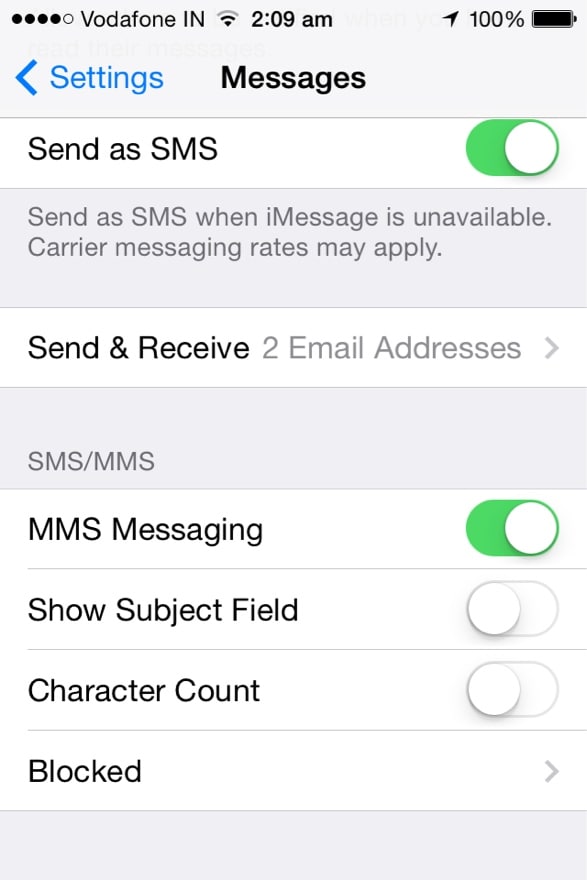
Stap 3 – Er wordt een nieuw scherm of een nieuwe pagina geopend. Onder dat menu vind je je Apple ID bovenaan dat scherm. Je vindt er ook al je telefoonnummers en je e-mailadressen die je hebt geregistreerd met je Apple ID. Zorg ervoor dat alle telefoonnummers en e-mailadressen die onder dat menu worden vermeld, correct zijn. Controleer die nummers en ID, en vink ze aan.
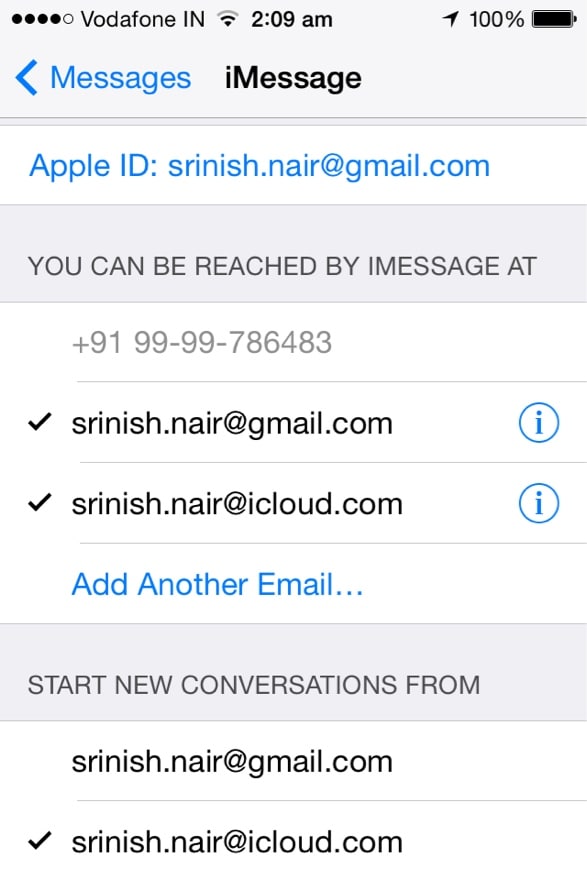
Deel 2: Stel je iPad in
Wanneer u uw iPhone met succes hebt ingesteld voor iMessage-synchronisatie, wilt u nu misschien uw iPad voor hetzelfde doel instellen.
Stap 1 – Ga naar het startscherm van je iPad en kies Instellingen. U moet nu Berichten selecteren in de lijst met beschikbare opties. Tik nu op iMessages en schakel het in.
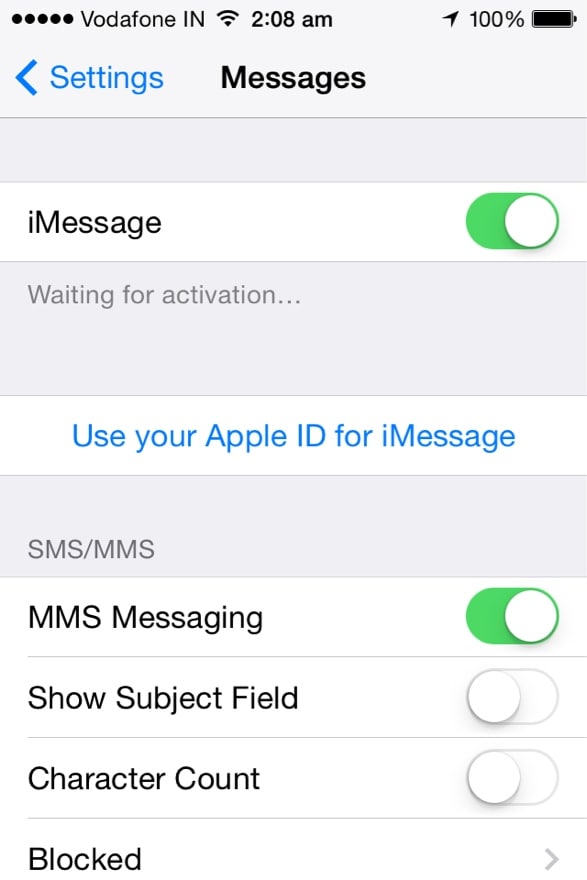
Stap 2 – Ga terug naar het menu Berichten en veeg omlaag naar de optie Verzenden en ontvangen. Tik nu op deze optie.
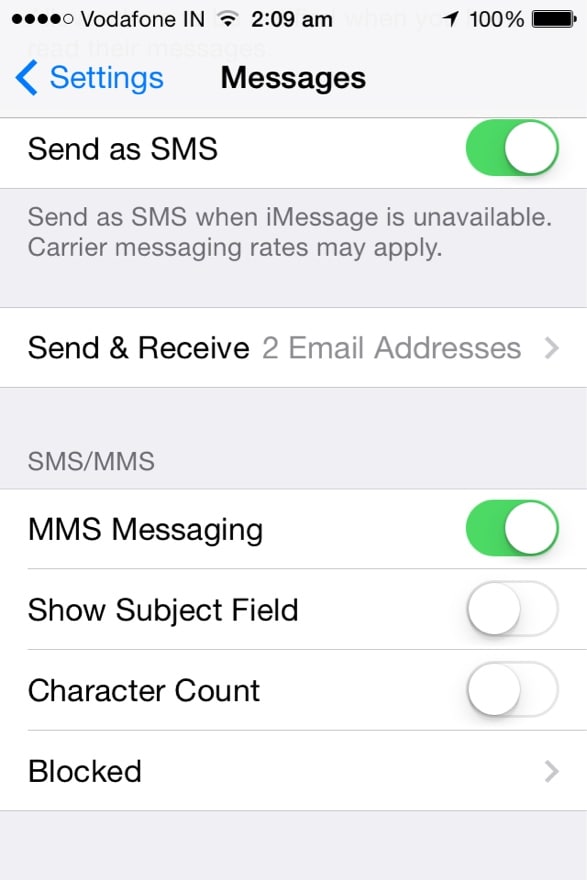
Stap 3 – Net als op iPhone vind je je Apple ID bovenaan het nieuwe scherm op je iPad vermeld. U ziet ook al uw geregistreerde e-mail-ID’s en telefoonnummers onder dat menu. Zorg ervoor dat deze correct zijn en controleer ze vervolgens allemaal.

Deel 3: Stel uw Mac OSX-apparaat in
Nu hebt u uw iPhone en iPad met succes ingesteld voor synchronisatie van iMessages. Maar misschien wilt u ook uw Mac-apparaat instellen als onderdeel van deze synchronisatie. Daarom moet u de volgende stappen volgen:
Stap 1 – Klik op het menu Berichten om het te openen. Nu moet u de optie Voorkeuren selecteren. U kunt ook toegang krijgen tot het menu Voorkeuren met behulp van Command +Comma op het toetsenbord van uw Mac-apparaat.
Stap 2 – Selecteer nu het tabblad Accounts. Er wordt een nieuw scherm geopend met uw Apple ID en uw e-mailadressen en telefoonnummers die bij die ID zijn geregistreerd. Herhaal nu de procedure die u op uw iPhone en iPad hebt gevolgd. Tik gewoon op Schakel deze accountoptie in die wordt vermeld onder uw Apple id. Controleer dan alle e-mailadressen en telefoonnummers.
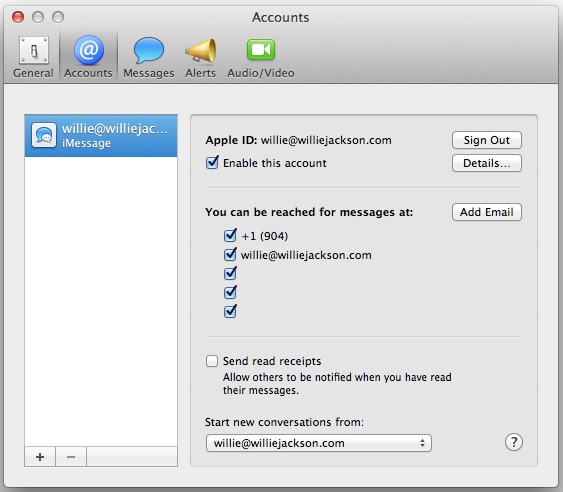
U kunt uw iMessages met succes synchroniseren als u de bovengenoemde stappen volgt. Zorg ervoor dat al uw e-mailadressen en telefoonnummers die worden vermeld op de iPhone, iPad en de Mac-apparaten hetzelfde zijn.
Deel 4: iMessage-synchronisatieproblemen oplossen
U kunt problemen ondervinden in het geval van iMessage-synchronisatie op meerdere apparaten, zelfs nadat alle apparaten met succes zijn ingesteld. Deze problemen kunnen worden opgelost door enkele van de onderstaande eenvoudige stappen te volgen.
iPhone en iPad – Ga naar je startschermmenu van je iPhone. Selecteer nu de optie Instellingen. Onder het menu Instellingen heeft u toegang tot een aantal opties. Selecteer en tik op Berichten. Schakel nu de iMessage-optie uit. Schakel na enkele ogenblikken de iMessage-optie opnieuw in.
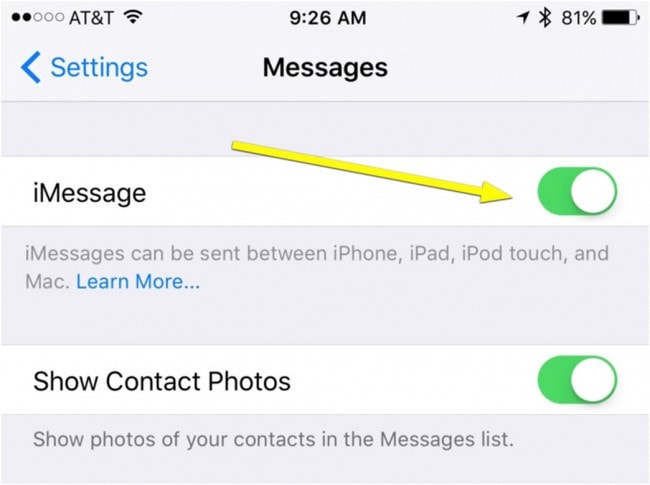
papaver – Nu moet je ook je Mac-apparaat repareren. Klik op het menu Berichten. Ga nu naar de optie Voorkeuren. Selecteer vervolgens het tabblad Accounts. Schakel op dat tabblad de optie met de titel Dit account inschakelen uit. Sluit nu alle menu’s. Open na enkele seconden het menu en ga naar het tabblad Accounts en vink de optie Dit account inschakelen aan.
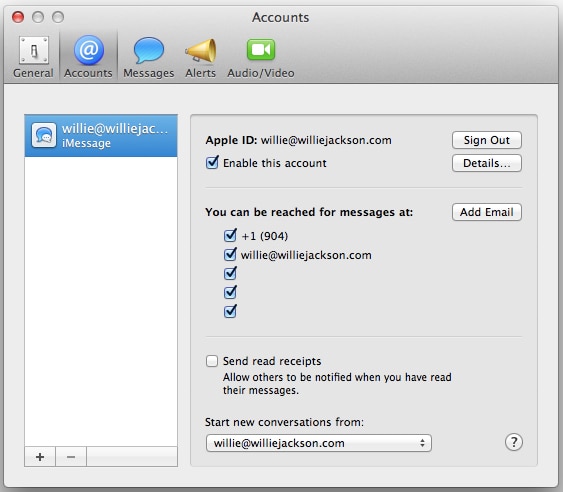
U zult deze stappen één voor één moeten volgen. Als het probleem zich blijft voordoen, start u al uw apparaten één voor één opnieuw op. Hiermee worden alle problemen met iMessage-synchronisatie op al uw iOS- en Mac OSX-apparaten opgelost.
iMessage is inderdaad een unieke en handige optie om toegang te hebben tot al je berichten op verschillende apparaten. Je hoeft alleen maar deze eenvoudige stappen te volgen om je leven gemakkelijker te maken en nog meer te genieten van het geschenk van iMessage.
Laatste artikels