Bekijk verwijderde iMessage-geschiedenis op Windows/Mac OS X
Is het mogelijk om verwijderde iMessages te bekijken?
Je hebt opzettelijk of per ongeluk iMessages van je iPhone, iPad of iPod Touch verwijderd en je vraagt je af of je ze nog kunt bekijken. Het simpele antwoord is ‘nee’. U kunt geen berichten meer bekijken die zijn verwijderd, als u dat nooit heeft gedaan de imessages opgeslagen op de computer voor back-up. Je kunt ze zeker niet rechtstreeks op je apparaat of computer bekijken, ze zijn verwijderd en voor altijd verdwenen…
… of zijn ze? Misschien niet! Als de verwijderde iMessages niet zijn overschreven met nieuwe gegevens, is er nog steeds een kans dat u ze kunt zien. Je hebt een beetje hulp nodig en we zullen ons best doen.
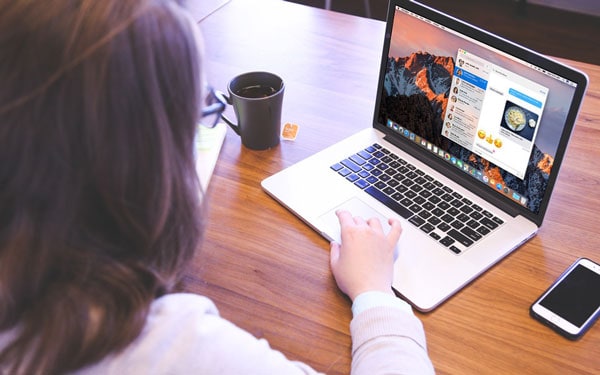
Hoe verwijderde iMessages te bekijken
Om verwijderde iMessages te zien, moet u ze eerst herstellen. Om dit te doen, kunt u DrFoneTool – Gegevensherstel (iOS) or DrFoneTool (Mac) – Herstellen. Met deze softwaretool kunt u verloren iMessages, inclusief eventuele bijlagen, herstellen door uw iPhone, iPad of iPod Touch te scannen. DrFoneTool zoekt ook naar informatie die kan worden geëxtraheerd uit elke beschikbare iTunes-back-up en iCloud-back-up.
Er zijn drie manieren om verwijderde iMessages van de iPhone te herstellen en te bekijken.
Als je de aanbiedingen van DrFoneTool zou proberen, zul je snel zien dat het veel meer biedt dan alleen berichtenherstel.

DrFoneTool – Gegevensherstel (iOS)
3 manieren om verwijderde iMessages van iPhone te herstellen en te bekijken
- ‘S Werelds originele en beste iPhone- en iPad-software voor gegevensherstel.
- Herstel gegevens die verloren zijn gegaan door verwijdering, apparaatverlies, jailbreak, iOS 11-upgrade enz.
- Bekijk, selecteer en herstel alle gewenste gegevens.
- Herstel iMessages rechtstreeks van iPhone, iTunes-back-up en iCloud-back-up.
- Ondersteunt iPhone 8/iPhone 7(Plus), iPhone6s(Plus), iPhone SE en de nieuwste iOS 11 volledig!

- Oplossing één – Scan uw apparaat rechtstreeks om de verwijderde iMessage-geschiedenis te lezen
- Oplossing twee – iTunes-back-up extraheren om verwijderde iMessage-geschiedenis te bekijken
- Oplossing drie – Download iCloud-back-up om iMessage-geschiedenis te bekijken
Oplossing één – Scan uw apparaat rechtstreeks om de verwijderde iMessage-geschiedenis te lezen
Stap 1. Sluit uw iDevice aan en scan het
Wanneer u uw iPhone, iPad of iPod Touch aansluit, klikt u op de optie ‘Herstellen’ van de DrFoneTool-interface, het onderstaande scherm zal verschijnen. U hoeft alleen op de knop ‘Scan starten’ te klikken, die u in het midden van de onderkant van het scherm kunt zien. U kunt wat tijd besparen door alleen ‘Berichten & Bijlagen’ aan te vinken voordat u de scan start. DrFoneTool zoekt dan alleen naar die items.

U herstelt de iMessages rechtstreeks vanaf uw telefoon.
Stap 2. Bekijk iMessages op uw apparaat
Wanneer de scan is voltooid, ziet u de resultaten duidelijk weergegeven (zoals weergegeven in de onderstaande schermafbeelding). Om deze iMessages te bekijken, kies je voor ‘Berichten’ door een vinkje te plaatsen in het vakje aan de linkerkant van het bericht. U kunt alle inhoud in detail lezen en zien wat er beschikbaar is om te worden gered.
Als u klaar bent, kunt u op ‘Herstellen naar apparaat’ klikken, waarmee de berichten worden teruggezet naar waar ze oorspronkelijk vandaan kwamen. U kunt ook op de knop ‘Herstellen naar computer’ klikken en de iMessage-geschiedenis op uw computer opslaan. Wanneer u voor de laatste keuze kiest, kan het bestand worden opgeslagen als een ‘*.csv’- of ‘*.html’-bestand. U kunt de inhoud van het bestand bekijken door te klikken en te kiezen welk programma u wilt gebruiken. Dat klinkt misschien een beetje ingewikkeld. Als u het echter daadwerkelijk doet, zijn we er zeker van dat u het gemakkelijk zult vinden.

U kunt zien wat beschikbaar is om te worden hersteld.
Hierboven hebben we een benadering beschreven die u kunt nemen door de DrFoneTool-tools te gebruiken. Hier is een andere benadering hieronder.
Oplossing twee – iTunes-back-up extraheren om verwijderde iMessage-geschiedenis te bekijken
Met DrFoneTool kunt u ook uw iMessage-geschiedenis lezen vanuit iTunes-back-up. U kunt het in slechts twee stappen doen.
Stap 1. Pak de iTunes-back-up uit
Nadat u het programma hebt uitgevoerd, schakelt u over naar de andere herstelmodus door aan de linkerkant ‘Herstellen van iTunes-back-upbestand’ te kiezen. Het programma vindt automatisch alle iTunes-back-upbestanden op uw computer. Selecteer de back-up waarvan u denkt dat deze de iMessages bevat die u wilt bekijken en klik op ‘Start Scan’.

Kies de juiste back-up.
Stap 2. Herstel iMessage-geschiedenis in iTunes-back-up
Na de quick scan kunt u de iMessage-geschiedenis lezen door links in het venster op ‘Berichten’ te klikken en deze aan te vinken. Om bijlagen te bekijken, kunt u verder de categorie ‘Berichtbijlagen’ kiezen. U kunt ervoor kiezen om de iMessage-geschiedenis naar uw apparaat of naar de computer te herstellen. Selecteer de herstelknop van ‘Herstellen naar apparaat’ of ‘Herstellen naar computer’. Als u het bestand met de berichten op uw computer herstelt, kunnen ze niet worden gelezen, tenzij u DrFoneTool gebruikt om het bestand te scannen.

U kunt kiezen of u wilt herstellen naar uw apparaat.
Houd er rekening mee dat DrFoneTool contacten, foto’s, notities … al uw gegevens kan herstellen die in de back-up zijn opgenomen.
Als er geen iTunes-back-up op uw computer staat, is er zelfs een derde route die u kunt nemen.
Oplossing drie – Download iCloud-back-up om iMessage-geschiedenis te bekijken
Stap 1. Log in op iCloud-account
Nadat u ‘DrFoneTool – Data Recovery’ op uw computer heeft gestart, moet u ‘Herstellen van iCloud-back-upbestand’ selecteren. Mogelijk moet u de gebruikersnaam en het wachtwoord voor uw iCloud-account invoeren.

Het is goed om uw gebruikersnaam en wachtwoord bij de hand te hebben.
Maak je echter geen zorgen, je kunt het altijd van Apple herstellen.
Stap 2. Download en pak iMessages uit iCloud-back-upbestanden
Nadat u bent ingelogd, ziet u een lijst met al uw back-upbestanden in het iCloud-account. Het gebruikelijke is om de meest recente back-up te kiezen. Om de iMessages te herstellen, klikt u op ‘Download’ om het bestand op uw computer op te slaan. Dit kan enige tijd duren, afhankelijk van de grootte van het bestand en uw internetverbinding.

Zodra de download is voltooid, wordt DrFoneTool echt heel slim. Het back-upbestand is onleesbaar, het kan niet worden geopend en bekeken in een ander programma. DrFoneTool kan dit echter voor u oplossen. Het enige dat u hoeft te doen is DrFoneTool te gebruiken om de download van de iCloud-back-up die nu op uw computer staat te ‘scannen’.
Stap 3. Bekijk iMessages-geschiedenis in uw iCloud-back-up
Om iMessages te bekijken, kiest u ‘Berichten’ en ‘Berichtbijlagen’, u kunt vervolgens elk item lezen en selecteren welke u op uw apparaat wilt opslaan.

Laatste artikels

