3 oplossingen om iMessages voor Windows te krijgen
iMessage is een zeer populaire en veelgebruikte berichten-app van Apple. Met deze app kan de gebruiker zowel een SMS-bericht als MMS verzenden en ontvangen. Bovendien kunnen foto’s, video’s en locaties ook via wifi worden gedeeld met andere iOS- en iMessage-gebruikers in de buurt. Het gebruik van deze functie met iOS naar het iOS-apparaat is volledig gratis. Maar het is beperkt tot alleen iOS. Als u er ooit aan denkt om iMessage voor Windows te gebruiken, kunnen we u met dit artikel goed en stap voor stap begeleiden.
Hier hebben we drie veelgebruikte en populaire methoden geïntroduceerd om iMessage voor online pc te gebruiken.
- Deel 1: Hoe iMessages op Windows te gebruiken met Chrome Remote Desktop?
- Deel 2: Hoe iMessages te gebruiken op Windows met Bluestacks?
- Deel 3: Hoe iMesages op Windows te gebruiken met iPadian?
Deze drie methoden zijn zeer eenvoudig te gebruiken en ook populair bij niet-iOS-gebruikers. Blijf het artikel lezen voor volledige informatie.
Deel 1: Hoe iMessages op Windows te gebruiken met Chrome Remote Desktop?
Als je je ooit afvraagt of je iMessage voor Windows PC op afstand kunt gebruiken, dan is dit onderdeel iets voor jou. Het gebruik van iMessage op een Mac is vrij eenvoudig en het is alsof je het op je iPhone of iPad gebruikt. Dus als u uw Mac al voor iMessage gebruikt en deze nu ook op uw Windows-pc wilt overzetten, dan bent u hier aan het juiste adres. Met de volgende stapsgewijze handleiding kunt u iMessage op uw Windows-bureaublad in Chrome gebruiken. Volg het hele proces.
Stap 1 – Voor het opstarten is dit noodzakelijk om een Mac met iMessage en Windows PC te hebben.
Stap 2 – U bent nu klaar om te beginnen. Download eerst Chrome en Chrome Remote desktop op beide systemen. Accepteer de ‘Algemene voorwaarden’ wanneer u wordt gevraagd om door te gaan met de installatie. Dit wordt toegevoegd aan uw Chrome en u kunt op afstand een andere pc gebruiken.
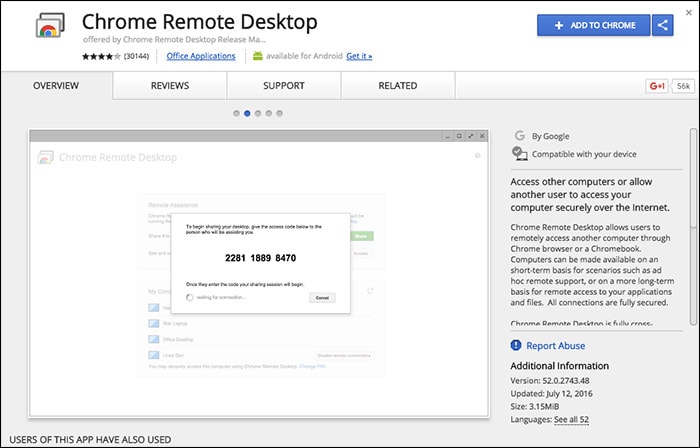
Stap 3 – Na de installatie ziet u rechtsboven in het scherm een optie “App starten”. Tik op die optie.

Stap 4 – Ga nu naar uw Mac en download ‘Chrome Remote Desktop Host Installer’
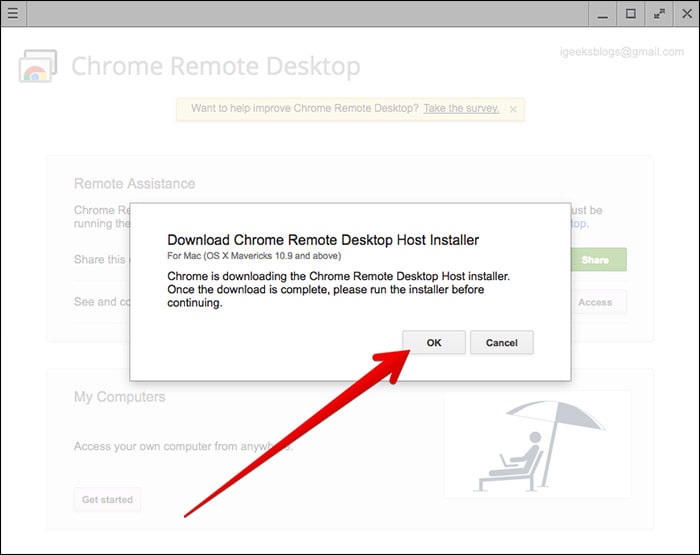
Stap 5 – Na voltooiing van de download installeert u het programma op uw Mac, net zoals u een applicatie installeert. Met deze software kunt u op afstand door een andere computer bladeren.
Stap 6 – Er zou een code op uw scherm moeten verschijnen. Gebruik deze code op uw pc en Mac om verbinding te maken en verder te gaan.

Stap 7 – Nu kunt u uw Mac zien en openen vanaf uw Windows-pc. Zo kun je ook op afstand de iMessages van je Mac inzien.
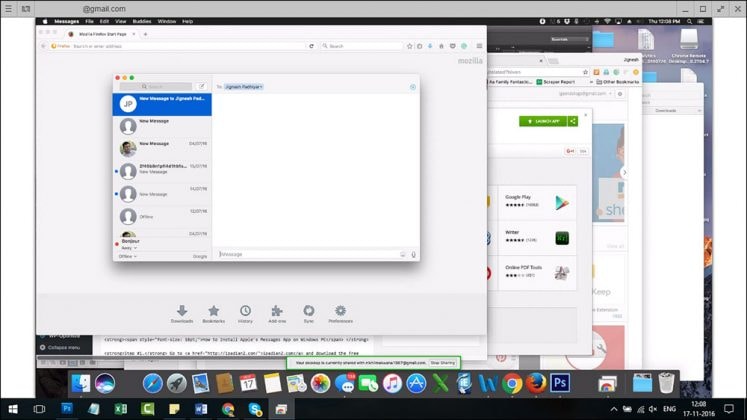
Dit is de eenvoudigste methode om iMessage-vensters in de Chrome-browser te gebruiken. Volg deze stapsgewijze handleiding en u moet uw Mac met succes kunnen verbinden met uw Windows-pc en ook toegang hebben tot iMessages.
Deel 2: Hoe iMessages te gebruiken op Windows met Bluestacks?
Er zijn enkele scenario’s waarin u iMessage voor Windows wilt gebruiken, maar geen Mac hebt. Om deze situatie te verhelpen, is er een manier om iMessage op je Mac te gebruiken. ‘Bluestack’ is een programma waarmee de gebruiker elke iOS- of Android-toepassing binnen het Windows-pc-platform kan gebruiken. Dit zorgt niet alleen voor een eenvoudig te gebruiken interface, het helpt de gebruiker ook om de eerder genoemde situaties te overwinnen. Om iMessage voor Windows via Bluestack te gebruiken, moet je de onderstaande instructies stap voor stap volgen.
Stap 1 – Ten eerste moet u de ‘Bluestack’ voor Windows downloaden. Het is een gratis applicatie die eenvoudig op uw pc kan worden geïnstalleerd.

Stap 2 – Start nu de applicatie op uw pc.

Stap 3 – Nu kunt u zien dat er veel Android- en iOS-applicaties beschikbaar zijn om te installeren. Ga naar de zoekoptie aan de linkerkant en typ ‘iMessage’ om de app te vinden.
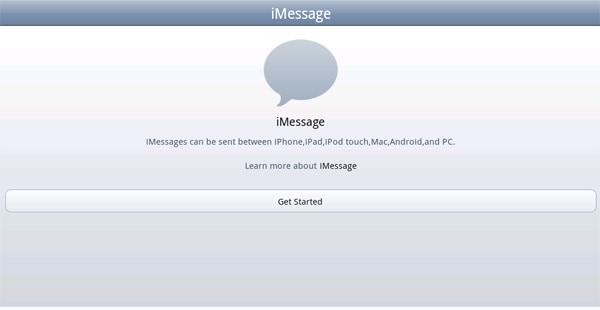
Stap 4 – Installeer nu eenvoudig de app ‘iMessage’ op uw pc en u bent klaar. Stel de iMessage in met uw Apple ID en wachtwoord en geniet van het chatten met uw iOS-vrienden met iMessage.
Dit is de beste oplossing voor niet-Mac-gebruikers om iMessage op hun pc in te stellen. Dus als u nu de iMessage-functie wilt gebruiken, hoeft u alleen maar het virtuele programma op uw pc uit te voeren en vervolgens iMessage voor Windows te gebruiken. Je kunt binnen dit programma met iMessage chatten en het stelt je in staat om te doen wat je ook doet op iMessage op iOS-apparaten.
Deel 3: Hoe iMesages op Windows te gebruiken met iPadian?
De derde methode, waarna u iMessage voor Windows kunt gebruiken, is iPadian. Dit is een zeer populaire app bij iOS- en Windows-gebruikers over de hele wereld. Net als de Bluestack biedt het ook een geweldige en gebruiksvriendelijke gebruikerservaring. Maar in tegenstelling tot de Bluestack, geeft iPadian je alleen toegang tot de iOS-bestanden. Om deze software op uw Windows-pc te gebruiken en iMessage uit te voeren, moet u de onderstaande stapsgewijze instructies volgen. Dit zorgt voor een probleemloos installatieproces en komt door de iMessage online pc.
Stap 1 – De eerste en belangrijkste stap is om het programma op uw pc te downloaden. Ga naar uw browser en download de software genaamd ‘iPadian’. Installeer het op uw pc. Het kan even duren voordat de installatie is voltooid.
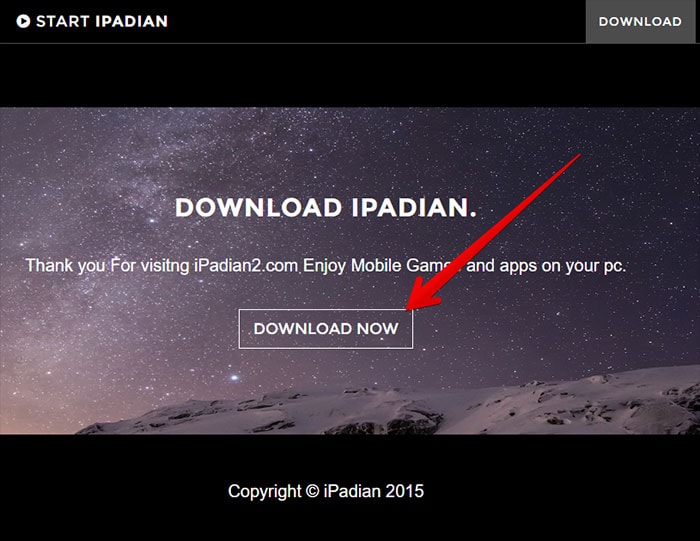
Stap 2 – Nadat u het .exe-bestand op uw pc hebt geïnstalleerd, start u de toepassing.
Stap 3 – De eerste keer dat u wordt gevraagd om de algemene voorwaarden van de software te accepteren. Accepteer al deze en klik op ‘volgende’ om verder te gaan.
Stap 4 – Nu is het installatieproces met succes voltooid. U moet deze software nu openen op uw Windows-pc.
Stap 5 – Hier kunt u veel iOS-applicaties zien die beschikbaar zijn voor installatie.
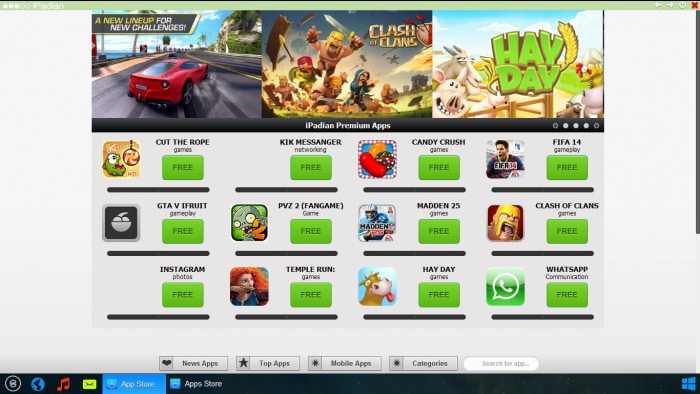
Stap 6 – Zoek de zoekbalk onderaan het app-scherm. Zoek daar naar iMessage.
Stap 7 – Nu kunt u zien dat de ‘iMessage’-app beschikbaar is om te downloaden. Download de app op je iPadian en je bent klaar.
Stel de iMessage in met uw Apple ID en wachtwoord, zodat u uiteindelijk de iMessage voor Windows binnen de emulator kunt gebruiken. Deze handige en gebruiksvriendelijke tool kan de totale iOS-ervaring nabootsen en biedt u dus gemakkelijk de mogelijkheid van iMessage voor Windows. Om de iMessage te gebruiken, moet je deze emulator openen en met je iOS-vrienden chatten.
Nu heb je de meest populaire en gemakkelijk te gebruiken drie methoden geleerd om iMessage voor Windows te gebruiken. U kunt kiezen wat het beste bij u past. Als je zowel Mac als pc hebt, is de eerste methode perfect voor jou, omdat je geen emulator hoeft te installeren. Maar als u alleen een Windows-pc hebt, kunt u de tweede of de derde methode kiezen. Aan het einde van de succesvolle installatie en configuratie kunt u deze veelzijdige applicatie van Apple gratis op uw Windows-pc gebruiken.
Laatste artikels