3 manieren om eenvoudig tekstberichten van iPhone 7/6s/6/5 af te drukken
Tegenwoordig willen veel gebruikers om verschillende redenen hun sms-berichten afdrukken. Van het maken van een papieren kopie van hun tickets tot het maken van een back-up van belangrijke informatie, er kunnen tal van redenen zijn om sms-berichten vanaf de iPhone af te drukken. De meeste professionals moeten ook een kopie maken van hun bonnen of andere belangrijke gegevens. Te vaak krijgen we vragen van onze lezers met de vraag ‘kun je sms-berichten afdrukken’. Om het hen gemakkelijker te maken, hebben we deze informatieve post bedacht. Lees deze stapsgewijze zelfstudie hoe u berichten op de iPhone op drie verschillende manieren kunt afdrukken.
Deel 1: SMS-berichten afdrukken vanaf de iPhone door schermafbeeldingen te maken (gratis)
U hoeft het niet meer aan iemand anders te vragen, kunt u sms-berichten afdrukken vanaf de iPhone. Nadat u een screenshot van uw berichten heeft gemaakt, kunt u ze probleemloos afdrukken. Ja, het is echt zo eenvoudig als het klinkt. We maken allemaal een screenshot van chats, kaarten, sms-berichten en bijna alles op onze iPhone. Met deze techniek kunt u tekstberichten vastleggen en later naar wens afdrukken.
Het afdrukken van sms-berichten vanaf de iPhone door een screenshot te maken, is de gemakkelijkste oplossing. Desalniettemin kan het een beetje tijdrovend zijn in vergelijking met andere technieken. Volg deze stappen om te leren hoe u berichten kunt afdrukken vanaf de iPhone:
1. Open eerst het sms-bericht dat u wilt afdrukken.
2. Druk nu tegelijkertijd op de aan / uit-knop en de startknop om de schermafbeelding te maken. Zorg ervoor dat u beide knoppen tegelijkertijd indrukt.

3. U kunt Assistive Touch ook gebruiken om een screenshot te maken. Tik op de optie Assistive Touch en ga naar Apparaat > Meer > Screenshot om uw scherm vast te leggen.

4. Als het klaar is, gaat u naar de app ‘Foto’s’ op uw apparaat om uw schermafbeeldingen te bekijken. U kunt deze berichten eenvoudig selecteren en rechtstreeks naar een printer sturen.
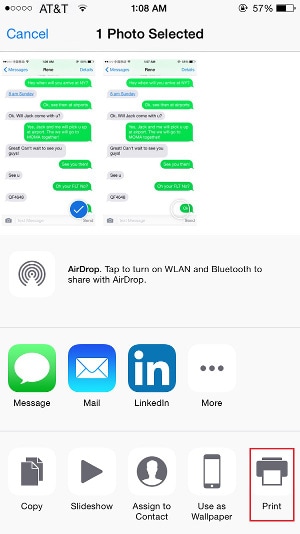
Als alternatief kunt u deze schermafbeeldingen ook naar een ander apparaat sturen, upload ze naar iCloud, of mail ze ook gewoon naar jezelf.
Deel 2: SMS-berichten van iPhone afdrukken door kopiëren en plakken (gratis)
Net als bij het maken van een screenshot, kunt u de sms-berichten ook handmatig kopiëren en plakken om ze af te drukken. Het afdrukken van sms-berichten vanaf de iPhone met deze techniek kost ook niets. Maar, net als de vorige techniek, is deze ook behoorlijk vervelend en tijdrovend. Ten eerste moet u uw sms-berichten kopiëren en vervolgens per post verzenden om de afdruk te maken. Maak je geen zorgen! Het kan zonder veel moeite. Leer hoe u berichten kunt afdrukken vanaf de iPhone terwijl u deze instructies volgt.
1. Open eerst het bericht (of de gespreksreeks) die u wilt afdrukken.
2. Houd het bericht dat u wilt afdrukken ingedrukt om verschillende opties te krijgen (kopiëren, doorsturen, spreken en meer).
3. Selecteer de optie ‘Kopiëren’ om de inhoud van de tekst op het klembord te kopiëren. U kunt ook meerdere berichten selecteren.

4. Open nu de Mail-app op uw iOS-apparaat en stel een nieuwe e-mail op.
5. Tik op de berichttekst en houd deze vast om verschillende opties te krijgen. Selecteer de knop ‘Plakken’ om het tekstbericht dat u zojuist hebt gekopieerd te plakken.

6. Nu kunt u het eenvoudig naar uzelf e-mailen en later een afdruk van uw systeem maken.
7. Als alternatief, als je het naar jezelf hebt gemaild, kun je je inbox bezoeken en de e-mail openen. Vanaf hier kunt u ervoor kiezen om het ook af te drukken.
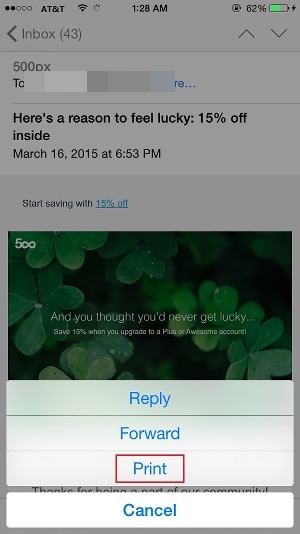
Deel 3: Hoe kan ik berichten afdrukken met DrFoneTool? (gemakkelijkste)
Het volgen van de bovengenoemde technieken tijdens het afdrukken van tekstberichten vanaf de iPhone kan behoorlijk vervelend zijn. Daarom kunt u eenvoudig de hulp inroepen van DrFoneTool – Gegevensherstel (iOS) en leer hoe u berichten direct vanaf de iPhone kunt afdrukken. De tool heeft een gebruiksvriendelijke interface en is zeer eenvoudig te gebruiken. Compatibel met alle toonaangevende iOS-versies, het kan gemakkelijk worden gebruikt om: herstel de verloren gegevens op iPhone/iPad .
De applicatie is beschikbaar voor alle grote Windows- en Mac-systemen. Men kan echter ook de iOS-app gebruiken om hun verloren gegevensbestanden onmiddellijk te herstellen. Met slechts één klik kunt u de gewenste bewerking uitvoeren. Dit maakt het ook de gemakkelijkste manier om de bestaande sms-berichten van de iPhone af te drukken. Volg deze eenvoudige stappen om te leren hoe u berichten kunt afdrukken vanaf de iPhone.

DrFoneTool – Gegevensherstel (iOS)
‘s Werelds eerste iPhone- en iPad-software voor gegevensherstel
- Geef drie manieren om iPhone-gegevens te herstellen.
- Scan iOS-apparaten om foto’s, video, contacten, berichten, notities, enz. te herstellen.
- Extraheer en bekijk alle inhoud in back-upbestanden van iCloud / iTunes.
- Herstel selectief wat u wilt van iCloud/iTunes-back-up naar uw apparaat of computer.
- Compatibel met de nieuwste iPhone-modellen.
1. Download DrFoneTool en installeer het op uw computer. Sluit uw iPhone aan op de computer en selecteer de optie ‘Data Recovery’ in het startscherm van DrFoneTool.

2. In het volgende venster kunt u de gegevens selecteren die u op uw apparaat wilt scannen. U kunt de verwijderde inhoud, bestaande inhoud of beide selecteren. Verder kunt u het soort gegevensbestanden selecteren dat u wilt scannen. Klik op de knop ‘Scan starten’ om het proces te starten.

3. Wacht even terwijl het scanproces plaatsvindt en uw gegevens worden opgehaald.

4. Als het klaar is, kun je gewoon naar het gedeelte ‘Berichten’ in het linkerdeelvenster gaan en een voorbeeld van je berichten bekijken.

5. Selecteer de berichten van uw keuze en klik op de knop ‘Herstellen naar computer’. Hiermee wordt het geselecteerde sms-bericht op uw lokale opslag opgeslagen. U kunt ook op het pictogram Afdrukken boven het berichtvoorbeeldvenster klikken om de iPhone-berichten rechtstreeks af te drukken.
Als u nu weet hoe u berichten vanaf de iPhone kunt afdrukken, kunt u eenvoudig antwoorden als iemand zonder problemen vraagt ’Kunt u sms-berichten afdrukken’. Van alle bovengenoemde oplossingen raden we DrFoneTool – Data Recovery (iOS) aan. Het is een zeer veilige applicatie die onmiddellijke en moeiteloze resultaten oplevert. Het zal het proces van het afdrukken van sms-berichten van de iPhone vrij naadloos voor je maken. Voel je vrij om het eens te proberen en laat ons je ervaringen weten in de reacties hieronder.
Laatste artikels

