Een volledige gids voor het oplossen van problemen met AirPlay-connectiviteit
AirPlay is echt een coole functie, ik weet het, je weet het, we weten het allemaal. Je hebt toegang tot je iPad- of iPhone-display op je Apple TV met groot scherm, je kunt je telefoon in feite als afstandsbediening gebruiken en alles moeiteloos op een veel groter scherm verwerken. Je kunt draadloos muziek afspelen op de speakers, en nog veel meer. Als je AirPlay eenmaal begint te gebruiken, is het vrij moeilijk om te stoppen met het gebruik ervan. Een veelvoorkomend probleem dat mensen hebben, is dat ze geen toegang hebben tot AirPlay, dat ze verbindingsproblemen kunnen ondervinden of dat het scherm niet goed werkt. Als je een van de ongelukkige eenden bent die dat probleem heeft, maak je dan geen zorgen, we kunnen je laten zien hoe je AirPlay-verbindingsproblemen kunt oplossen en hoe je AirPlay-weergaveproblemen kunt oplossen.
- Deel 1: Zorg ervoor dat uw apparaat AirPlay-mirroring ondersteunt
- Deel 2: Zorg ervoor dat uw firewall AirPlay Mirroring niet blokkeert
- Deel 3: Wat te doen als de AirPlay-optie niet zichtbaar is?
- Deel 4: AirPlay-verbinding zichtbaar maken door Windows Firewall uit te schakelen
- Deel 5: AirPlay-verbinding zichtbaar maken door Mac Firewall uit te schakelen
Deel 1: Zorg ervoor dat uw apparaat AirPlay-mirroring ondersteunt
Als je een AirPlay-verbindingsprobleem hebt, is het zeer waarschijnlijk dat je apparaat AirPlay om te beginnen niet ondersteunt, in dat geval kunnen we je niet vertellen hoe je AirPlay-verbindingsproblemen kunt oplossen, niemand kan dat. Je moet weten dat AirPlay een Apple-functie is, en zoals de meeste Apple-functies en producten, is het alleen vriendelijk voor andere Apple-producten. Apple kan zo snobistisch zijn, toch? Ze staan erop om alleen met hun eigen kliek te communiceren. Dus hier is een lijst van alle apparaten die AirPlay Mirroring ondersteunen.
Apparaten die AirPlay-mirroring ondersteunen
• Apple TV.
• Apple-Horloge. Serie 2.
• iPad. 1e. 2e. 3e. 4e. Lucht. Lucht 2.
• iPadMini. 1e. …
• iPad Pro.
• iPhone. 1e. 3G. 3GS. 4S. 5C. 5S. 6 / 6 Plus. 6S / 6S Plus. ZO. 7 / 7 Plus.
• iPod touch. 1e. 2e. 3e. 4e. 5e. 6e.
Deel 2: Zorg ervoor dat uw firewall AirPlay Mirroring niet blokkeert
Dit is een veelvoorkomend probleem voor Windows- en Mac-besturingssystemen. De firewall is over het algemeen geprogrammeerd om al het verkeer van een verdacht domein te stoppen. Als zodanig is het over het algemeen geprogrammeerd om toegang tot AirPlay toe te staan. Als gevolg van een fout of glitch kan het echter worden geblokkeerd, dus u moet het controleren en ervoor zorgen. Op een Mac heb je over het algemeen een firewall vooraf geïnstalleerd. Om toegang tot nieuwe applicaties mogelijk te maken, of om te controleren welke geblokkeerd of gedeblokkeerd zijn, kunt u het volgende doen om het AirPlay-verbindingsprobleem op te lossen.
1. Ga naar Systeemvoorkeuren > Beveiliging en privacy > Firewall
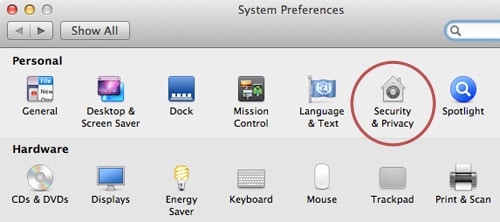
2. Klik op het slotpictogram in het voorkeurenpaneel. U wordt gevraagd om het wachtwoord en de gebruikersnaam.
3. Selecteer Firewall-opties.
4. Klik op Toepassing toevoegen (+)
5. Selecteer AirPlay in de lijst met apps die u wilt inschakelen.
6. Klik op ‘Toevoegen’, gevolgd door ‘Ok.’
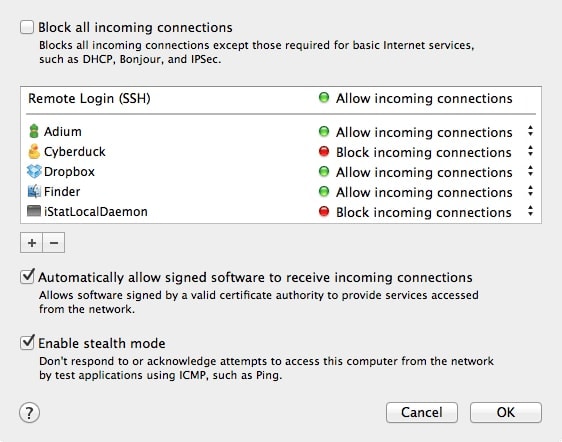
Deel 3: Wat te doen als de AirPlay-optie niet zichtbaar is?
Wanneer een apparaat is ingeschakeld voor AirPlay, zou u de optie moeten kunnen zien in het controlecentrum van uw iOS-apparaten. Als u dit echter niet doet, moet u dit mogelijk oplossen. Als u de AirPlay-optie helemaal niet kunt vinden, of als u het bericht ‘Op zoek naar Apple TV’ ontvangt, moet u deze stappen volgen om het AirPlay-verbindingsprobleem op te lossen.
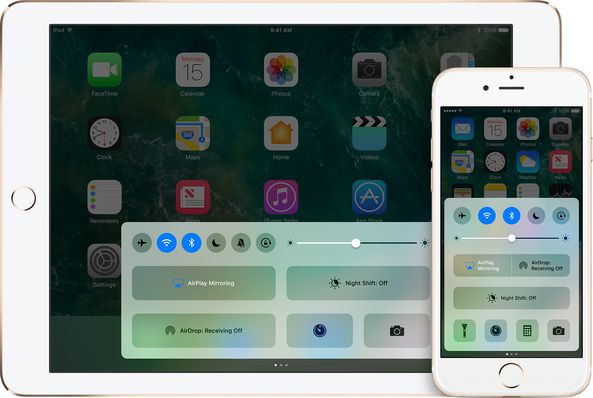
Stap 1: Start uw apparaten opnieuw op
Het eerste dat u doet, is uw iOS-apparaat, Apple TV of AirPlay-apparaten opnieuw opstarten. Ik weet dat dit misschien een dwaas advies lijkt, maar het helpt over het algemeen een groot aantal problemen op te lossen.
Stap 2: Controleer het ethernet
Als uw Apple TV gebruik maakt van Ethernet, moet u goed controleren of de kabel is aangesloten op de juiste aansluiting van de WiFi-router.
Stap 3: Controleer wifi-netwerk
Ga naar Instellingen > Wi-Fi en zorg er vervolgens voor dat al je Apple AirPlay-apparaten zijn verbonden met hetzelfde wifi-netwerk.
Stap 4: Turn On
Zorg ervoor dat AirPlay op uw Apple TV is ingeschakeld. U kunt dit doen door naar Instellingen> AirPlay te gaan.
Stap 5: Contact opnemen met ondersteuning
Als je nog steeds niet kunt achterhalen wat het probleem is, neem dan contact op met Apple Support.
Deel 4: AirPlay-verbinding zichtbaar maken door Windows Firewall uit te schakelen
Zoals ik eerder al zei, kan uw firewall u in de weg staan om van de AirPlay-functie te genieten. Als dat het geval is, is soms alleen zoeken naar een apparaat om in te schakelen niet voldoende, soms moet je de firewall helemaal uitschakelen. Hieronder vindt u de stappen die u moet volgen als u een Windows 8 gebruikt. Dus hier zijn de methoden waarmee u Windows Firewall kunt uitschakelen en zo het AirPlay-verbindingsprobleem kunt oplossen.
Stap 1: Druk op ‘Firewall’ in de zoekbalk.

Stap 2: Selecteer de optie ‘Windows Firewall’.
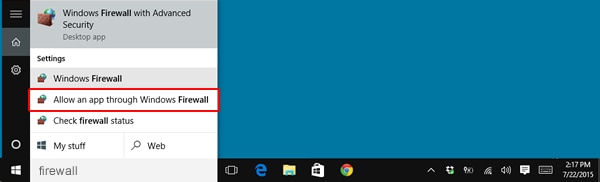
Stap 3: U wordt naar een apart venster geleid, waarin u de optie ‘Windows-firewall in- of uitschakelen’ kunt selecteren.
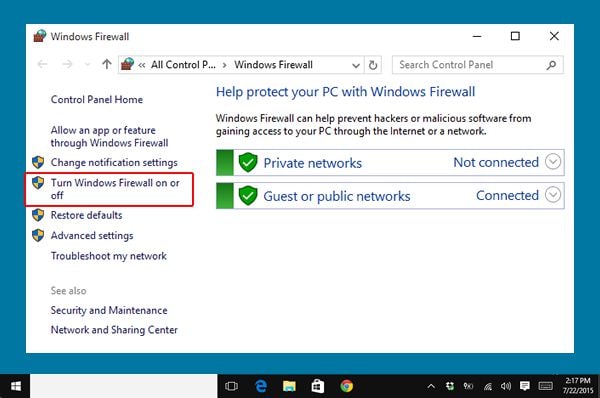
Stap 4: Ten slotte kunt u de instelling voor Privé en Openbaar aanpassen. Schakel ze allebei uit.
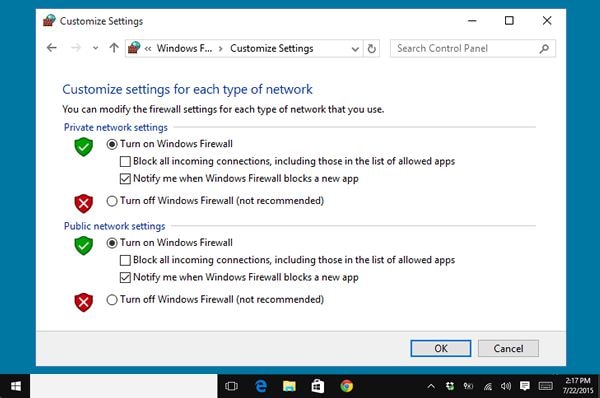
Deel 5: AirPlay-verbinding zichtbaar maken door Mac Firewall uit te schakelen
In het geval van Mac kunt u de werking van de firewall uitschakelen door deze stappen te volgen.
Stap 1: Selecteer het ‘Apple’-pictogram bovenaan.

Stap 2: Ga naar ‘Systeemvoorkeuren’.
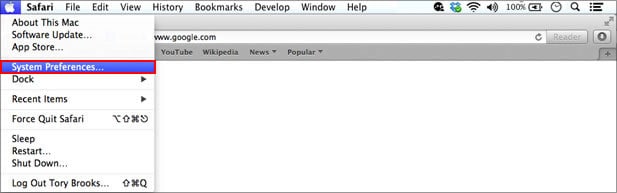
Stap 3: Ga naar ‘Beveiliging en privacy’.
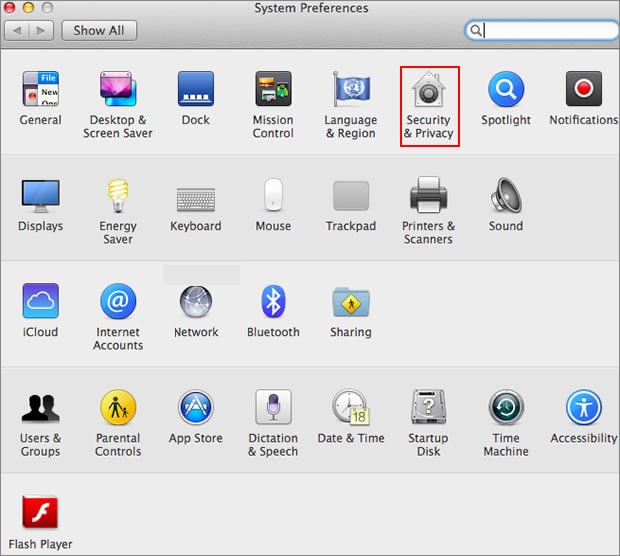
Stap 4: Selecteer de optie ‘Firewall’.
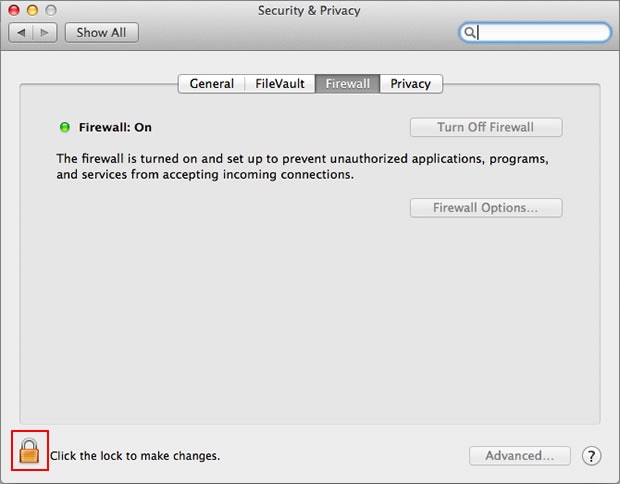
Stap 5: Kijk naar beneden naar de linkerbenedenhoek van het venster en selecteer het ‘slot’-pictogram.

Stap 6: Voeg desgevraagd uw naam en wachtwoord toe en klik vervolgens op ‘Ontgrendelen’.
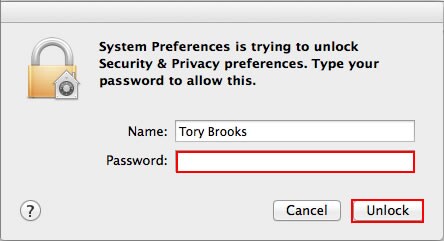
Stap 7: Klik op ‘Firewall uitschakelen’.
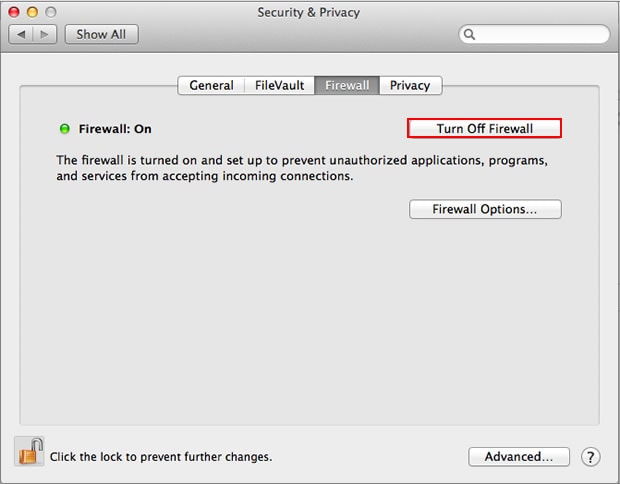
En voila! U kunt nu ongehinderd genieten van al uw apps en AirPlay-functionaliteit!
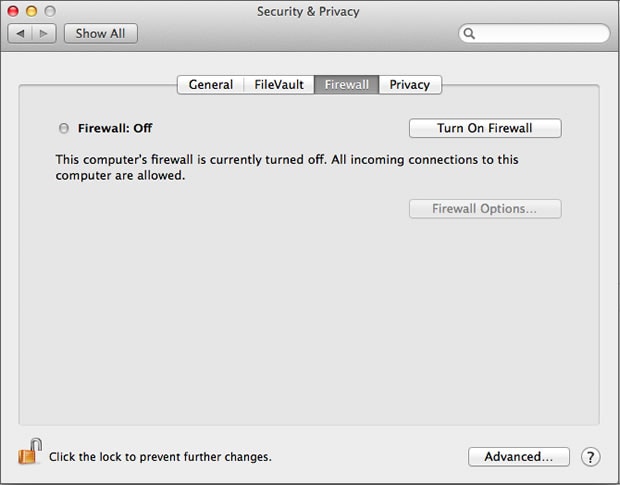
Dus nu weet je van alle middelen waarmee je kunt proberen problemen met je AirPlay-functie op te lossen! Dus ga ervoor, uw grootbeeld-tv wacht op u! En terwijl je toch bezig bent, onthoud wie je heeft geholpen om je problemen op te lossen, en laat een opmerking achter over welke methode het beste voor jou werkte. We horen graag je stem!
Laatste artikels