3 manieren om Airplay te repareren werkt niet
Als je een iPhone, Apple TV of iPad hebt die problemen lijkt te hebben met de AirPlay-functie, ben je niet de enige. Een groot aantal mensen heeft geklaagd of op de een of andere manier ervaren dat het probleem met AirPlay niet werkt. Er zijn nogal wat redenen in verband gebracht met dit probleem. Ze bevatten:
- Je hebt toevallig verouderde software in je iDevice.
- Je hebt geen actieve wifi-verbinding. Of als u dat wel doet, heeft u uw apparaten niet correct op wifi aangesloten.
- De AirPlay-luidsprekers, vooral voor degenen die Apple TV’s bedienen, zijn niet goed aangesloten.
Als je AirPlay af en toe niet werkt, heb ik drie gedetailleerde methoden die je kunt toepassen om dit probleem voor eens en altijd op te lossen.
- Deel 1: AirPlay repareren werkt niet
- Deel 2: Probeer een alternatieve mirroring-software
- Deel 3: AirPlay repareren werkt niet door software-update
Deel 1: AirPlay repareren werkt niet
In gevallen waarin je AirPlay niet werkt, is het ten zeerste aan te raden om te begrijpen dat je eigen wifi-verbinding het probleem kan zijn, aangezien spiegelen draait om je internetverbinding. Met dit in gedachten kunt u een defecte AirPlay repareren door bij te werken of een actieve Wi-Fi-verbinding te gebruiken. Als je AirPlay niet werkt, zelfs niet nadat je hebt bevestigd dat je software up-to-date is, is het hoog tijd dat je je wifi controleert. Hieronder staan de stappen die u moet volgen om op te lossen dat AirPlay niet werkt via Wi-Fi.
Stap 1: Schakel Bluetooth uit
Als u een Wi-Fi-verbinding gebruikt, is het meestal raadzaam om uw Bluetooth uit te schakelen om verbindingsproblemen te voorkomen. Ga hiervoor naar Instellingen> Algemeen en kies Bluetooth en deactiveer het door het pictogram aan uw linkerkant te verplaatsen.
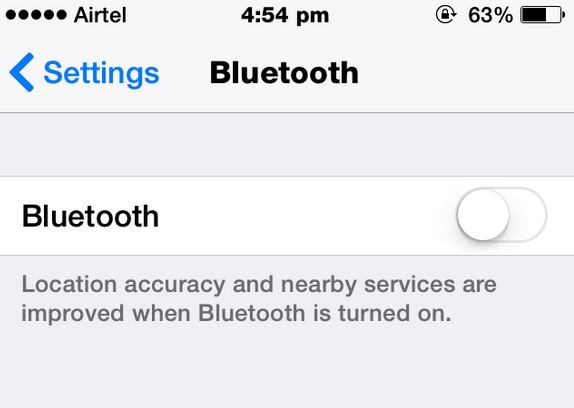
Stap 2: Schakel wifi in
Schakel op uw iDevice uw Wi-Fi-programma in door naar Instellingen> te gaan en Wi-Fi te selecteren. Let op de Wi-Fi die is verbonden met uw iDevice. Het moet op alle apparaten hetzelfde zijn en worden aangegeven met een ‘vinkje’ zoals hieronder weergegeven.
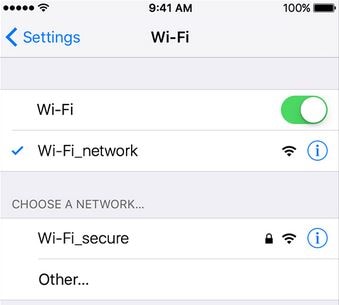
Stap 3: Wifi-router bijwerken
Nieuw ontwikkelde routers worden meestal geleverd met frequente updates. Het is ten zeerste aan te raden om contact op te nemen met uw internetprovider en om updates te vragen. Als u uw router niet bijwerkt, wordt u blootgesteld aan lage internetsnelheden die uw AirPlay-verbinding kunnen laten ontsporen.
Stap 4: Herstart je wifi
Nadat uw router is bijgewerkt, start u deze opnieuw op en schakelt u uw AirPlay-programma IN en probeert u uw apparaten te spiegelen.
Deel 2: Probeer een alternatieve mirroring-software
Als je AirPlay na het proberen van verschillende probleemoplossingsprocedures nog steeds niet werkt, is er altijd een uitweg en de manier is om een extern schermspiegelingsprogramma te gebruiken, zoals DrFoneTool – iOS-schermrecorder. Het is een spiegel- en opnamesoftware voor iOS-apparaten. Met DrFoneTool bij de hand, kunt u in slechts drie eenvoudige stappen verschillende activiteiten op uw iPhone, iPad of Apple TV spiegelen.

DrFoneTool – iOS-schermrecorder
Gratis en flexibele software voor het spiegelen van iOS-apparaten.
- Veilig, snel en eenvoudig.
- HD-mirroring zonder advertenties.
- Spiegel en neem iPhone-games, video’s en meer op op een groter scherm.
- Ondersteuning voor iPhone, iPad en iPod touch met iOS 7.1 tot iOS 11.
- Bevat zowel Windows- als iOS-versies (de iOS-versie is niet beschikbaar voor iOS 11).
Stappen om uw iPhone naar de computer te spiegelen
Stap 1: Open het programma
De eerste stap om van het AirPlay-probleem af te komen, is door DrFoneTool te downloaden en het op uw pc of Mac te installeren. Eenmaal geïnstalleerd, klikt u op de optie ‘Meer tools’ en selecteert u ‘iOS Screen Recorder’ in de lange lijst met beschikbare functies.

Stap 2: Maak verbinding met wifi
Je AirPlay werkt niet als je geen actieve wifi-verbinding hebt. Om uw apparaten met succes te spiegelen, moet u ervoor zorgen dat beide apparaten zijn verbonden met een enkele en actieve Wi-Fi-verbinding. U kunt dit bevestigen op het moment dat u een vergelijkbare scherminterface ziet op uw iPhone en uw Mac of pc.

Stap 3: Activeer AirPlay
Aangezien onze AirPlay-functie ons grootste probleem is, is dit de stap waar we extra op moeten letten. Maak op je iPhone een opwaartse schuifbeweging met je vinger. Met deze actie wordt het controlecentrum geopend. Tik in het Control Center op het ‘AirPlay’-pictogram en volg de procedures zoals geïllustreerd in de onderstaande afbeelding.

Stap 4: Begin met spiegelen
Nadat u de stappen in stap 3 correct hebt gevolgd, zal uw iPhone-scherm naar uw computer worden gespiegeld zoals hieronder.
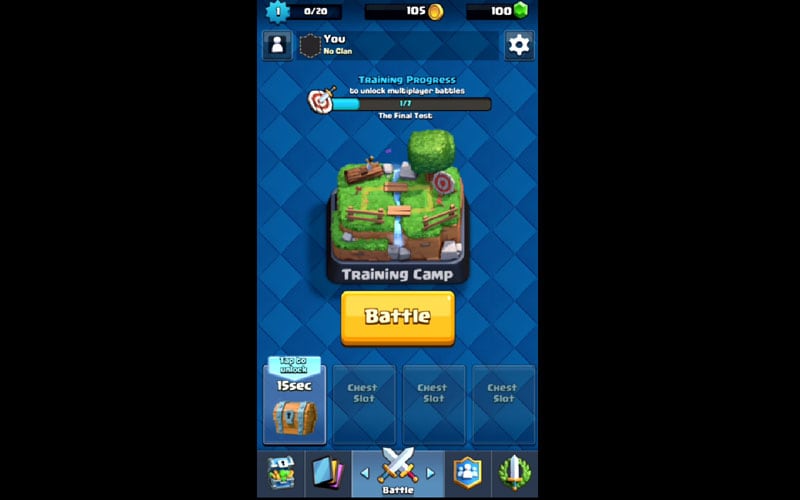
Deel 3: AirPlay repareren werkt niet door software-update
Het probleem met AirPlay-mirroring werkt niet, komt veel voor, vooral bij oude iDevices. In de meeste gevallen, maar niet in alle, zal uw AirPlay niet werken als u niet over de nieuwste softwareversie van uw iDevice beschikt. Aangezien we verschillende apparaten hebben, is het zeer aan te raden om uitgebreid onderzoek te doen naar de recente updates die betrekking hebben op je iDevice. U moet bijvoorbeeld letten op software-updates als u van plan bent te spiegelen met uw iPhone, Apple TV of iPad. Hier leest u hoe u uw iDevice kunt bijwerken om ervoor te zorgen dat u geen deel uitmaakt van de AirPlay-mirroring die niet werkt.
Stap 1: iPad-software bijwerken
Als je je iPad gebruikt om te spiegelen, raad ik je aan om te controleren of je de nieuwste software gebruikt. U kunt dit doen door op Instellingen> Algemeen te tikken en ten slotte Software-update te selecteren. Als u een actieve update heeft, zoals hieronder weergegeven, wordt deze gedownload zodra u het verzoek accepteert.
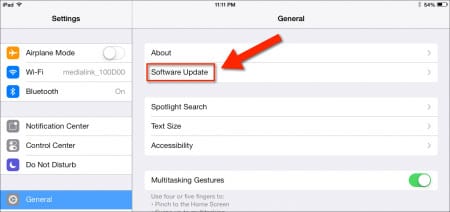
Stap 2: Update iPhone-software
Om uw iPhone iDevice bij te werken, gaat u naar Instellingen> Algemeen en selecteert u Software-update. Zoals te zien is in de onderstaande schermafbeelding, kunt u zien dat we een actieve software-update hebben, wat alleen betekent dat deze huidige iPhone oude software gebruikt. Als je bijvoorbeeld zo’n iPhone zou gebruiken, is de kans groot dat je AirPlay-functie niet zou werken omdat je iPhone verouderd is. Dit is een duidelijk voorbeeld van waarom je je iPhone altijd moet updaten.
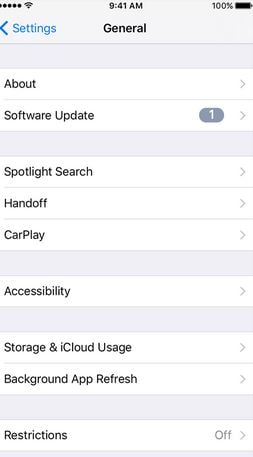
Stap 3: Apple TV bijwerken
Als u van plan bent uw iDevice naar uw Apple TV te spiegelen, moet u ervoor zorgen dat uw Apple TV op de nieuwste software draait. Om uw Apple TV-updates te controleren, gaat u naar Instellingen> Algemeen en selecteert u Software-update. Als er een nieuwere versie is, klik dan om deze te downloaden.
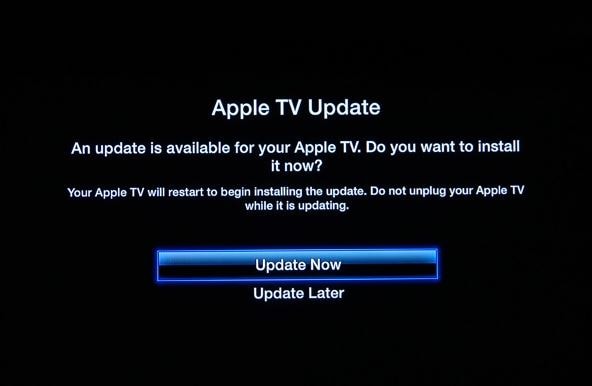
Stap 4: Verbind uw iDevices en start Mirroring
Nadat u al uw apparaten hebt bijgewerkt, verbindt u ze met een actieve Wi-Fi-verbinding en probeert u de AirPlay-functie op uw iPhone, iPad of Apple TV te activeren. Als de software het probleem was, is het gemakkelijk te zien dat het AirPlay-probleem is opgelost door de software-update. Op het moment dat de AirPlay-mirroringfunctie niet werkt, moet het eerste waar u op moet letten de status van uw iDevice zijn met betrekking tot uw software.
Het is gemakkelijk te zien dat zowel de AirPlay die niet werkt als de airplay mirroring die niet werkt veelvoorkomende problemen zijn die gemakkelijk kunnen worden aangepakt als de juiste kanalen worden gevolgd. De volgende keer dat het probleem met AirPlay niet werkt, denk ik dat je in staat zult zijn om het op te lossen met behulp van de hierboven genoemde methoden.
Laatste artikels
