Kan ik Miracast op Mac gebruiken?
Een HDMI-kabel is een geweldige manier om elk apparaat op een tv of een extern beeldscherm aan te sluiten. Hiermee kunt u media die op uw apparaat met een klein scherm wordt afgespeeld, projecteren op een visueel toegankelijker scherm, zodat meer mensen uw inhoud kunnen bekijken; het grootste nadeel is dat het een fysieke verbinding vereist – kabels kunnen gevaarlijk zijn voor onhandige mensen. Als het gaat om het draadloos spiegelen van het scherm van uw apparaat, zijn er een paar opties om te overwegen. Een daarvan is Miracast.
Miracast maakt gebruik van WiFi Direct-technologie om een verbinding tot stand te brengen tussen twee apparaten zonder dat een router nodig is. Daarom kunt u een mobiel apparaat (laptop, smartphone of tablet) aansluiten op een secundaire display-ontvanger (tv, projector of monitor) – hiermee wordt wat er op het scherm van uw mobiele apparaat staat gespiegeld op een tv , projectie- of beeldscherm. De peer-to-peer-verbinding betekent dat het een beveiligde verbinding heeft, zodat beschermde inhoud zoals Netflix of Blu-ray niet kan worden gestreamd. Tegenwoordig zijn er ongeveer 3,000 Miracast-ondersteunde apparaten – dat lijkt veel, maar er is nog veel ruimte te vullen.
Deel 1: Heeft Miracast een Mac-versie?
Net als veel andere stukjes technologie, zullen er enkele compatibiliteitsproblemen zijn met Miracast. Tot op heden ondersteunen beide besturingssystemen van Apple, OS X en iOS, Miracast niet; daarom is er geen Miracast voor Mac-versie die bestaat. Dit komt simpelweg omdat Apple zijn oplossing voor schermspiegeling heeft, AirPlay.
Met AirPlay kunnen gebruikers media-inhoud bekijken en bekijken vanaf een bronapparaat, zoals iPhone, iPad, Mac of MacBook, naar een Apple TV. In tegenstelling tot Miracast, dat puur een spiegeloplossing is, kunnen gebruikers met AirPlay multitasken terwijl ze de media-inhoud op uw bronapparaat streamen. Dit betekent simpelweg dat je je iPhone, iPad, Mac of MacBook voor andere dingen kunt gebruiken en het zou niet op je Apple TV-scherm verschijnen.
Hoewel het zijn voordelen heeft, heeft het wel een aantal beperkingen. Ten eerste kan het alleen werken met Apple-apparaten; daarom kunt u AirPlay niet gebruiken om schermen van of naar niet-Apple-apparaten te spiegelen. AirPlay is momenteel ook compatibel met de enige Apple TV’s van de tweede en derde generatie, dus je hebt pech als je een model van de eerste generatie hebt.
Deel 2: Hoe Android naar Mac te spiegelen?
Apple-producten zijn lastig te gebruiken omdat ze meestal niet compatibel zijn met andere merken – dit is de reden waarom de meeste Apple-gebruikers geneigd zijn alles van Apple te hebben. Als je echter het soort bent dat graag dingen door elkaar haalt, is er nog steeds hoop. Als je een mobiel Android-apparaat hebt en dit wilt spiegelen naar een Mac, zijn er manieren waarop je een game op je Mac kunt spelen of WhatsApp op een groter scherm kunt gebruiken.
Aangezien er geen Miracast Mac is, volgt u deze stappen voor de eenvoudigste en snelste manier om uw Android op uw Mac-scherm te spiegelen:
#1 Het gereedschap
Vysor is een geweldige manier om je Android-scherm op het scherm van je Mac te dupliceren. Het enige wat je nodig hebt zijn drie dingen:
- Vysor Chrome-app: installeer deze in Google Chrome. Aangezien Chrome een browser voor meerdere platforms is, zou deze app moeten werken op Windows, Mac en Linux.
- Een USB-kabel om je Android op je Mac aan te sluiten.
- Android-apparaat met USB-foutopsporing.
#2 Aan de slag
Zet uw Android-apparaat in de USB-foutopsporingsmodus:
- Ga naar de . van je apparaat Instellingen menu en tik op Over Phone. Vind de Nummer bouwen en tik er zeven keer op.
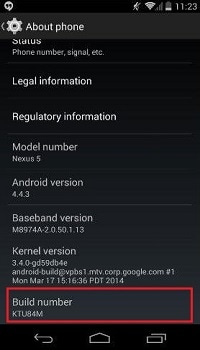
- Ga terug naar je Instellingen menu en tik op Developer Options
. - Zoek en tik op Schakel de USB-debugmodus in.
- Klik OK als daarom gevraagd wordt.
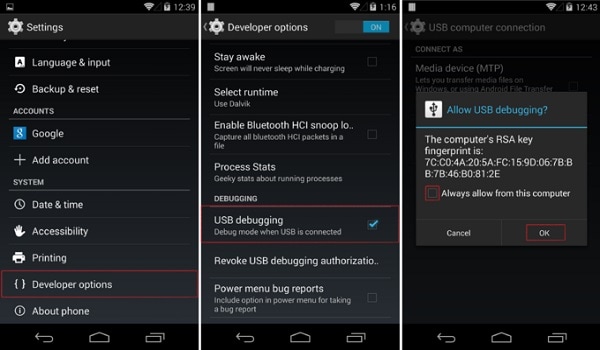
#3 Spiegel aan
Nu alles klaar is, kun je beginnen met het spiegelen van je Android op je Mac:
- Lanceren Vysor vanuit uw Chrome-browser.
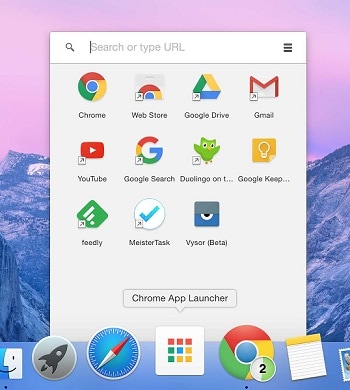
- Klik Apparaten zoeken en kies je Android-apparaat zodra de lijst is gevuld.
- Wanneer Vysor opstart, zou je je Android-scherm op je Mac moeten kunnen zien.
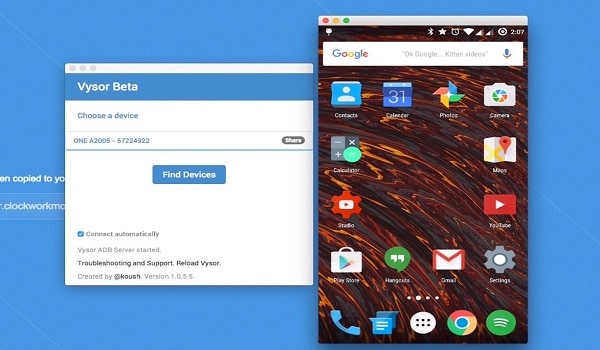
Tip: je kunt je muis en toetsenbord gebruiken als je Android-scherm gespiegeld is op je Mac. Hoe geweldig is dat?
Deel 3: Mac naar tv spiegelen (zonder Apple TV)
Wat als je wel een Apple TV hebt, maar op een dag met pensioen gaat?
Google Chromecast is een alternatief voor AirPlay waarmee Mac- of MacBook-gebruikers hun schermen op een tv kunnen spiegelen. Hier is hoe dat te doen:
#1 Google Chromecast instellen
Na het voltooien van de fysieke installatie van Chromecast (aansluiten op uw tv en opstarten), volgt u deze stappen:
- Lanceren Chrome en ga naar chromecast.com/setup
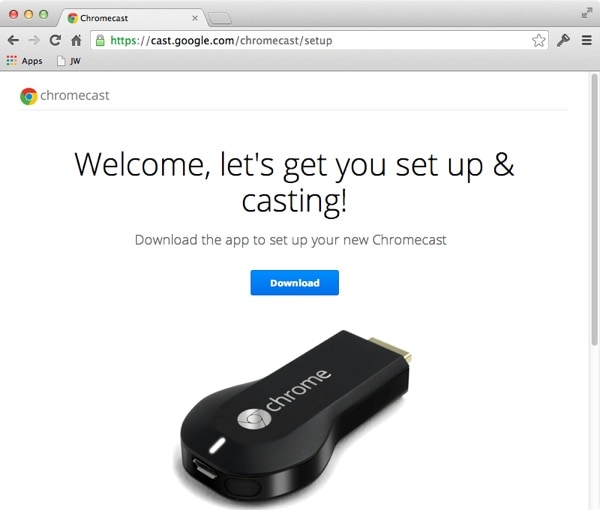
- Klik Downloaden naar het krijgen Chromecast.dmg bestand op uw Mac.
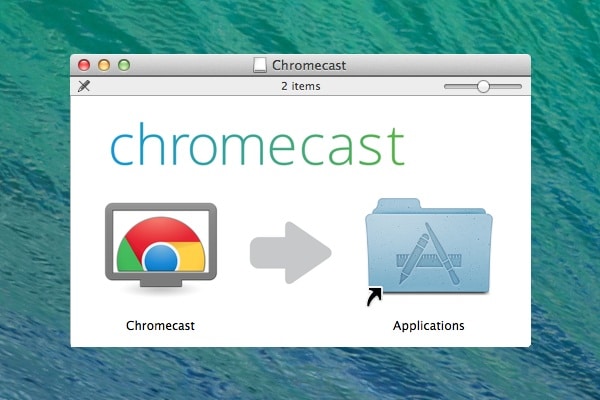
- Installeer het bestand op je Mac.
- Klik op de ACCEPTEREN knop om akkoord te gaan met de privacy- en algemene voorwaarden.

- Het begint te zoeken naar beschikbare Chromecasts.
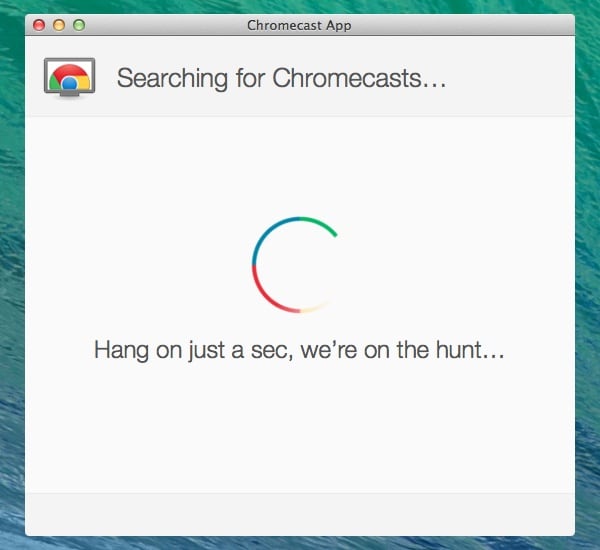
- Klik op de Instellen knop om uw Chromecast te configureren nadat de lijst is gevuld.
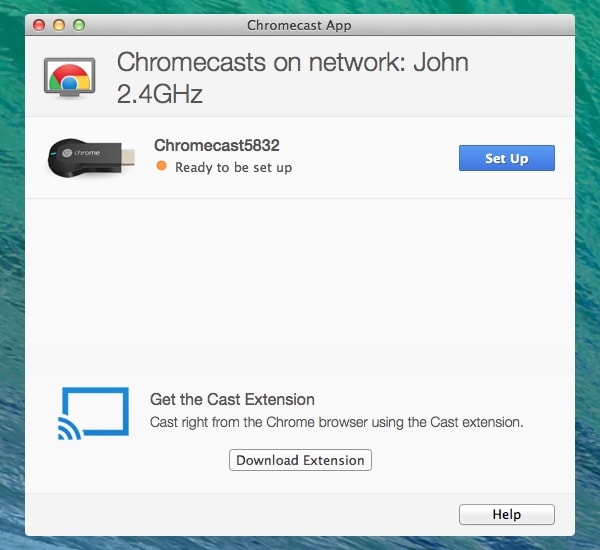
- Klik voortzetten wanneer de software bevestigt dat het klaar is om de HDMI-dongle
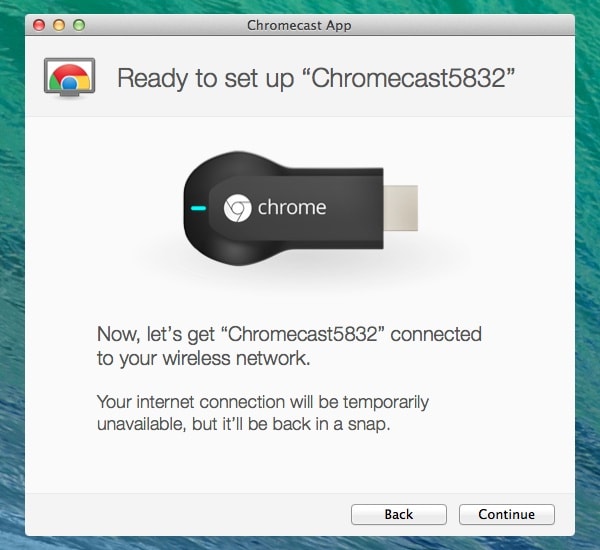
- Selecteer uw Land zodat u het apparaat goed kunt configureren.
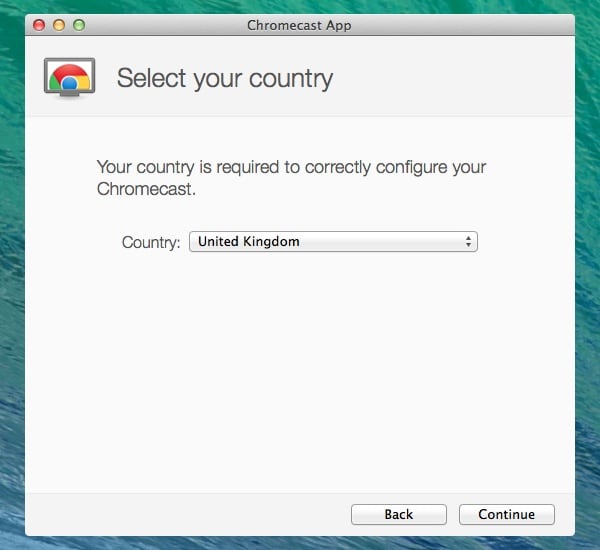
- Hierdoor wordt de software gevraagd om het apparaat met de app te verbinden.
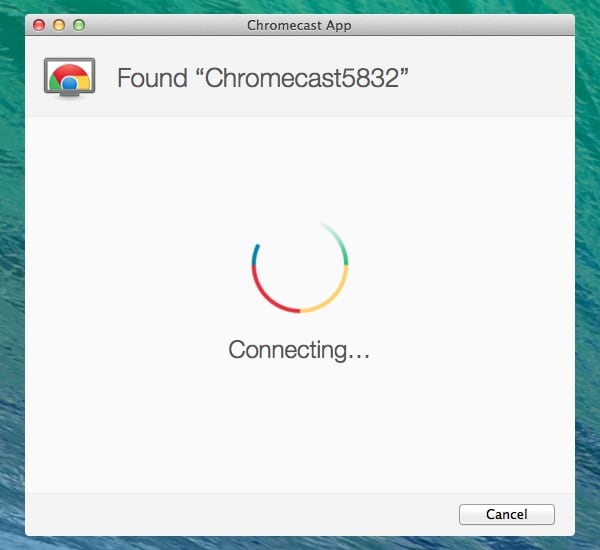
- Controleer of de code die op uw Chromecast-app (Mac) wordt weergegeven, overeenkomt met de code die op uw tv wordt weergegeven: klik op de Dat is mijn code knop.
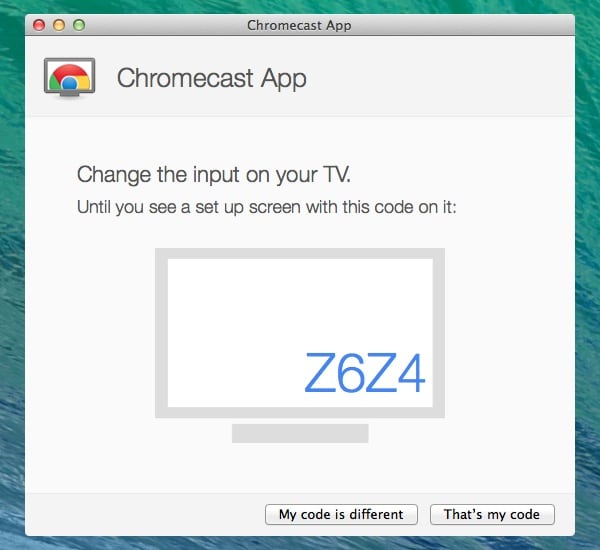
- Selecteer het wifi-netwerk waarmee je verbinding wilt maken en voer het wachtwoord in.
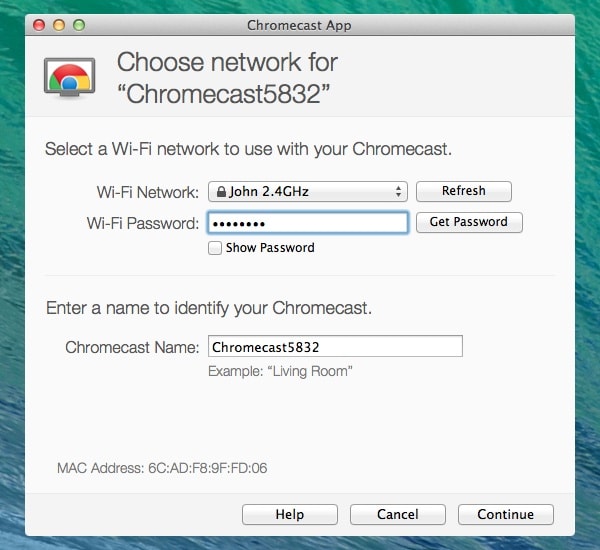
- U kunt dan de naam van uw Chromecast-apparaat wijzigen.
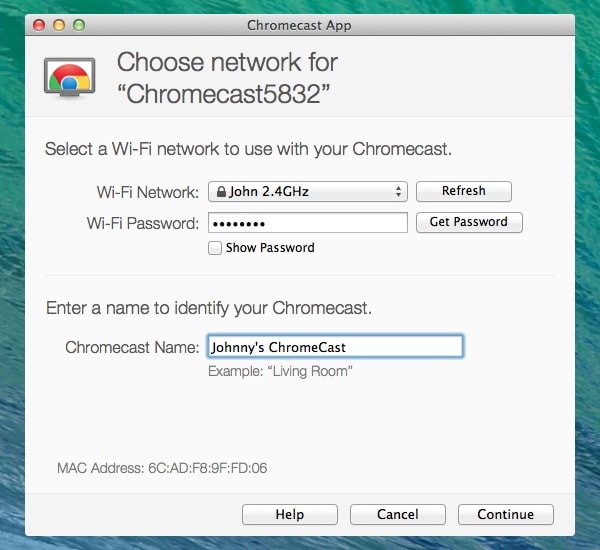
- Klik voortzetten om de HDMI-dongle aan te sluiten op uw wifi-netwerk.
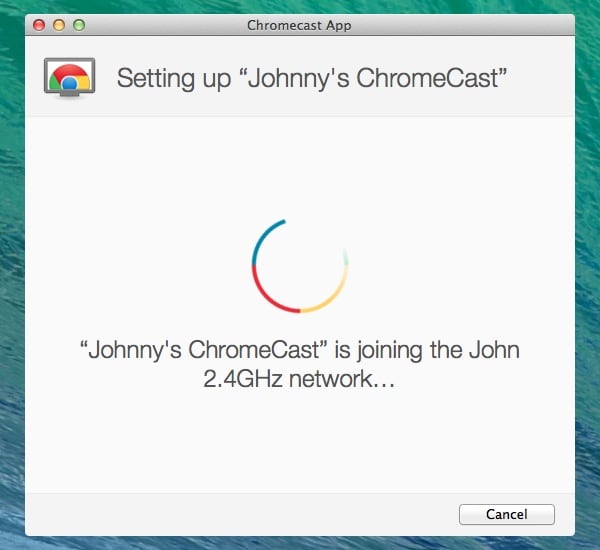
- Er wordt een bevestiging weergegeven als de configuratie is geslaagd op uw Mac en tv. Klik op de Cast-extensie ophalen om de Cast-browserextensie te installeren.
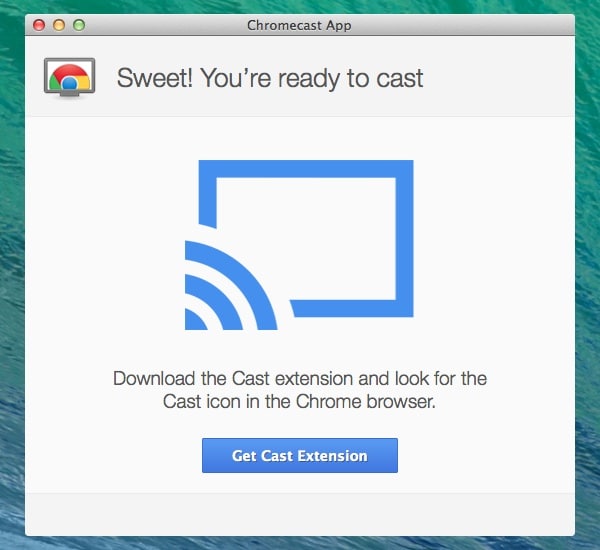
- Er wordt een Chrome-browser geopend. Klik op de Voeg extensie toe knop. Klik op de Toevoegen knop wanneer daarom wordt gevraagd.

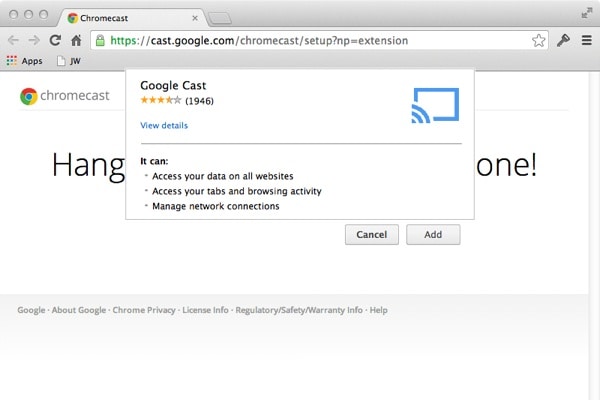
- Er verschijnt een bevestiging na een succesvolle installatie. U ziet een nieuw pictogram op de Chrome-werkbalk.
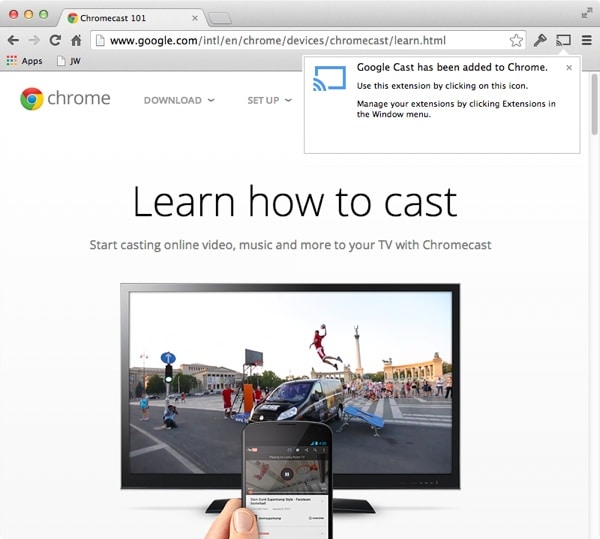
- Om Chromecast te gaan gebruiken, klikt u op de Chromecast-pictogram om het in te schakelen – hierdoor wordt de inhoud van het tabblad van uw browser naar uw tv verzonden. Het wordt blauw als het in gebruik is.
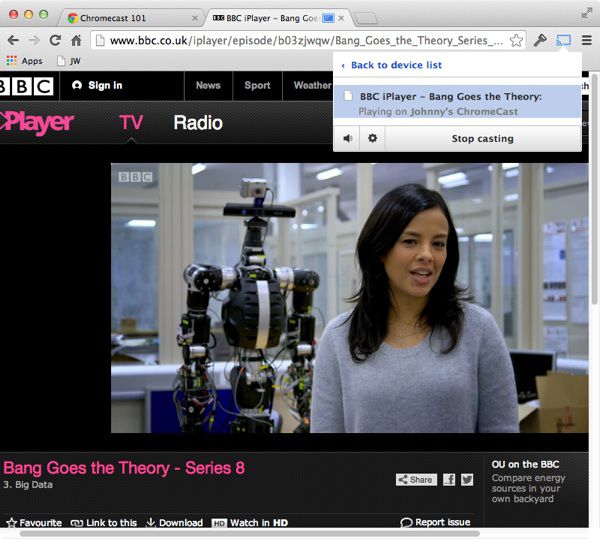
Conclusie:
Miracast voor Mac is niet beschikbaar, maar dit betekent niet dat u uw Mac niet op een tv kunt spiegelen. Hopelijk helpt dit artikel je veel.

Wondershare MirrorGo
Spiegel je iPhone naar je computer!
- Spel toetsenbord: Wijs een willekeurige toets toe aan uw games-app of een andere app.

- Omgekeerde controle: Bedien uw iOS/Android-mobiel op de pc.
- Scherm spiegelen: Spiegel een iOS/Android-telefoonscherm naar een pc met wifi.
- Bestandsoverdracht: Sleep bestanden en zet ze neer, deel het klembord tussen je Android en een computer.
- Opnemen en screenshots maken: Neem iOS / Android-telefoonschermen op; Maak screenshots op mobiel en sla op op pc.
Laatste artikels
