Hoe u uw iPad/iPhone-scherm kunt spiegelen?
Vandaag gaan we een aantal verschillende methoden onderzoeken om schermspiegeling uit te voeren. We verdelen het artikel in 4 delen; elk deel behandelt één methode. Het is erg belangrijk voor iOS-gebruikers om deze manieren van schermspiegeling te kennen.
Deel 1: Gebruik HDMI om iPad/iPhone op TV aan te sluiten
In dit deel van het artikel laten we u zien hoe u HDMI kunt gebruiken om uw iPhone/iPad op uw tv aan te sluiten. Het gebruik van HDMI is de eenvoudigste manier om een iPad/iPhone op de tv aan te sluiten voor schermspiegeling en videostreaming, het spelen van games enz. Deze methode maakt verbinding met een kabel die de poort van de tv en onze iPhone ondersteunt. We hebben een HDMI-adapterkabel nodig met de naam Bliksem digitale AV-adapter. Laten we de eenvoudige en eenvoudige stappen leren:
Stap 1. Sluit de Lightning Digital AV Adapter aan op iPhone/iPad
Zoals we weten, speelt de HDMI-adapter de belangrijkste rol in deze methode, we moeten in deze stap de digitale AV-adapter op de iPhone of iPad aansluiten.

Stap 2. Sluit de adapter aan op de tv met een HDMI-kabel
Nu, in de tweede stap, moeten we dezelfde adapter op de tv aansluiten met een high-speed HDMI-kabel die de poort van de tv ondersteunt.

Stap 3. Selecteer HDMI-ingang
Dit is de laatste stap en de iPhone wordt verbonden met de tv om te streamen wat je wilt. We moeten in deze stap de HDMI-invoerbron selecteren in de tv-instellingen. Nadat we dit hebben geconfigureerd, hebben we het met succes gedaan.
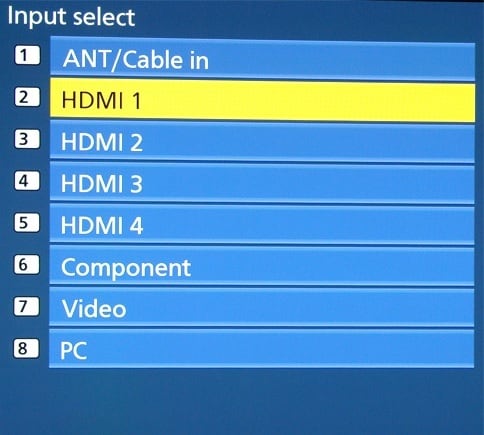
Deel 2: Gebruik Airplay om iPad/iPhone te spiegelen naar Apple TV
In dit deel gaan we je leren hoe je Airplay kunt gebruiken om je iPad/iPhone naar je Apple TV te spiegelen. Screen Mirroring met Airplay is de gemakkelijkste en beste keuze voor alle iOS-gebruikers.
Stap 1. Open het Configuratiescherm
Airplay spiegelen van je iPhone/iPad naar Apple TV is een eenvoudig proces. In deze eerste stap moeten we omhoog vegen vanaf de onderste rand van de iPhone om het Configuratiescherm te openen.
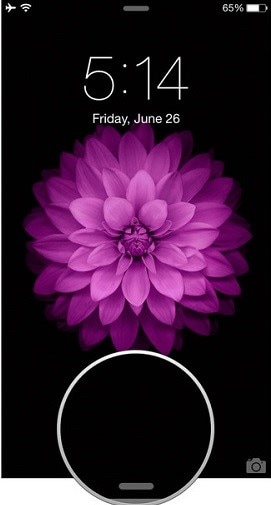
Stap 2. Tikken op de Airplay-knop
Nadat we het Configuratiescherm op je iPhone hebben geopend, moeten we het horizontaal vegen zodat we het scherm Nu spelen kunnen krijgen. We kunnen nu gemakkelijk de airplay-knop zien en we moeten in deze stap op de Airplay-knop tikken.
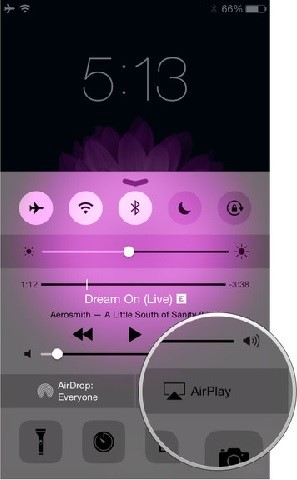
Stap 3. Apple TV selecteren
In deze stap moeten we selecteren waar we mirror willen airplayen. Omdat we onze iPhone naar de Apple TV gaan airplayen, moeten we op Apple TV tikken, zoals weergegeven in de onderstaande schermafbeelding. Dit is hoe we elke iPhone / iPad naar een Apple TV kunnen spiegelen, in slechts enkele eenvoudige stappen zonder enig probleem.
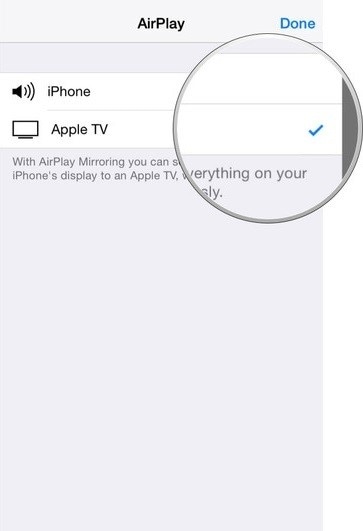
Deel 3: Chromecast gebruiken om iPad/iPhone naar tv te spiegelen
Chromecast is een geweldig hulpmiddel dat wordt gebruikt voor het spiegelen van iPad/iPhone naar uw tv, zodat u inhoud vanaf de telefoons kunt uitzenden. Als apparaat voor mediastreaming werkt Chromecast goed op iPhone, iPad, Android-telefoons en tablets. We kunnen gemakkelijk koop dit apparaat in de eBay en gebruik het. In dit deel van het artikel leert u hoe u Chromecast gebruikt.
Stap 1. Chromecast aansluiten op de HDTV
Allereerst moeten we het Chromecast-apparaat op onze tv aansluiten en van stroom voorzien zoals weergegeven in de schermafbeelding. Daarna moeten we chromecast.com/setup bezoeken en de app voor onze iPhone downloaden.

Stap 2. Verbinding maken met wifi
In deze stap gaan we Chromecast verbinden met ons wifi-internet.
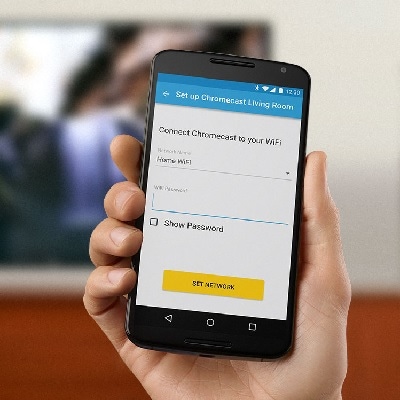
Stap 3. Tik op Casten
Dit is de laatste stap waarin we op de Cast-knop moeten tikken in de cast-enabled-applicatie. Dit is hoe we ons iPhone-scherm naar de tv kunnen spiegelen met Chromecast.
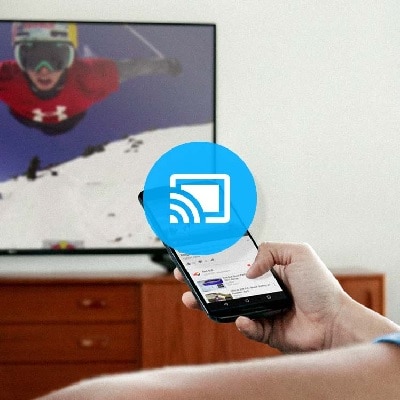
Deel 4: Gebruik iOS Screen Recorder om het hele iPad/iPhone-scherm te streamen
Als het gaat om Screen Mirroring op een gemakkelijke en eenvoudige manier, is iOS Screen Recorder van Dr Phone de meest geschikte optie. U zult in dit deel van het artikel zien hoe we iOS Screen Recorder kunnen gebruiken om het hele scherm van onze iPhone en iPad te streamen.

DrFoneTool – iOS-schermrecorder
Neem eenvoudig het scherm van je iPhone, iPad of iPod op
- Spiegel uw iOS-apparaat draadloos op uw computerscherm.
- Neem games, video’s en meer op uw pc op.
- Draadloos spiegelen van je iPhone voor elke situatie, zoals presentaties, onderwijs, zaken, gaming. enz.
- Ondersteunt apparaten met iOS 7.1 tot iOS 11.
- Bevat zowel Windows- als iOS-versies (de iOS-versie is niet beschikbaar voor iOS 11).
Stap 1. Start Dr Phone
Allereerst moeten we Dr Phone op onze computer uitvoeren en op ‘Meer hulpprogramma’s’ klikken.
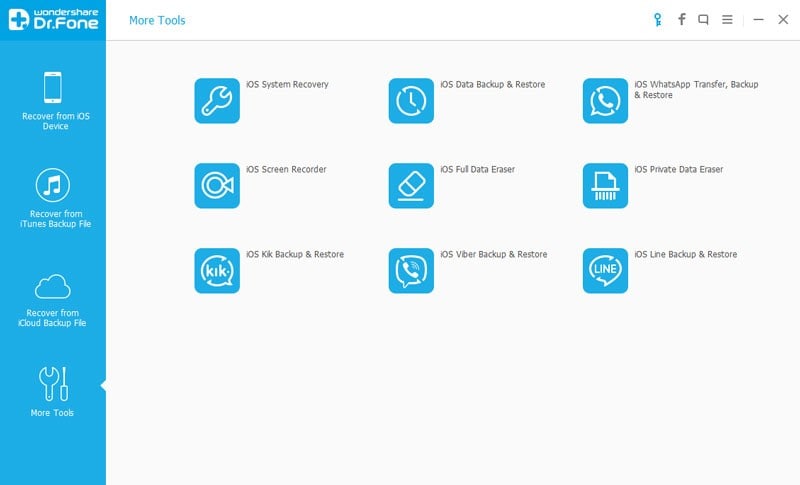
Stap 2. Wi-Fi verbinden
We moeten zowel onze computer als iPhone verbinden met hetzelfde wifi-internet. Nadat we verbinding hebben gemaakt, moeten we op ‘iOS Screen Recorder’ klikken, waardoor de iOS Screen Recorder wordt weergegeven, zoals in de onderstaande afbeelding.
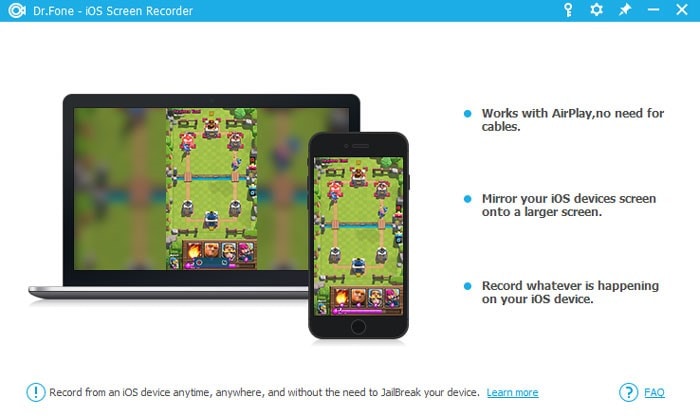
Stap 3. Schakel Dr Phone Mirorring in
In deze stap moeten we Dr Phone mirroring inschakelen. Als je iOS 7, iOS 8 en iOS 9 hebt, moet je vegen en op de optie ‘Aiplay’ klikken en Dr Phone als doelwit kiezen. Daarna vink je Mirroring aan om het in te schakelen.
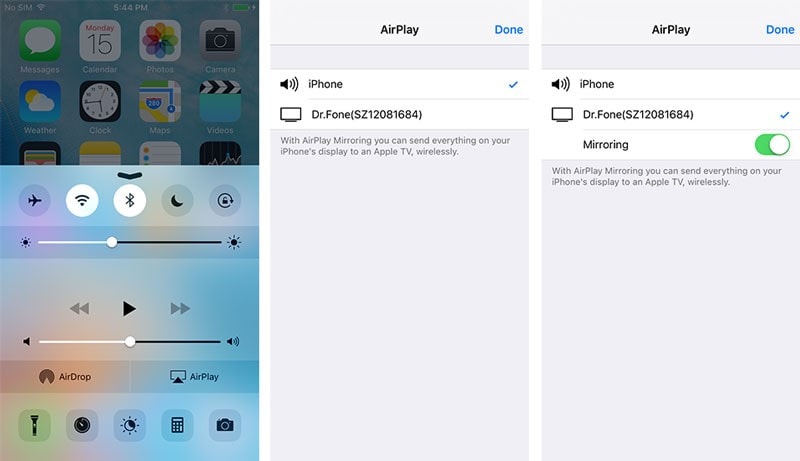
Voor degenen die iOS 10 hebben, kunnen ze vegen en klikken op Airplay Mirroring. Daarna moet je Dr Phone kiezen.
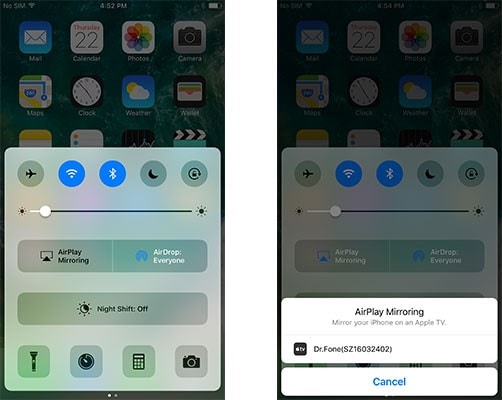
Stap 4. Klik op de knop om de opname te starten
We zien twee knoppen op het scherm van onze computer. In deze laatste stap moeten we op de linker cirkelknop tikken om de opname te starten en de vierkante knop is voor weergave op volledig scherm. Als u op de Esc-knop op het toetsenbord drukt, wordt het volledige scherm afgesloten en door op dezelfde cirkelknop te klikken, wordt de opname gestopt. U kunt het bestand ook opslaan.
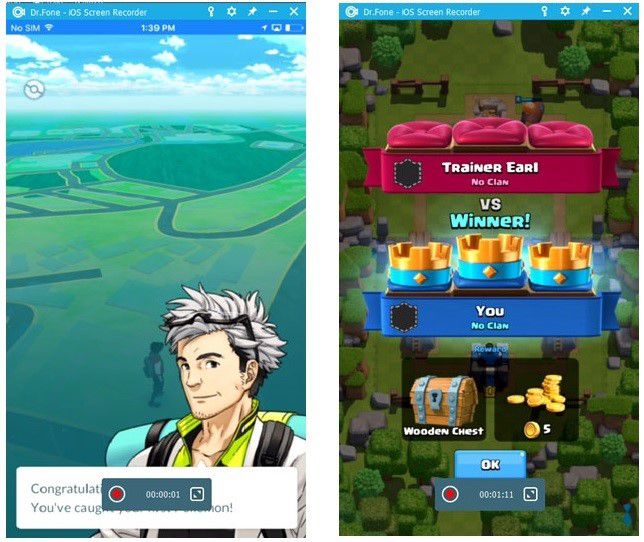
In dit artikel hebben we verschillende manieren van schermspiegeling geleerd. U kunt een van de genoemde methoden gebruiken volgens uw behoefte en genieten van streaming inhoud op uw tv.
Laatste artikels
