Verschillende methoden voor iPhone-schermspiegeling
Het is tegenwoordig een rage geworden dat mensen de schermen van hun mobiele apparaat willen spiegelen op hun Smart TV, computers en Apple TV. Er zijn verschillende apps van derden die kunnen worden gebruikt om dit effect te bereiken. Op Apple-apparaten is Airplay gemakkelijk te gebruiken omdat het vooraf op hun apparaten is geïnstalleerd. Op andere Smart TV’s en Windows-computers zijn apps van derden de enige oplossing. Hier bekijken we alle opties die u kunt gebruiken voor iPhone-schermspiegeling.
Deel 1: iPhone-schermspiegeling naar Windows-pc
iOS-schermrecorder is een applicatie die in combinatie met Airplay kan worden gebruikt om een iPhone of iPad naar een computerscherm te spiegelen. Hoewel het in de eerste plaats een schermrecorder is, werkt het goed via wifi, om verbinding te maken met een pc en de inhoud van je scherm weer te geven. iOS Screen Recorder werkt met apparaten die draaien op iOS 7.1 en hoger. Spiegelen is geweldig voor lesgeven, zakelijke presentaties maken, games spelen en nog veel meer. iOS Screen Recorder wordt geleverd in DrFoneTool, als een van de tools. Dus hoe kun je je iPhone spiegelen naar je Windows-computer met behulp van iOS Screen recorder en Airplay?

DrFoneTool – iOS-schermrecorder
Neem eenvoudig het scherm van je iPhone, iPad of iPod op
- Spiegel uw iOS-apparaat draadloos op uw computerscherm.
- Neem games, video’s en meer op uw pc op.
- Draadloos spiegelen van je iPhone voor elke situatie, zoals presentaties, onderwijs, zaken, gaming. enz.
- Ondersteunt apparaten met iOS 7.1 tot iOS 11.
- Bevat zowel Windows- als iOS-versies (de iOS-versie is niet beschikbaar voor iOS 11).
Stapsgewijze handleiding voor het spiegelen van iPhone naar Windows-computer met iOS Screen Recorder
Begin eerst met het installeren van DrFoneTool en start het vervolgens; ga aan de linkerkant van het venster naar ‘Meer tools’ en je zult iOS Screen Recorder als een van de tools vinden.

Zorg ervoor dat uw iPhone en computer op hetzelfde wifi-netwerk werken. Als u klaar bent, klikt u op iOS Screen Recorder om het startscherm te openen.

Als het gaat om het spiegelen van je iPhone, zijn er twee verschillende methoden voor iOS 7 tot 9 en voor iOS 10.
- Voor iOS 7 tot 9
Veeg omhoog vanaf de rand van het scherm om toegang te krijgen tot het Control Center. Hier vindt u het Airplay-pictogram, klik erop om Airplay te starten. Klik vervolgens op ‘DrFoneTool en schakel mirroring in.

- Voor iOS 10
Veeg omhoog vanaf de rand van het scherm om toegang te krijgen tot het Control Center. Klik nogmaals op de optie ‘Airplay Mirroring’ en selecteer vervolgens ‘DrFoneTool’, zodat u het apparaat kunt spiegelen.

Dit is hoe je iOS Screen recorder gebruikt om je iPhone te spiegelen naar een Windows-computer.
Deel 2: Schermweergave van iPhone naar Mac
Als je je iPhone wilt Airplayen op een Mac-computer, is AirServer een van de beste ontvangers om te gebruiken. Het werkt goed met Airplay en geeft goede resultaten.
Als uw iPhone op iOS 7 en hoger werkt, moet u deze stappen volgen:
Installeer Airserver op uw Mac-computer en verbind vervolgens de twee apparaten. Ze moeten allebei op hetzelfde wifi-netwerk draaien om verbinding te maken
Veeg omhoog vanaf de ring om toegang te krijgen tot het Control Center.
In het Control Center ziet u het Airplay-pictogram; tik erop om de lijst met apparaten te zien die Airplay gebruiken in het wifi-thuisnetwerk.
Kies de naam die aan uw Mac-computers is toegewezen en schakel vervolgens de spiegelingsknop in. Het scherm van je iPhone wordt direct gespiegeld op je Mac-computer.
Als uw iPhone op iOS 6 en lager werkt, moet u deze stappen volgen:
Start je iPhone en klik vervolgens twee keer op de home-knop. Hierdoor wordt een schuifmenu weergegeven dat zich onder aan het startscherm bevindt.
Als je helemaal links van deze schuifregelaar beweegt, vind je de Airplay-knop. Tik op deze knop om toegang te krijgen tot de lijst met apparaten die Airplay gebruiken op uw wifi-thuisnetwerk.
Aangezien Airserver al op uw Mac is geïnstalleerd, wordt de naam weergegeven als een van deze apparaten. Klik op de naam om de twee apparaten te verbinden
Schakel de Airplay-schakelaar in en je iPhone-scherm verschijnt op je Mac-computer
Deel 3: Schermweergave van iPhone naar Apple TV
IPhone-schermspiegeling naar uw Apple TV is vrij eenvoudig, omdat ze al compatibel zijn.
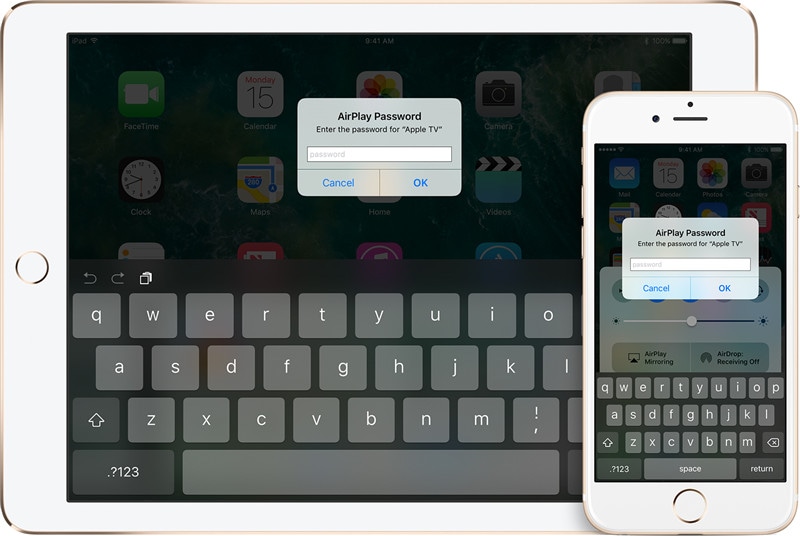
Begin door ervoor te zorgen dat zowel de Apple TV als de iPhone zich op hetzelfde wifi-netwerk bevinden. Verbind ze met het netwerk als ze nog niet zijn verbonden.
Veeg omhoog vanaf de onderkant van de ring op je iPhone om toegang te krijgen tot het controlecentrum
Tik in het Control Center op de Airplay Mirroring-knop om een lijst met apparaten te zien die Airplay gebruiken
Selecteer de Apple TV in de lijst en noteer de Airplay-toegangscode die op de tv verschijnt. U moet deze code in uw iPhone invoeren om het spiegelproces van het iPhone-scherm te voltooien.
De Apple TV gebruikt de schermoriëntatie en beeldverhouding van uw iPhone. Wil je dat het scherm vult op de Apple TV, dan zul je de beeldverhouding of zoom moeten aanpassen.
Deel 4: iPhone-scherm spiegelen naar andere Smart TV
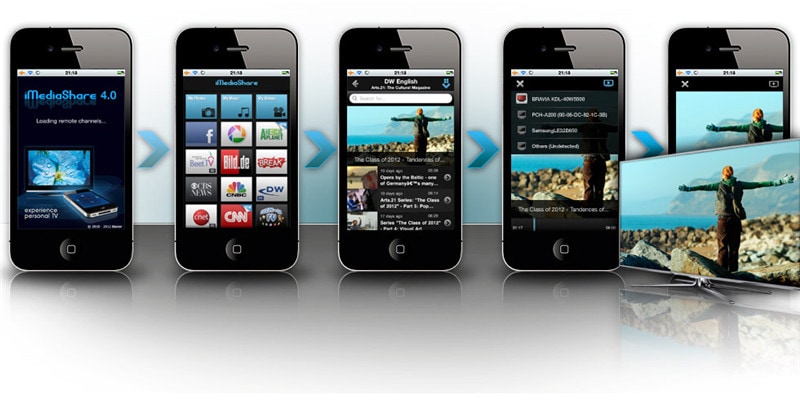
Als u uw iPhone wilt aansluiten op een Smart TV die geen Apple TV-technologie heeft, moet u iMediashare gebruiken. Dit is een applicatie waarmee je iPhone draadloos verbinding kan maken met elke Smart TV.
Ga naar het startscherm van je iPhone en tik op het pictogram van de iMediashare-app. Het duurt maar een paar seconden om alle digitale media te vinden die je op je iPhone hebt bewaard. Dit maakt al uw media gemakkelijk toegankelijk voor u, ongeacht waar u deze vandaan haalt.
Zodra het scannen is voltooid, worden de media weergegeven in speciale categorieën of kanalen. Je staat op het punt te genieten van de gemakkelijkste manier om iPad te spiegelen.
Kies een van de kanalen en je ziet alle foto’s, video’s en muziek die erin zijn opgeslagen. Beweeg omhoog of omlaag en over kanalen om de media te vinden die u naar de Smart TV wilt streamen.
Imediashare neemt het giswerk weg bij het beslissen welke mediaspeler u op uw iPhone moet gebruiken voor duidelijke spiegeling van het iPhone-scherm op de Smart TV.
Het enige wat je hoeft te doen, is op de media tikken en je kijkt het binnenkort op je Smart TV.
Of je nu Apple TV, Airplay of een andere applicatie hebt, je kunt nu je iPhone of ander iOS-apparaat spiegelen op een aantal grote schermen. Op deze manier kunt u genieten van het kijken naar films die u downloadt, video’s die u opneemt, op grote schermen zonder dat u ze hoeft te converteren.
Laatste artikels
