3 manieren om het iPhone-scherm op pc weer te geven
Schermspiegeling is een veelgebruikt concept in veel zakelijke ondernemingen en persoonlijke hulpprogramma’s waar gebruikers overwegen deze functie te gebruiken als een alternatief voor alle dure methoden en technieken waarbij informatieve inhoud op grotere schermen moet worden bekeken. Er zijn veel plaatsen waar mensen overwegen om de functie voor schermspiegeling te gebruiken, zodat mensen de inhoud nadrukkelijk kunnen bekijken terwijl ze op hun plaats zitten. Voortaan kunnen we schermspiegeling tellen als een functie die gemak en comfort biedt. In dit artikel worden de verschillende methoden besproken die kunnen worden aangepast om het iPhone-scherm op een pc weer te geven.
Als je wilt leren hoe een iPad-scherm delen naar pc, vindt u een oplossing in het andere artikel.
Q&A: Is het mogelijk om een iPhone-scherm op een computer te zien?
U kunt een iPhone-scherm weergeven op een pc via USB en andere platforms. Veel mensen geven er de voorkeur aan om de functie voor schermspiegeling te gebruiken om hun inhoud effectief weer te geven en zichzelf te besparen op de kosten van het kopen van verschillende schermen en modules voor het weergeven van het scherm van apparaten op grotere schermen. Veel verschillende software en methoden zijn in de loop van de tijd door mensen overgenomen, waardoor u een zeer expliciete lijst krijgt om uit te kiezen.
Deel 1: iPhone-scherm weergeven op pc via USB – Lonely Screen
Er zijn in de loop van de tijd veel software geïntroduceerd om een techniek te presenteren voor het beheren en besturen van uw scherm op de pc door uw iPhone ermee aan te sluiten. Lonely Screen is een ander verklaarbaar platform dat ons een zeer aantrekkelijke structuur heeft gegeven, waardoor elke iPhone-gebruiker verbinding kan maken met een pc en zijn scherm op een groter systeem kan weergeven. Zonder dat je iets op je iPhone hoeft te installeren, in tegenstelling tot veel andere platforms, gebruikt Lonely Screen Airplay voor communicatie met het iOS-apparaat. Hierdoor kunnen de gebruikers hun iPhone op pc weergeven via USB via Lonely Screen. Het inschakelen van deze service is vrij eenvoudig, wat er vervolgens toe leidt dat u inhoud weergeeft die geen beperking en beperking heeft. Je kunt de inhoud van elke niche en kwaliteit bekijken met dit platform, waardoor het een optie is die de moeite waard is. Om met succes de procedure te begrijpen om de iPhone naar pc te spiegelen via USB met Lonely Screen, moet u de stapsgewijze handleiding als volgt volgen. De procedure is misschien wat gedetailleerd in vergelijking met andere platforms; het is echter duidelijk dat deze procedure betrouwbaarder en comfortabeler is in vergelijking met de bestaande technieken.
Stap 1: Verbind de telefoon via USB met de computer
U moet uw iPhone aansluiten met behulp van een USB-kabel om het iPhone-scherm via USB op de pc weer te geven.
Stap 2: Schakel de persoonlijke hotspot van de iPhone in.
Deze procedure wordt afgesloten met behulp van de Persoonlijke Hotspot van de telefoon. Om het in te schakelen, moet u vanaf uw iPhone naar de ‘Instellingen’ gaan en de optie ‘Persoonlijke hotspot’ openen. Dit leidt u naar een ander scherm waar u de optie Persoonlijke hotspot kunt inschakelen om deze in te schakelen.
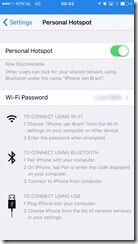
Stap 3: Lonely Screen starten
Hierna moet u de Lonely Screen-toepassing op uw computer inschakelen.
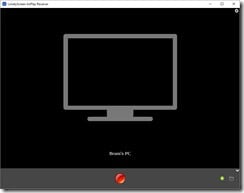
Stap 4: Spiegel je iPhone
Je kunt je telefoon verbinden met de applicatie met behulp van Airplay. Schakel de optie Airplay in vanaf uw iPhone en verbind deze met de bijbehorende computer. De iPhone is vervolgens verbonden met het platform en kan eenvoudig worden bekeken op het pc-scherm.
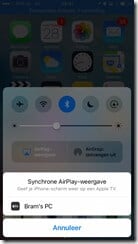
Deel 2: Draadloze weergave iPhone op pc met Zoom
Zoom heeft in de loop van de tijd een zeer scherp figuur ontwikkeld als een platform dat mensen over de hele wereld met elkaar verbindt. Het biedt een zeer gedetailleerde functieset waarmee u uw scherm vanaf de iPhone kunt delen met de functie voor het delen van schermen. U moet echter een desktopclientaccount hebben om hieraan te voldoen. Er kunnen twee methoden worden gebruikt tijdens schermspiegeling op Zoom via een pc met Windows 10.
Scherm delen met Screen Mirroring
Stap 1: Selecteer het scherm
Tik op de optie ‘Scherm delen’ in de onderstaande werkbalk. Selecteer daarna het scherm van de iPhone/iPad uit de lijst en tik op de knop om je scherm te delen. Mogelijk moet u de plug-in op de pc installeren om deze te kunnen delen.
Stap 2: Verbind je iPhone.
Om uw telefoon met de pc te verbinden, moet u deze openen en met uw vinger omhoog vegen om het Control Center te openen. Tik op de optie ‘Schermbewaking’ en selecteer de optie die Zoom vormt in de lijst. De telefoon wordt dan met succes via Zoom op het pc-scherm gespiegeld.
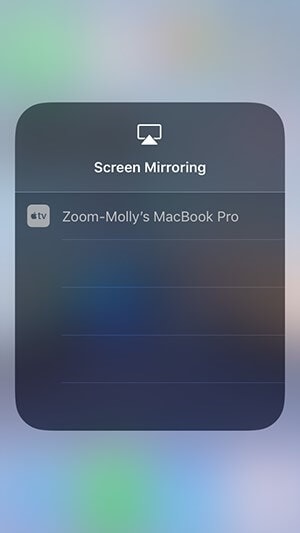
Scherm delen met een bekabelde verbinding
Stap 1: Toegang tot de juiste Zoom Sharing-optie
Nadat u de Zoom Meeting hebt gestart, ziet u een groene knop met de tekst ‘Scherm delen’ op de werkbalk hieronder. Tik op de optie om een ander scherm te openen. U moet de optie selecteren die ‘iPhone/iPad via kabel’ weergeeft, gevolgd door de knop rechtsonder om het scherm met succes te delen.
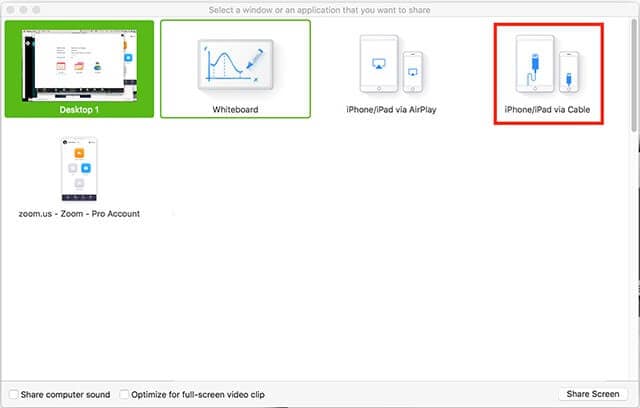
Stap 2: Spiegel uw telefoon op Zoom
U moet uw telefoon in eerste instantie aansluiten met behulp van een USB-kabel. Om de iPhone met succes via USB naar de pc te spiegelen, moet u alle gevraagde vensters accepteren om het scherm op Zoom te delen. Dit zou het iPhone-scherm succesvol verbinden met de Zoom Meetings, zodat je het scherm gemakkelijk aan alle aanwezigen kunt laten zien.
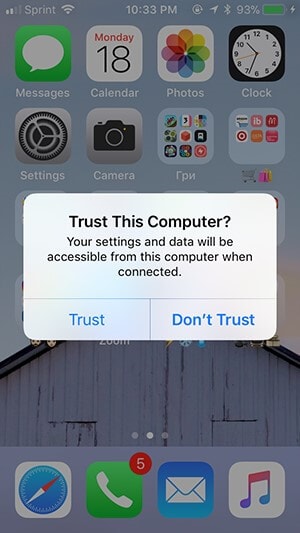
Mogelijk bent u geïnteresseerd in de onderstaande artikelen:
Deel 3: iPhone-scherm weergeven met MirrorGo
De markt is verzadigd met een verscheidenheid aan remedies waarmee u uw iPhone op een pc kunt weergeven. Hoewel de beschikbaarheid van deze oplossingen geruststellend is, is er nog een andere oplossing die zijn gebruikers een gecontroleerde omgeving biedt om hun iPhones via een pc te gebruiken.
Wondershare MirrorGo verbetert de mogelijkheden van het bedienen van applicaties via het kleine scherm van een iPhone en biedt u een high-definition ervaring op een groot scherm. Het biedt een zeer verheven set tools om mee te werken, waar je gemakkelijk de video van het scherm kunt opnemen, gevolgd door een specifiek moment vast te leggen met zijn schermopnametool. Met de optie om uw ervaring via andere platforms te delen, verzwakt MirrorGo een zeer geavanceerde ervaring in schermspiegeling in vergelijking met de traditionele tools op de markt. Om een aanpak te ontwikkelen voor het juiste gebruik van de applicatie, moet u de volgende stappen overwegen voor het weergeven van uw iPhone-scherm op de pc.

Wondershare MirrorGo
Spiegel je iPhone naar je computer!
- Spiegel het iOS-telefoonscherm naar de computer voor een ervaring op volledig scherm.
- Omgekeerde bediening iPhone met een muis op uw computer.
- Behandelen meldingen tegelijkertijd zonder uw telefoon op te nemen.
- Screen Capture op cruciale punten.
Stap 1: iPhone en pc aansluiten
Voordat u MirrorGo gaat gebruiken om het scherm van de iPhone op het pc-scherm te casten, is het belangrijk om te bevestigen dat uw iPhone en computer via hetzelfde Wi-Fi-netwerk zijn verbonden.
Stap 2: Toegang tot schermspiegeling
Nadat je de wifi-verbinding hebt bevestigd, moet je de instellingen van de iPhone openen door op het startscherm naar beneden te schuiven. Dit leidt u naar een reeks opties waar u moet leiden naar de optie ‘Screen Mirroring’.

Stap 3: Spiegel je iPhone
Met een nieuw venster aan de voorkant, moet je de optie ‘MirrorGo’ op het scherm selecteren om een verbinding tot stand te brengen tussen de iPhone en de pc.

Conclusie
Dit artikel heeft u de juiste gedetailleerde gids gepresenteerd waarin de stappen worden uitgelegd die geschikt zouden zijn om: spiegel het scherm van je iPhone op het pc-scherm. Zoals vermeld in het artikel, zijn er afwijkende methoden die kunnen worden toegepast om het scherm van je iPhone op de pc weer te geven. U moet dit artikel in detail doornemen om het belang van deze methoden te begrijpen en de stappen te begrijpen die moeten worden gevolgd om de taken met succes uit te voeren.
Laatste artikels
