[Opgelost] Spiegel iPhone naar laptop via USB of Wi-Fi
Schermspiegeling is een populair fenomeen om te gebruiken wanneer u iets van uw iPhone aan een groep mensen wilt laten zien zonder uw apparaat aan elke persoon te overhandigen.
De toepassing varieert van het vermijden van dit soort ongemakken tot het gebruik van de technologie voor grotere doelen, zoals vergaderingen, presentaties en lezingen.
Maar hoe wordt het gedaan? Kun je iPhone naar laptop spiegelen via USB en/of Wi-Fi? Natuurlijk kan je dat.
De techniek lijkt misschien heel technisch, maar is eenvoudiger dan je denkt. Voordat u de manieren om schermspiegeling te bestuderen bestudeert, moet u de technologie tot in detail begrijpen.
Dus laten we beginnen
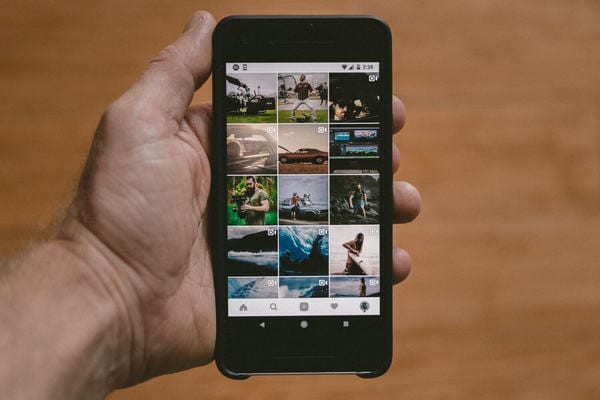
Wat is Screen Mirroring?
Om te begrijpen wat schermspiegeling is, is het belangrijk om te weten wat het niet is. Screen mirroring is dus geen software delen of mediastreaming, en er worden ook geen fysieke connectoren zoals HDMI of verschillende andere kabels voor gebruikt.
Het is een draadloze spiegeling van gegevens van een schermverzendapparaat naar een schermontvangend apparaat. Gebruikers met gespiegelde schermen kunnen bestanden openen, mobiele meldingen beheren, applicaties beheren, screenshots maken, films streamen en meer terwijl ze hun iPhones bedienen. Sommige methoden voor schermspiegeling kunnen ook omgekeerde besturing inschakelen.
Screen mirroring kan werken met de aanwezigheid van een lokaal wifi-netwerk, of zonder een, maar een USB is in dat geval essentieel. Idealiter zouden beide apparaten zich in dezelfde ruimte moeten bevinden. De terminologie van schermspiegeling kan niet in eenvoudiger woorden worden uitgelegd. Daarom zullen we nu bekijken hoe schermspiegeling werkt.
Hoe werkt Screen Mirroring?
Zoals eerder vermeld, moeten er een ontvanger en een afzender zijn om schermspiegeling te laten werken. Daarnaast zijn er ook een paar schermen die protocollen spiegelen, zoals de aanwezigheid van hardware- of software-ontvangers op de ontvangende apparaten.
Een voorbeeld van een hardware-ontvanger is een Apple TV, Chromecast en vele andere. Een software-ontvanger is een apparaat dat een softwaretoepassing zoals ‘Reflector’ gebruikt om van een bestaand apparaat een schermontvanger te maken – zoals van toepassing op Mac- of Windows-computers.
Er zijn verschillende manieren om verbindingen tot stand te brengen voor schermspiegeling. Apparaten die niet compatibel zijn met de draadloze spiegeling, kunnen technologische barrières creëren voor grotere instellingen. Gelukkig zijn er oplossingen van derden die de kloof kunnen overbruggen en compatibele apparaten in staat stellen om schermen te spiegelen.
Hoe kan ik mijn iPhone naar laptop streamen?
Je iPhone casten naar een laptop of je iPhone streamen naar een laptop is heel eenvoudig. Als je slimmere apparaten hebt zoals iPhones, iPods, Macs, Chromebooks, Android-telefoons of tablets die je wilt spiegelen naar een groter scherm van een pc of computer, dan heb je alleen mirroring360 nodig.
Mirroring360 is een applicatie waarmee een iPhone-scherm naar een pc kan worden gespiegeld. De door Apple gemaakte AirPlay-technologie ondersteunt het spiegelen vanaf het scherm dat het scherm verzendt, terwijl de toepassing mirroring360 compatibiliteit bereikt in het scherm-ontvangerapparaat, dat een pc of een laptop is.
Een paar weetjes om rekening mee te houden bij het installeren van mirroring360 zijn:
- Mirroring Android vereist installatie van mirroring360-zender op een compatibel Android-apparaat.
- Mirroring Windows vereist installatie van mirroring360-zender op de pc
- Voor het spiegelen van een Chromebook moeten Chrome-browserextensies worden geïnstalleerd.
De volgende keer dat u een videoclip met uw vrienden wilt bekijken, gebruikt u de functie voor schermspiegeling om ze op uw smartphone te zoeken en naar een tv of pc te casten.
Hieronder delen we korte en eenvoudige oplossingen voor het spiegelen van je iPhones naar een Windows 10, Mac of Chromebook voor schermspiegeling.
Oplossing # 1: Mirroring360 gebruiken om iPhone-schermen te spiegelen via wifi
Voordat u de schermen gaat spiegelen, moet u ervoor zorgen dat het spiegelapparaat compatibel is om de functie te ondersteunen. Hiervoor is een mirroring360 applicatie nodig.
Als je dat eenmaal hebt geïnstalleerd voor Windows of Mac, kun je beginnen met het spiegelen van een iPhone of iPad door:
- Zorg ervoor dat beide apparaten zijn verbonden met hetzelfde lokale netwerk of wifi
- Het besturingssysteem openen op iPhone/iPad
- Tikken op de optie ‘Screen mirroring’ of ‘AirPlay’ (als u de AirPlay-knop niet kunt vinden, downloadt u ‘Mirroring Assist’ uit de PlayStore en volgt u de instructies)
- Uw compatibele computer selecteren, zoals Windows, Macs of Chromebooks om te spiegelen
- Voor Android-gebruikers moet de Mirroring360-afzender zijn gedownload. Door de app te starten, detecteert deze automatisch een ontvanger waarmee u verbinding kunt maken.
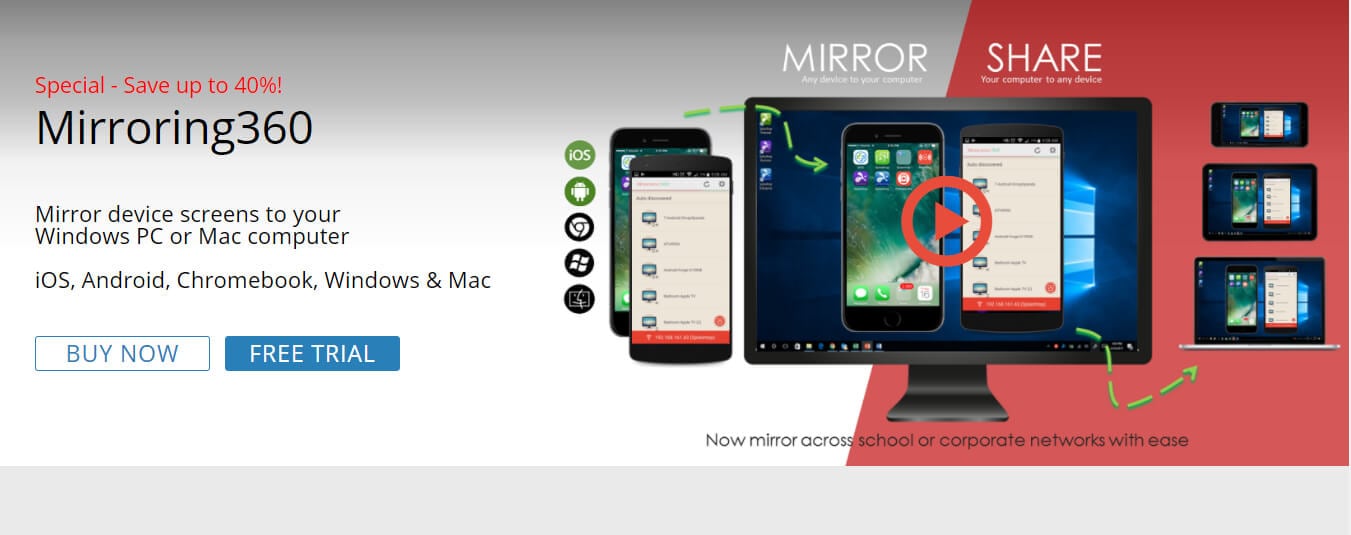
Dat is het zowat voor het apparaat met het verzendende scherm. Om ervoor te zorgen dat het andere apparaat de schermspiegeling ontvangt, moet u:
- Installeer Mirroring360-zender op uw Windows-pc (Macs hebben AirPlay terwijl Chromebooks Chrome-extensies hebben)
- Open de applicatie. Het detecteert een ontvanger en verbindt uw apparaat er automatisch mee op hetzelfde lokale netwerk of Wi-Fi.
Oplossing # 2: MirrorGo gebruiken om iPhone naar laptop te spiegelen en omgekeerde bediening (met wifi)
Wondershare MirrorGo is een geavanceerde tool die speciaal is ontworpen voor iOS-gebruikers om naadloos toegang te krijgen tot gegevens en deze te beheren van een iPhone naar een computerscherm. Gebruikers kunnen schermafbeeldingen maken en deze opslaan op pc, terwijl ze ook mobiele meldingen en gegevens van hun smartphones vanaf een laptop beheren en controleren.
Hieronder vindt u een stapsgewijze handleiding voor het gebruik van de MirrorGo-toepassing voor schermspiegeling en omgekeerde bediening, allemaal ingeschakeld op hetzelfde Wi-Fi-netwerk.
Stap 1: Installeer MirrorGo
Om de applicatie te gebruiken, moet u deze op uw computer/laptop installeren. Zorg er echter voor dat uw iOS-apparaat 7.0 of hoger is om deze toepassing voor schermspiegeling te ondersteunen.

Stap 2: Begin met spiegelen
Selecteer de optie MirrorGo onder ‘screen mirroring’ op je iOS-apparaat. Je gedeelde scherm maakt verbinding met je laptop en je kunt nu alle apps vanaf je pc bedienen.
Het inschakelen van AssistiveTouch is echter essentieel voordat u de controle overneemt.
Stap 3: Schakel AssistiveTouch in op iPhone
Navigeer op je iPhone naar de optie ‘Toegankelijkheid’, tik erop om de optie ‘Aanraken’ te selecteren en schakel de ‘AssisiveTouch’ in door deze groen te maken. Koppel vervolgens de Bluetooth met de pc en bedien je iPhone met de muis!

Naast het maken van screenshots, het beheren van mobiele meldingen en het casten van presentaties van iPhone naar pc, kun je met deze applicatie ook een Android-telefoon verbinden met een groter scherm. Met MirrorGo kunt u gemakkelijk en naadloos directe en omgekeerde besturing overnemen.
Oplossing # 3: LonelyScreen gebruiken om iPhone via USB naar pc te spiegelen
Als je geen toegang hebt tot Wi-Fi die direct beschikbaar is, kun je de inhoud op je iPhone nog steeds streamen naar een groter scherm zodat iedereen het kan bekijken. Dit vereist het gebruik van een USB en een open-source tool, LonelyScreen.
LonelyScreen is een gratis tool om te fungeren als AirPlay-ontvanger voor Windows en Macs. Het is een van de gemakkelijkste en meest vloeiende manieren om uw iPhone naar een laptop te spiegelen zonder dat u applicaties van derden hoeft te downloaden om de media-mirroring op uw laptopscherm te ondersteunen.
Met LonelyScreen kunt u uw grotere schermen AirPlay-vriendelijk maken en uw iPhone er gemakkelijk op weerspiegelen.
Als u van plan bent om schermspiegeling via USB te starten, moet u een paar extra stappen uitvoeren om een netwerkverbinding tot stand te brengen.
Stap 1: Sluit de USB-kabel aan op de iPhone en de laptop
Stap 2: Tik op je iPhone op ‘Instellingen’ om ‘Persoonlijke hotspot’ te selecteren en zet deze groen
Stap 3: Installeer en voer de LonelyScreen-toepassing op uw pc uit (laat toegang tot de firewall toe)
Stap 4: Veeg op je iPhone omhoog om naar het Controlecentrum te gaan en selecteer ‘AirPlay’
Stap 5: Er verschijnt een overzicht van de lijst met apparaten. Selecteer LonelyScreen om spiegelen in te schakelen
Stap 6: Stream films, lezingen en elke andere app met LonelyScreen op uw pc, die uw iPhone-scherm weerspiegelt.
Zo eenvoudig is LonelyScreen: geen storingen, gratis te gebruiken en naadloze service. Probeer het minstens één keer.
Laatste woorden
Technisch onderlegd of niet, u kunt nu MirrorGo-, LonelyScreen- en Mirroring360-toepassingen gebruiken, om er maar een paar te noemen, voor een naadloze overdracht en toegankelijkheid van gegevens. Door een iPhone op een laptop te spiegelen, kunt u films streamen en bekijken, uw presentaties, lezingen en notities casten, uw favoriete games spelen en eenvoudig de kloof tussen een mobiel en een pc overbruggen.
Zoals u leest, zijn deze toepassingen niet erg moeilijk te gebruiken, en zelfs een niet-technisch persoon kan er voordeel uit halen.
Dus welke was jouw favoriet? Laat het ons weten
Laatste artikels