Beste gratis oplossing voor Samsung Mirror Screen naar pc
Mirror Screening is ontworpen als een van de meest voortreffelijke en eenvoudigste functies bij het delen van gegevens, waarmee u uw kleinere schermen op grotere kunt delen, zodat mensen de gepresenteerde informatie gemakkelijk kunnen bekijken. Veel spiegelscreening toepassingen zijn geïntroduceerd en naar voren gebracht om het beste in de markt eruit te filteren; de methode waarbij het scherm wordt gedeeld met de pc of andere bijbehorende apparaten is echter erkend als vrij eenvoudig en effectief in prestaties. Dit artikel biedt Samsung-gebruikers in het bijzonder een lijst met oplossingen die het gemakkelijkst en handigst zijn om hun scherm met een pc te delen.
Deel 1: Waarom Screen Mirroring nodig?
Als we kijken naar de traditionele en conventionele methoden voor het aansluiten van AV-kabels, HDMI’s of VGA-adapters voor het aansluiten van kleinere afgeschermde apparaten op grotere schermen, dan leveren deze methoden te veel werk en een reeks protocollen op die het systeem mogelijk volledig verouderden. In de omgeving waarin we overleven, is het voor ons belangrijk om te begrijpen dat presentatoren hun gegevens intact houden op hun smartphones en deze efficiënt laten delen met zijn collega’s vóór de discussie. De draadloze schermtechnologie stelt presentatoren in staat om een dergelijk systeem aan de macht te brengen, wat niet alleen de mobiliteit maar ook de efficiëntie van het systeem verhoogt zonder onnodige vertragingen bij het verbinden van het apparaat met een groter platform. Schermspiegeling kan worden ingesteld als de meest optimale oplossing voor dergelijke problemen, waardoor u niet alleen kunt genieten van presenteren, maar ook veel moeite kunt besparen voordat u het presentatieframe ontwikkelt.
Deel 2: Samsung-weergave in Samsung Flow
Samsung staat bekend om zijn indrukwekkende functiesets en exclusiviteit in specificaties, waardoor ze de beste zijn in de Android-business. Een functie die zijn status als een monumentaal voorbeeld heeft behouden, is Samsung Flow die gebruikers naar de standaard Samsung-smartphonefunctie van scherm delen naar pc leidde. Samsung Flow heeft ons voorzien van een substantiële functieset voor veilige en naadloze toegang tot de pc via het Samsung-apparaat.
Voordat u de stappen realiseert en begrijpt die nodig zijn om Samsung Flow perfect te laten werken, is het belangrijk om licht te werpen op de opties die u als gebruiker van Samsung Flow worden geboden. Je wordt:
- Toegestaan om een eenvoudige authenticatieprocedure uit te voeren.
- Deel bestanden tussen meerdere apparaten.
- Laat de inhoud streamen op de telefoon gedeeld
- Meldingen synchroniseren.
Dit artikel zal worden verspreid over de bespreking van de stappen die nodig zijn om Samsung-gebruikers een functie voor het delen van schermen op pc te bieden door de onderstaande stappen te volgen.
Stap 1: Applicaties downloaden en starten
Voordat u het proces voor het delen van schermen doorloopt, moet u de applicatie hebben gedownload op beide apparaten die voor dit doel worden gebruikt. Nadat u deze hebt gedownload, kunt u deze applicaties op beide apparaten starten. Naast het starten van de applicatie, is het belangrijk om in gedachten te houden dat de wifi-verbinding tussen de apparaten hetzelfde moet blijven.
Stap 2: Registreer uw telefoon op pc
Nadat u deze toepassingen hebt geopend, navigeert u naar de pc-versie van Samsung Flow en tikt u op de telefoonnaam voor het genereren van inloggegevens om de gebruiker te helpen zich te registreren. Er wordt dan een toegangscode gegenereerd om de verbindingsauthenticatie te vergemakkelijken, waarvoor u telefonisch een correct wachtwoord moet toevoegen om naar het volgende gedeelte te gaan.
Stap 3: Slimme weergave gebruiken
Terwijl u overweegt dat dergelijke acties worden uitgevoerd, kunt u Smart View gebruiken om het gevoel te krijgen dat u acties op de telefoon uitvoert die op de computer plaatsvinden. Er zijn nogal wat verschillende opties die kunnen worden overwogen tijdens het gebruik van Smart View, waaronder ‘Niet storen’, ‘Roteren’, ‘Volledig scherm’, ‘Schermopname’ en andere functies die u zouden bevestigen bij het afhandelen van de verbinding met gemak. Samsung View helpt je zeker om het scherm op de pc te spiegelen met je Samsung-apparaten.
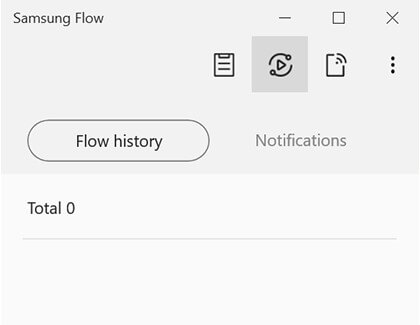
Deel 3: Connect App op Windows 10
Als we uitkijken naar een andere applicatie van derden die bekend staat om zijn indrukwekkende services, heeft Connect App ons geadviseerd om met gemak het scherm naar de pc op hun Samsung-apparaten te spiegelen. Deze applicatie heeft veel te bieden voor mensen die Windows 10 gebruiken, waar de compatibiliteit ligt boven dergelijke beïnvloede functies. Het proces van schermdeling van Samsung-apparaten in Windows 10 met behulp van de Connect-app wordt als volgt vermeld.
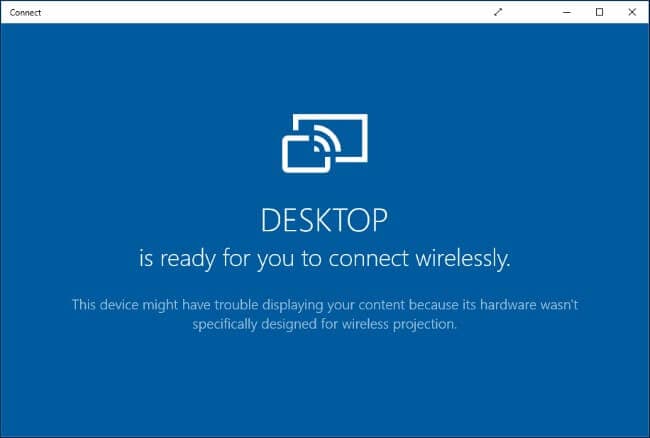
Stap 1: Start de applicatie
Download en installeer de applicatie door de richtlijnen op het scherm te volgen. Na de installatie kunt u eenvoudig de Connect-app op uw pc starten.
Stap 2: Cast je Samsung-telefoon
Hierna moet u uw telefoon openen en vanaf de bovenkant van het scherm naar het meldingscentrum leiden. Dit bevat meestal opties zoals ‘Cast’, die moet worden geactiveerd.
Stap 3: Kies uit lijst
Er verschijnt een lijst met verschillende apparaten voor een nieuw scherm, waaruit u uw pc moet selecteren. De optie ‘Draadloze weergave inschakelen’ opent echter meer vensters om de opties van verschillende apparaten op het scherm weer te geven. Selecteer uw pc en het proces is voltooid.
Deze applicatie stelt gebruikers echter in staat zichzelf te redden van de definitieve installatie van verschillende freeware van derden, maar is niet beschikbaar voor verschillende besturingssystemen. Gebruikers met Windows 10 kunnen deze applicatie alleen voor hun doeleinden gebruiken.
Deel 4: Spiegel Samsung-telefoon naar pc met MirrorGo
Er is geen groter merk voor Android-telefoons dan Samsung. De telefoons zitten boordevol functies die gebruikers gemak bieden, zoals snel opladen. U kunt uw Samsung-telefoon ook naar de pc spiegelen met behulp van MirrorGo van Wondershare.
De tool is toegankelijk vanuit Windows en werkt goed met elk bekend model Samsung Android-telefoons. Als je bestanden wilt overzetten, games wilt spelen of films wilt kijken van telefoon naar pc, dan zal MirrorGo alles voor je inschakelen. Dankzij de simplistische en snelle interface van de software kunt u de taak snel voltooien.

Wondershare MirrorGo
Spiegel je Android-apparaat naar je computer!
- Spelen mobiele games op het grote scherm van de pc met MirrorGo.
- Shop screenshots van de telefoon naar de pc.
- Bekijk meerdere meldingen tegelijkertijd zonder uw telefoon op te nemen.
- Te gebruiken android apps op uw pc voor een ervaring op volledig scherm.
De stappen om het Samsung-apparaat te spiegelen met MirrorGo vanaf pc worden als volgt weergegeven:
Stap 1: Toegang tot MirrorGo
De eerste stap is het downloaden van de software op uw pc. Voer de app uit nadat u deze hebt geïnstalleerd. Zorg ervoor dat de Samsung-telefoon is aangesloten op de pc en dat de optie Bestandsoverdracht is ingeschakeld via de USB-instellingen van de telefoon.

Stap 2: USB-foutopsporing en ontwikkelaarsmodus inschakelen
Tik op de knop Over de telefoon in Instellingen en tik 7 keer op Build-nummer om de ontwikkelaarsmodus te activeren. Ga naar Aanvullende instellingen en vink de optie Foutopsporingsmodus aan. Tik op OK om de procedure af te ronden.

Stap 3: Spiegel de Samsung-telefoon met MirrorGo
Kijk nu naar de interface van MirrorGo en je zult daar het hoofdscherm van je Samsung-apparaat zien. De spiegeling wordt ingeschakeld op het apparaat.
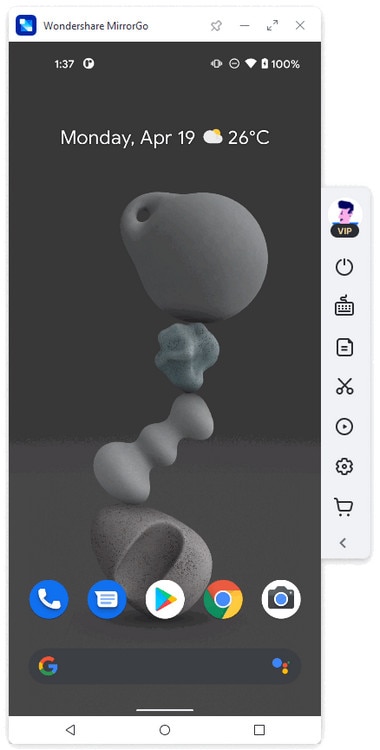
Conclusie
Dit artikel heeft u een gedetailleerde handleiding gegeven over het gebruik van verschillende functies van Samsung die u kunnen helpen bij het delen van het scherm met de pc met de mobiele telefoon. U kunt deze functies bekijken en de effectieve modus gebruiken om de maximaal efficiënte resultaten in de presentatie te presenteren. U moet dit zeker lezen om de basisredenen te begrijpen om voor schermspiegeling te kiezen.
Laatste artikels
