3 eenvoudige manieren om te screenen Mac delen met iPad
U hebt misschien allemaal gehoord van platforms voor schermspiegeling die de basisdiensten bieden voor het extrapoleren van de schermervaring van een gebruiker van een kleinere weergave naar een grotere weergave, zoals, van een iPad-scherm naar een Mac OS-pc. Je vindt het misschien eigenaardig, maar het proces gaat ook andersom. Gezien de behoefte van het uur, zijn er bepaalde gebruikers die niet over een groter scherm kunnen kijken en liever op een kleiner scherm werken om hun gezondheid en tijd te besparen. Terwijl hij over een bank ligt, zal de gebruiker altijd de voorkeur geven aan een kleiner scherm om naar te kijken. In plaats van het gewicht te dragen van een groter apparaat met een enorm scherm om te beheren, kunt u het eenvoudig naar een kleiner bereik screenen. Hiervoor probeert dit artikel een typische gids te bieden voor drie eenvoudige en efficiënte technieken die gemakkelijk kunnen worden gebruikt om het delen van Mac naar iPad te screenen.
Deel 1. Hoe deel je Mac naar iPad met de Apple-oplossing?
Als je kijkt naar de benaderingen die betrokken zijn bij het delen van schermen van een Mac op een iPad, zijn er twee basisafdelingen die onmiddellijk moeten worden geïmplementeerd voor implementatie. Aangezien Mac en iPad behoren tot de meest winstgevende, toonaangevende technologieontwikkelaars, Apple, is het waarschijnlijker dat u uw schermen eenvoudig over de apparaten kunt delen via een Apple-oplossing. De eerste benadering omvat gewoon een remedie die door de ontwikkelaars zelf wordt gepresenteerd. Hoewel er aanvankelijk geen oplossing was die door Apple beschikbaar was gesteld, kwamen ze op het idee van hun eigen speciale platform voor het delen van schermen in de macOS Catalina die in oktober 2019 werd uitgebracht. Deze release bood Apple-gebruikers de mogelijkheid om hun iPad gemakkelijk te gebruiken als secundair scherm voor de Mac. Deze optie stelde de gebruikers in staat om twee verschillende schema’s in schermspiegeling te oefenen, dwz om hun scherm uit te breiden of hun scherm te spiegelen om het op een kleiner en efficiënt scherm te bekijken.
Sidecar kwam naar voren als een speciale Apple-optie met twee verschillende connectiviteitsschema’s. De gebruiker had de autonomie om zijn iPad op de Mac aan te sluiten via een USB-verbinding of een Bluetooth-verbinding te hebben voor draadloos delen van het scherm van zijn Mac naar de iPad. Dit efficiënte platform leidde de gebruikers naar een nieuw tijdperk van schermspiegeling, waar de diversiteit die het platform biedt veel superieur is aan elk ander screencastingplatform dat op de markt bestaat.
Wat je nodig hebt?
- Je Mac moet worden bijgewerkt naar macOS Catalina – met een Mac die zowel compatibel is met Catalina als waarmee je Sidecar kunt bedienen.
- iPad die over iPadOS 13 of hoger draait.
- De iPad en Mac moeten zijn ingelogd onder een vergelijkbaar iCloud-account voor een succesvolle schermdeling.
- Voor een draadloze verbinding moet je binnen 10 meter van het terrein van je Mac blijven.
iPads die compatibel zijn met zijspan
- 12.9-inch iPad Pro
- 11-inch iPad Pro
- 10.5-inch iPad Pro
- 9.7-inch iPad Pro
- iPad (6e generatie of nieuwer)
- iPad mini (5th-generatie)
- iPad Air (generatie 3rd)
Macs die compatibel zijn met zijspan
- MacBook Pro (2016 of nieuwer)
- MacBook (2016 of later)
- MacBook Air (2018 of hoger)
- iMac (2017 of later, evenals 27in iMac 5K, eind 2015)
- iMac Pro
- Mac mini (2018 of hoger)
- Mac Pro (2019)
iPad als tweede scherm gebruiken via macOS Catalina
Met een compatibele en werkende Mac en iPad kunt u eenvoudig een omgeving voor schermspiegeling instellen op al uw apparaten door de volgende richtlijnen te volgen.
Stap 1: sluit uw iPad aan
U moet het instellen van uw iPad configureren via een USB-verbinding met de Mac of via een Bluetooth-verbinding. Het verdient de voorkeur om een bekabelde verbinding tot stand te brengen voor betere en efficiënte resultaten zonder vertraging.
Stap 2: AirPlay-opties
Benader je Mac en tik op het pictogram ‘AirPlay’ bovenaan de menubalk. Het kan worden waargenomen in de rechterbovenhoek van het scherm van je Mac.
Stap 3: Verbinden met iPad
Met de iPad vermeld in de opties, tikt u er gewoon op om het scherm van uw Mac gemakkelijk uit te breiden naar de iPad.
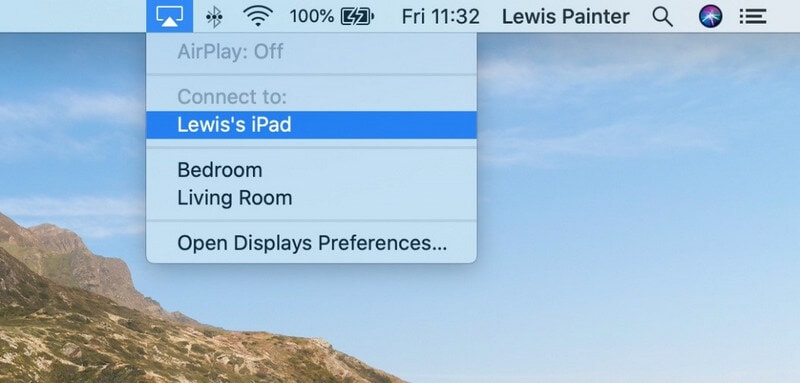
Stap 4: Schermopties wijzigen
Als u het scherm van uw Mac op de iPad wilt spiegelen, moet u de beschikbare instellingen enigszins wijzigen. Tik op het ‘Scherm’-pictogram dat wordt weergegeven in de statusbalk na een succesvolle verbinding. Wijzig de instellingen van ‘Gebruik als apart beeldscherm’ in ‘Gespiegeld ingebouwd Retina-beeldscherm’. Een vergelijkbare procedure kan ook worden uitgevoerd door naar het gedeelte ‘Sidecar’ te gaan vanuit de ‘Systeemvoorkeuren’ van uw Mac.
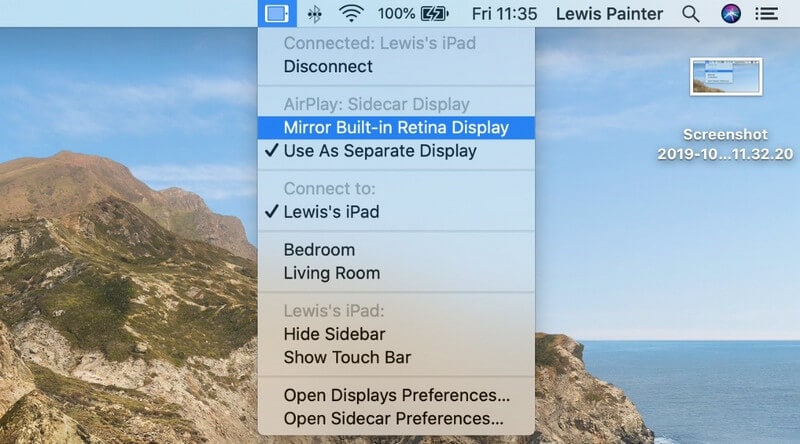
Meer functies aangeboden bij Sidecar
Sidecar is niet geïntroduceerd als een eenvoudig schermspiegelingssysteem dat u helpt uw werkruimte uit te breiden of gemak te zoeken bij het uitvoeren van een taak. Het biedt een reeks andere functies die doorgaans een virtuele ‘Touch Bar’ bevatten die aanwezig is op de iPad voor het beheren van het Mac-scherm via de iPad met de functies die worden aangeboden door de specifieke balk. Aangezien er een uitzondering is op invoer zonder aanraking met Sidecar, kan het gebruik van een Apple Pencil u helpen deze taak gemakkelijk uit te voeren, waardoor uw iPad als een grafisch tablet fungeert. De onderstaande lijst met iPads kan een dergelijke functie van Sidecar bieden om als grafisch tablet te fungeren.
- 12.9in iPad Pro
- 11in iPad Pro
- 10.5in iPad Pro
- 9.7in iPad Pro
Hoe iPad te gebruiken in Screen Mirroring op oudere Macs
Hoewel macOS Catalina rust bracht in het gebruik van de functie voor schermspiegeling op je Apple-apparaten, zijn er een paar platforms die nog steeds best handig kunnen zijn bij het beheren van schermspiegeling op de oudere Macs. Het gebruik van tools van derden kan u helpen bij het beheren van uw Mac op de iPad, waarvoor u nog steeds een paar dingen moet behandelen voordat u naar de verbinding gaat.
Wat je nodig hebt?
- Lightning-naar-USB-kabel.
- iPad en een Mac hebben een macOS 10.13.3 of eerder.
- U zou software moeten hebben zoals Duet Display, iDisplay of AirDisplay.
Deel 2. Hoe deel ik Mac naar iPad met software van derden?
De tweede benadering die wordt geleverd met het delen van uw Mac op een iPad, omvat het gebruik van tools van derden. Er is een verscheidenheid aan tools beschikbaar op de markt voor een eenvoudige aanpassing van systemen; dit artikel geeft echter de twee beste opties weer die een samenhangende techniek toepassen om je Mac naar een iPad te spiegelen.
Laten we bekijken
Deze tool biedt je de perfecte omgeving voor het spiegelen van je Mac op een iPad. Met een gratis interface en een draadloos systeem om uw werk uit te voeren, kunt u uw presentaties gemakkelijk afdekken door eenvoudig afbeeldingen op de iPad te delen. LetsView heeft zich gericht op de beste platformen voor schermspiegeling in het bedrijf en heeft de gebruikers naar een betere ervaring geleid. Om de sereniteit in het nut van LetsView te begrijpen, moet u de volgende stappen doorlopen.
- Download en installeer de LetsView-applicatie tegelijkertijd op uw Mac en iPad en laat ze starten.
- Tik op de optie ‘Computer Screen Mirroring’ en geef het platform de pincode van uw iPad om verbinding te maken.
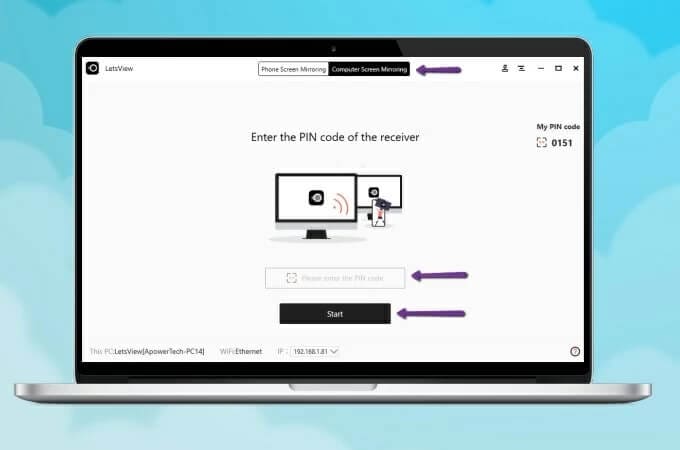
- Bij een succesvolle inbraak van een pincode is er succesvol een mirroring verbinding tot stand gebracht.
ApowerMirror
Een ander indrukwekkend hulpmiddel dat in je opkomt als je op zoek bent naar een manier om je scherm te spiegelen, is ApowerMirror. Deze tool heeft een zeer indrukwekkende compatibiliteit getoond bij schermspiegeling op een reeks apparaten en kijkt ernaar uit om een kwalitatief resultaat te bieden dat zowel veelbelovend als effectief is in draadloze verbindingen. Hoewel veel gebruikers sceptisch stonden tegenover het gebruik van draadloze verbindingen, dekt ApowerMirror veel terrein in apparaten voor schermspiegeling, waar je eenvoudig de basisverbinding van schermspiegeling van je Mac met de iPad kunt begrijpen door de gids als volgt te bekijken.
- U moet de applicatie downloaden en installeren op uw Mac en iPad.
- Start de applicatie op je iPad en tik op de knop ‘Spiegelen’. Tik in de lijst die op het scherm verschijnt op de naam van uw Mac en ga verder door ‘Spiegel pc naar telefoon’ te selecteren. U kunt een vergelijkbare en eenvoudigere schermspiegeling configureren door het gebruik van een Lightning-kabel samen met de installatie van de juiste stuurprogramma’s.
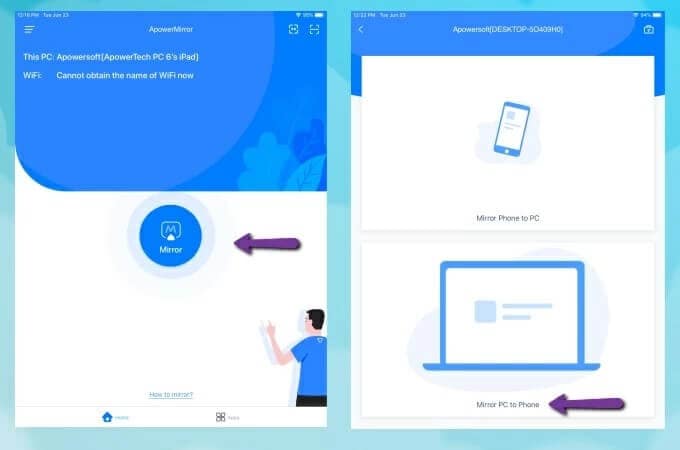

Wondershare MirrorGo
Spiegel je iPhone naar een pc met groot scherm
- Compatibel met de nieuwste iOS-versie voor mirroring.
- Spiegel en achteruit bedien je iPhone vanaf een pc terwijl je aan het werk bent.
- Maak screenshots en sla ze direct op de pc op
Conclusie
Het artikel heeft de gebruikers een nieuwe en onderscheidende gids gepresenteerd over het delen van hun Mac via een iPad met twee eenvoudige en unieke benaderingen. Deze benaderingen kunnen gebruikers helpen om het proces gemakkelijk te doorlopen zonder veel moeilijkheden te doorstaan. Bekijk het artikel in detail om inzicht te krijgen in de methoden die nodig zijn om Mac met succes te screenen op iPad zonder enige discrepanties.
Laatste artikels