Haalbare manieren om het iPad-scherm op Mac te delen
Schermspiegeling is een van de weinige technologische ontwikkelingen die figuurlijke en goedkope oplossingen hebben geboden voor de problemen die samenhangen met de bruikbaarheid van coherente apparaten. Er is een reeks oplossingen geweest die een methode hebben opgeleverd om grotere schermen te gebruiken om een kleiner scherm tegelijkertijd aan een groep mensen weer te geven. De belangrijkste reden om deze service op grote schaal te implementeren, was het promoten van een mechanisme voor het gemakkelijk beheren van presentaties via kleinere apparaten op grotere schermen. Veel gebruikers die de iPad gewoonlijk gebruiken voor hun belangrijkste werk, kunnen problemen ondervinden bij het tonen van een bestand aan een groep mensen op hun tablet. In dergelijke gevallen wordt het nodig om de gegevens te extrapoleren naar een groter scherm, zodat de gebruikers de gepresenteerde informatie met gemak kunnen bekijken. Het artikel zou verschillende opties bevatten die kunnen worden gebruikt voor het delen van het iPad-scherm op een Mac.
Deel 1. Gebruik QuickTime Player om het iPad-scherm op Mac te delen
Je hebt misschien opgemerkt dat de markt verzadigd is met talloze oplossingen die een methode proberen te bieden om het iPad-scherm op een Mac te delen. Voordat u echter op internet gaat ronddwalen op zoek naar een hulpmiddel om het doel te bereiken, kunt u altijd overwegen om QuickTime Player voor dergelijke gevallen te gebruiken. Deze ingebouwde tool voor Mac biedt je de beste omgeving en omstandigheden om mee te werken. Met een gemakkelijke en handige interface die beschikbaar is voor het delen van het iPad-scherm op een Mac, biedt deze multimediatool meerdere hulpprogramma’s en ideeën om te behandelen. Dit platform kan worden gebruikt voor alle soorten mediabestanden. Als u echter QuickTime Player wilt gebruiken om het scherm van uw iPad via een Mac te delen, moet u de onderstaande stappen volgen.
- U moet uw apparaten aansluiten via een eenvoudige USB-verbinding. Sluit hiervoor de apparaten aan met behulp van een bliksemkabel.
- Een optie voor bestandsselectie wordt geopend op uw voorkant. Met de QuickTime Player geopend op je Mac, tik je op het tabblad ‘Bestand’ in het beschikbare scherm; u moet de optie ‘Nieuwe filmopname’ kiezen in het vervolgkeuzemenu.
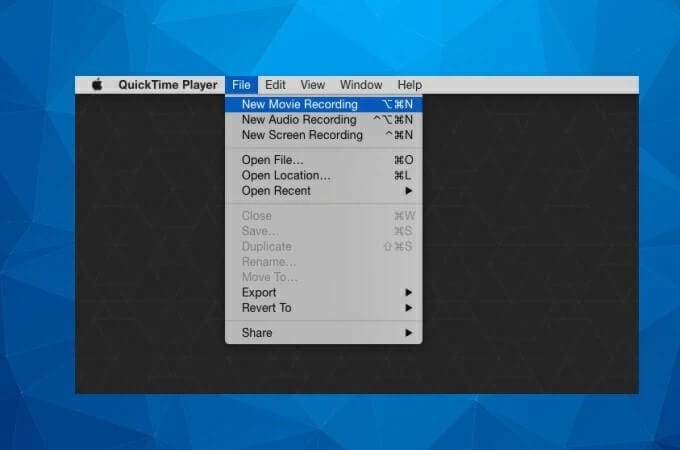
- Nu het opnamescherm op uw Mac verschijnt, moet u de opties van het scherm wijzigen van de opties in de instellingenbalk in het opnamegedeelte. Selecteer ‘iPad’ uit de beschikbare opties en laat je iPad gemakkelijk op je Mac spiegelen. De spiegelingsprocedure start onmiddellijk zodra deze is geselecteerd.
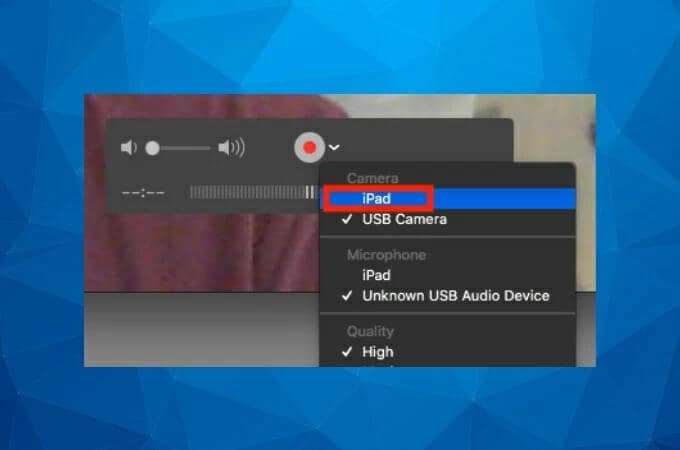
Voors:
- Een gratis platform dat vrij eenvoudig te bedienen is.
- Biedt een zeer verbeterde videokwaliteit, tot 1080p in kwaliteit.
- Een nette interface zonder complicaties.
nadelen:
- Dit platform is alleen beschikbaar voor Mac-gebruikers.
- Compatibel met apparaten met iOS 7 of hoger.
- Geen geavanceerde bewerkingstoolkit beschikbaar.
Deel 2. Scherm delen iPad naar Mac met Reflector-app
Er zijn veel speciale toepassingen die u de diensten kunnen bieden om uw iPad op een Mac-scherm te screenen. De belangrijkste vraag die zich onder dergelijke omstandigheden voordoet, is de kwaliteit van de uitvoer die zou worden verkregen met schermspiegeling via het diverse platform. Met dit filter zijn er nogal wat platforms die een zeer goed begrip bieden in het aanbieden van unieke oplossingen en een indrukwekkende interface om te dekken. Reflector 3 is een andere software die efficiënte oplossingen voor schermspiegeling aan de gebruikers heeft gepresenteerd. Het belangrijkste hoogtepunt bij het gebruik van dit platform is het draadloze systeem voor het delen van het scherm van een iPad met een Mac. Om Reflector 3 efficiënt te gebruiken, moet u de volgende stappen volgen.
- Download en installeer de macOS-versie van Reflector 3 op uw apparaat. Verbind de Mac en je iPad via hetzelfde wifi-netwerk en ga verder met het openen van Reflector op je Mac.
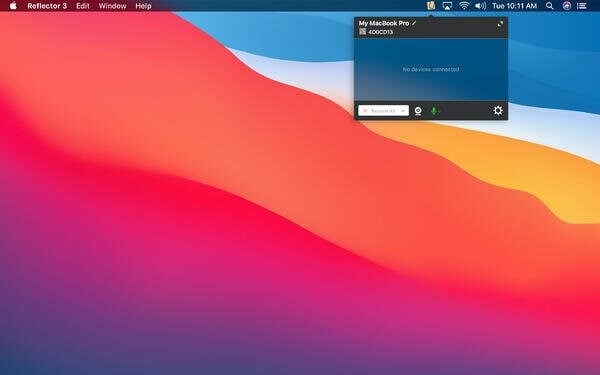
- Open uw iPad en leid naar het openen van het Control Center door uw scherm vanuit de rechterbovenhoek te vegen.

- Selecteer ‘Screen Mirroring’ uit de beschikbare opties, en met de beschikbare opties op het volgende scherm dat wordt geopend, selecteert u de Mac van de beschikbare apparaten en verbindt u uw Mac met succes met de iPad via Reflector.

Voors:
- Er is een moderne en intuïtieve interface ontworpen.
- Biedt een zeer krachtige set functies voor schermspiegeling.
- Biedt live streaming op YouTube met verschillende apparaatframes.
nadelen:
- Bevat een watermerk op het scherm van het apparaat in de proefversie.
Deel 3. Airplay iPad naar Mac via Apowermirror
Hoe geavanceerd de applicatie, hoe meer de voorkeur wordt gegeven aan het spiegelen van uw iPad op een Mac-scherm. Hoewel erkend is dat de markt verzadigd is met een reeks verschillende platforms die onmiddellijke oplossingen boden voor schermspiegeling, missen veel platforms in de lijst de basisfuncties die kunnen worden gebruikt voor efficiënte uitvoer. Apowermirror is een geavanceerd spiegelprogramma dat gebruikers een zeer eenvoudige en efficiënte uitvoering biedt van schermspiegeling van een iPad naar een Mac door de reeks unieke functies en hulpmiddelen te volgen die in het systeem worden aangeboden. Om te overwegen om Apowermirror te gebruiken voor het efficiënt spiegelen van het scherm van je iPad op de Mac, kun je de software efficiënt gebruiken. Het kan worden gebruikt als multifunctionele software, met spiegelfuncties voor gebruikers van verschillende smaken en stijlen. Om het gebruik van Apowermirror voor het spiegelen van de iPad op een Mac te begrijpen, moet je Airplay gebruiken om de procedure te behandelen. Volg de onderstaande stappen om Apowermirror succesvol te gebruiken voor het spiegelen van je iPad op de Mac.
- Download en installeer Apowermirror op je Mac en start het. U moet uw Mac en uw iPad via dezelfde internetverbinding verbinden.
- Met de applicatie gelanceerd, moet u toegang krijgen tot het ‘Control Center’ op uw iPad door het op het startscherm te vegen. Selecteer ‘Screen Mirroring’ uit de beschikbare opties in de lijst die verschijnt.
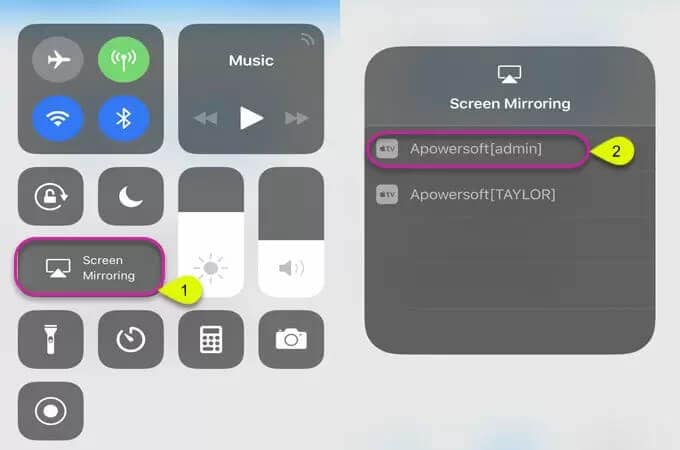
- Selecteer de naam van de toepassing die wordt weergegeven in de lijst met beschikbare apparaten voor schermspiegeling. Selecteer met succes de beschikbare optie om uw iPad op de Mac te spiegelen.
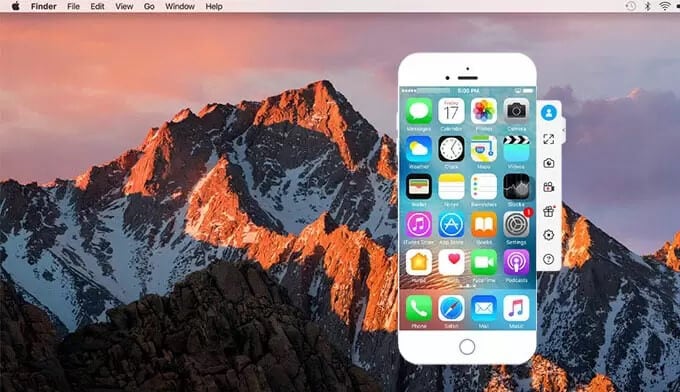
Voors:
- U kunt hoogwaardige resultaten uit het platform halen door de schermresoluties aan te passen.
- Zeer handig en snel in het uitvoeren van taken.
- Biedt de mogelijkheid om twee of meer apparaten tegelijk te spiegelen.
nadelen:
- Het verbruikt de batterij van het apparaat, waardoor het zeer intensief is.
Deel 4. Gebruik AirServer om het iPad-scherm op Mac te delen
AirServer is een ander platform dat heel handig kan zijn om je scherm op een Mac te spiegelen. De grootste diversiteit die AirServer biedt in vergelijking met het andere mirroring-platform, is de autonomie om elk soort media op de Mac te projecteren via de iPad met een draadloze verbinding. Met de optie om streams van de apparaten te ontvangen, kan AirServer u de mogelijkheid bieden om meerdere apparaten onder dezelfde instantie te spiegelen. Hierdoor kunt u meerdere schermen over hetzelfde grote voorbeeld bekijken. Het gebruik van dergelijke platforms voor schermspiegeling komt tegemoet aan alle eisen van de gebruiker voor een beter schermvoorbeeld. Als het gaat om het gebruik van AirServer voor het delen van het iPad-scherm op een Mac, moet u de onderstaande stappen volgen.
- Installeer AirServer op uw Mac en ga verder met het verbinden van de iPad en de Mac via dezelfde draadloze verbinding.
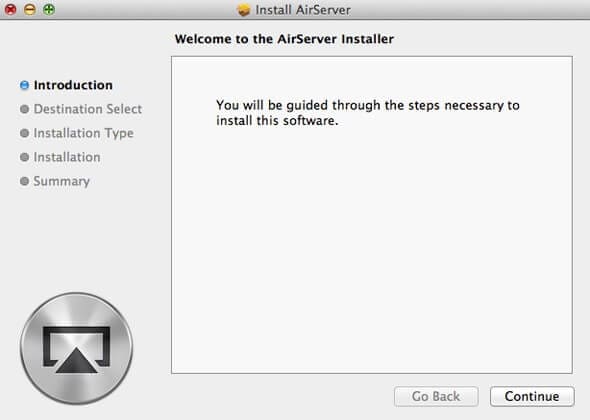
- Open het Control Center op de iPad en ga verder met het selecteren van het menu ‘Screen Mirroring’ uit de beschikbare lijst.

- Met de naam van Mac in de lijst met beschikbare apparaten, moet u de spiegeling in- en uitschakelen nadat u deze met succes hebt geselecteerd. Speel het mediabestand dat u via het apparaat wilt bedienen af op een groter scherm.

Voors:
- Neem uw schermen op met een resolutie van 4K, waardoor het een van de beste opties is bij schermspiegeling.
- Een zeer eenvoudig platform om te gebruiken met de mogelijkheid om 9 apparaten aan elkaar te koppelen.
nadelen:
- Biedt geen zeer geavanceerde set videobewerkingsfuncties in het systeem.
- De functies zijn volledig afhankelijk van de licentie die wordt gekocht.
Conclusie
Dit artikel bevat een lijst met opties die kunnen worden gebruikt om uw scherm op de Mac te spiegelen. Wanneer u een iPad gebruikt, voelt u mogelijk een groot gebrek aan de schermweergave bij het uitvoeren van een bepaalde taak. In dergelijke omstandigheden kunt u, in plaats van voor een dure aankoop te gaan, altijd overwegen een schermspiegelingsplatform te gebruiken om het iPad-scherm op een Mac te delen. Met de beschikbare opties kunt u altijd kiezen voor deze software om aan uw behoeften te voldoen. Hiervoor moet u het artikel doornemen om inzicht te krijgen in hun werking en het beste platform voor deze zaak te vinden.
Laatste artikels