3 eenvoudige manieren om iPhone naar computer te streamen
iPhones, een serie smartphones van de Amerikaanse techgigant Apple, behoeven geen introductie. De kans is groot dat je het behoorlijk ongemakkelijk vindt om de iPhone naar de computer te streamen om een beter zicht te hebben op je smartphone en andere apps die erop draaien. Als u dat doet, kunt u echter uw scherm videoconferenties houden en delen met iemand aan de andere kant. Welnu, de taak die u wilt volbrengen is geen raketwetenschap.

De reden hiervoor is dat deze informatieve tutorial alles uitlegt wat je erover moet weten. Interessant genoeg leer je meerdere methoden om dat te bereiken. Uiteindelijk kies je uit een lijst met opties. We verzekeren u dat u de stappen gemakkelijk te volgen zult vinden en binnen de kortste keren zult genieten van de kijkervaring. Laten we beginnen.
AirbeamTV (alleen Chrome-browser)
De eerste methode die u leert, is hoe u AirbeamTV op uw mobiele telefoon kunt gebruiken om vanuit uw Chrome-browser te streamen.

U moet de onderstaande stappen volgen om dat te doen.
Stap 1: Je moet de app downloaden en installeren op je smartphone. Ga hiervoor naar je app store en zoek AirbeamTV. Zodra u de app hebt gevonden, kiest u voor de optie Spiegelen naar de Mac. Download de app en installeer deze. Ga daarna naar uw pc om de Chrome-browser te downloaden als u er nog geen heeft.
Stap 2: Ga nu terug naar je smartphone en ga naar Mirror Mac PC. Op het moment dat je het opent, verschijnt er een code. Zorg ervoor dat uw laptop dezelfde netwerkprovider heeft als uw mobiele telefoon. Welnu, de reden is om een naadloze verbinding te krijgen.
Stap 3: Keer terug naar uw Chrome-browser en typ: Start.airbeam.tv. Op het moment dat je dat doet, verschijnt de code op je mobiele apparaat in de browser. Klik vervolgens op Verbinden. Zodra u naar uw smartphone kijkt, ziet u een melding dat u bent verbonden met het Mac-besturingssysteem.
Stap 4: Klik op Spiegelen starten en vervolgens Uitzenden starten. Op dit punt maakt uw handheld-apparaat automatisch verbinding met uw browser. Alles wat er op uw telefoonscherm gebeurt, wordt weergegeven in de Chrome-browser. U kunt het vervolgens delen met elke videoconferentietool van uw keuze. Op dezelfde manier kunt u bestanden, video’s en foto’s van uw smartphone op uw laptop weergeven.
AirServer
U kunt uw iOS-apparaten ook op uw laptop aansluiten met AirServer.

Zorg er zoals altijd voor dat laptops en iDevice hetzelfde wifi-netwerk gebruiken. Als je iOS 11 of de nieuwere versie hebt, volg dan deze stappen.
Stap 1: Zodra uw iDevice is aangesloten op uw laptop, gaat u naar de onderkant van het scherm om toegang te krijgen tot het Control Center. U kunt het Control Center op elke iPhone openen door in de rechterbovenhoek van het scherm naar beneden te vegen.
Stap 2: Uw telefoon aansluiten: Tik nu op het pictogram Screen Mirroring op uw handheld-apparaat. Zodra u dat doet, begint uw netwerk de lijst met AirPlay-compatibele ontvangers weer te geven. Dat wordt de naam van het systeem waarop de Airserver draait. Uw smartphone moet de service echter wel kunnen ondersteunen. Dat verklaart waarom je zou moeten kiezen voor het eerder genoemde iOS. Als u het AirPlay-pictogram niet ziet, moet u problemen met uw pc oplossen. Op dit moment ziet u uw telefoonscherm op uw laptop.
Merk op dat dit werkt voor iOS 8 en nieuwere versies. Interessant is dat je gewoon dezelfde stappen hoeft te volgen om het te doen. Ongeacht de iOS-versie, het is snel en gemakkelijk.
5kPlayer
Nadat we andere manieren hebben besproken om het iPhone-scherm naar pc te streamen, is 5kPlayer nog een andere methode. U ziet, 5KPlayer is een softwaresysteem dat toegang heeft tot desktops om het scherm van uw iDevice te streamen of te casten.
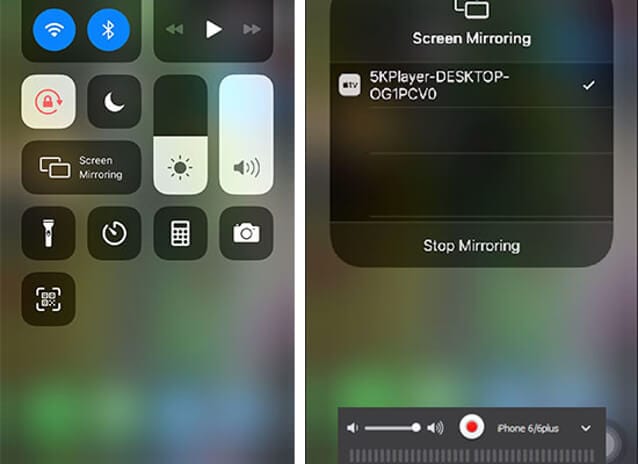
Om aan de slag te gaan, heb je AirPlay met 5KPlayer nodig met een iDevice die draait op iOS 13. Zodra je aan deze vereisten voldoet, moet je deze stappen uitvoeren.
Stap 1: Start 5KPlayer op uw computer en klik vervolgens op het AirPlay-pictogram om het in te schakelen.
Stap 2: Ga naar het Control Center van je iPhone door erop te vegen.
Stap 3: Op dit punt moet je op Screen/AirPlay Mirroring tikken. Wanneer de lijst met apparaten verschijnt, moet u uw computer kiezen. Op dit moment hebt u uw taak volbracht omdat uw telefoonscherm op uw bureaublad verschijnt. Je kunt nu streamen!
In werkelijkheid is het eenvoudig en gemakkelijk te volgen om de iPhone naar Windows 10 te streamen met 5KPlayer. Het enige dat u hoeft te doen, is de hierboven beschreven stappen te volgen. Nadat u het proces hebt voltooid, kunt u uw video en afbeelding van uw mobiele telefoon naar uw systeem casten. Het is zelfs nog interessanter dan dat het ook met iPads werkt.
MirrorGo
Last but not least is de MirrorGo-software.

Wondershare MirrorGo
Spiegel je iPhone naar een pc met groot scherm
- Compatibel met de nieuwste iOS-versie voor mirroring.
- Spiegel en achteruit bedien je iPhone vanaf een pc terwijl je aan het werk bent.
- Maak screenshots en sla ze direct op de pc op
Met de innovatieve screencasting-oplossing stream je je smartphone naar een computer. Net als de bovenstaande methoden, is deze methode eenvoudig. Dat gezegd hebbende, volg de onderstaande stappen om het te gebruiken.
Stap 1: Download MirrorGo op uw computer. Zorg er zoals altijd voor dat uw iDevice en computer zich op hetzelfde wifi-netwerk bevinden.

Stap 2: Schuif uw handheld-apparaat naar beneden en selecteer de optie MirrorGo. Je vindt het onder Screen Mirroring.

Stap 3: Op dit punt hebt u de taak voltooid. Het enige dat u hoeft te doen, is beginnen met spiegelen en de inhoud van uw mobiele telefoon op uw bureaublad verkennen.
Nadat u de verbinding tot stand heeft gebracht, kunt u uw mobiele telefoon ook vanaf dezelfde computer bedienen. Om dat te doen, moet je een muis hebben of je trackpad gebruiken. Wanneer u bij stap 3 hierboven bent aangekomen, activeert u de AssisiveTouch van uw telefoon en koppelt u deze met de Bluetooth van uw systeem. Nu, dat is alles!
Conclusie
Vanaf het begin hebben we beloofd om de stappen te vereenvoudigen, en dat hebben we gedaan. Het punt is dat u een van de vier hierboven beschreven opties kunt kiezen om uw iDevices naar uw bureaublad te streamen. Merk op dat de AirbeamTV-optie niet noodzakelijk een Mac OS hoeft te zijn. Aangezien Chrome op alle platforms draait, kunt u zowel Windows- als Mac-systemen gebruiken. Het enige dat u hoeft te doen, is de Chrome-browser installeren en beginnen met het streamen van uw mobiele telefoon naar uw pc. Met andere woorden, u hebt geen kabels nodig om uw iPhone naar uw pc te streamen, omdat dit proces draadloos is.
Vergeet niet dat het werkt op een wifi-verbinding. Als je het eenmaal hebt gedaan, kun je je mobiele telefoon beter bekijken en bepaalde activiteiten op je mobiele telefoon delen met iedereen in de kamer. Het kan tijdens uw bestuursvergadering of thuis. U kunt bijvoorbeeld verder projecteren op een scherm, zodat meer mensen op kantoor naar u kunnen kijken terwijl u dingen demonstreert vanaf uw mobiele telefoon. Dit verbetert op zijn beurt de workflow, culmineert in verbeterde samenwerking en minder tijdverspilling. Nu is het tijd om terug te keren naar de trappen en het een kans te geven.
Laatste artikels