Top 5 manieren om Android-apps op pc en Mac uit te voeren zonder BlueStacks
Smartphones zijn vrij intuïtief in technologie die de gemeenschap over de hele wereld heeft overvallen en zichzelf heeft geïntegreerd in het leven van elke burger over de hele wereld. Als het echter gaat om het gebruik van smartphones gedurende de dag, zijn er momenten waarop u het gevoel heeft niet over het scherm van uw mobiel te kijken. Dergelijke situaties doen zich meestal voor terwijl u op een kantoor of op een steiger zit. Er wordt aangenomen dat kijken over het scherm van uw smartphone als zeer onethisch wordt beschouwd en ongedisciplineerdheid bevordert. Om jezelf van een dergelijke vernedering te redden, worden verschillende remedies gepresenteerd voor het besturen van Android-applicaties via een pc. Hiervoor heeft de gemeenschap de gebruik van emulators en spiegeltoepassingen. Hoewel is gemeld dat deze platforms nogal gierig zijn om te gebruiken, krijgt u geen voldoende venster om uit te kiezen. Dit artikel is bedoeld om elke oplossing die op de markt beschikbaar is te targeten, samen met een gedetailleerde gids over het bedienen van de platforms die een antwoord bieden op: hoe Android-apps op pc te draaien.
Deel 1. Hoe kan ik Android-apps op een pc draaien zonder een BlueStacks-emulator?
Emulators zijn beschouwd als een onmiddellijke oplossing om Android-apps op pc uit te voeren. Met veel gemelde problemen, geven veel gebruikers er de voorkeur aan emulators uit de lijst te verwijderen. Als u niet dol bent op het gebruik van emulators zoals de BlueStacks-emulator, kunt u doorgaan met een verscheidenheid aan verschillende oplossingen, die als volgt worden gepresenteerd.
1.1 MirrorGo (3 stappen worden uitgevoerd)
Wondershare MirrorGo is een krachtig programma om je telefoonscherm te spiegelen naar een Windows-computer met een groot scherm. Het kan ook de telefoon vanaf een pc bedienen, mobiel opnemen en de video op pc opslaan, screenshots maken, het klembord delen, mobiele meldingen op pc beheren, enz.

Wondershare MirrorGo
Spiegel je Android-apparaat naar je computer!
- Spelen mobiele games op het grote scherm van de pc met MirrorGo.
- Shop screenshots van de telefoon naar de pc.
- Bekijk meerdere meldingen tegelijkertijd zonder uw telefoon op te nemen.
- Te gebruiken android apps op uw pc voor een ervaring op volledig scherm.
Stap 1: Sluit het Android-apparaat aan op een pc. Kies ‘Bestanden overzetten’ onder ‘USB gebruiken naar’ keuzes

Stap 2: Schakel USB-foutopsporing in op uw Android.

Stap 3: Tik op ‘OK’ om de computer toegang te geven tot de telefoongegevens. Vervolgens kunt u de muis gebruiken om de te besturen en te gebruiken Android-apps op de computer.

1.2 Chrome-extensies
Dit mechanisme heeft één vereiste, namelijk een soepele functionele internetverbinding. Voor gebruikers die geen zin hebben om een platform op hun desktop te downloaden, kunnen ze gewoon kiezen voor chrome-extensies. Om de juiste Chrome-extensie toe te voegen aan uw Chrome-browser, moet u de volgende stappen volgen.
Stap 1: Open uw browser en ga naar het gedeelte ‘Apps’.
Stap 2: U moet zoeken naar een ‘Android Emulator’ in de ‘Web Store’ van de browser.
Stap 3: Voeg een extensie toe aan de lijst en sluit de installatie af.
1.3 Multi-boot-besturingssysteem
Het gebruik van een dual-boot OS via de pc biedt u de mogelijkheid om uw Android-applicaties op de pc te bedienen. Deze functie, hoewel vrij uitgebreid, configureert en biedt u een zeer solide platform om Android-applicaties op een pc uit te voeren. Het artikel beschouwt voor dit doel een aantal multi-boot-besturingssystemen en probeert een gedetailleerde handleiding te geven over het configureren van de volledige installatie en het uitvoeren van Android-apps op pc naast Windows OS.
Deel 2. Officiële Android-emulator van Android Studio
Ongeacht de discrepanties die emulators met zich meebrengen, geven sommige gebruikers er nog steeds de voorkeur aan om emulators te gebruiken voor hun gemakkelijke installatie en interface. Er is een uitgebreide lijst met emulators op de markt die effectief kunnen worden gebruikt om Android-apps efficiënt op pc uit te voeren. Om uw selectie echter gemakkelijker en handiger te maken, richt dit artikel zich op de beste emulators die u op de markt kunt vinden. De officiële Android-emulator van Android Studio wordt gerekend tot de beste emulators op de markt. Om de werking ervan te begrijpen voor het effectief uitvoeren van apps op uw pc, moet u de onderstaande stappen bekijken.
Stap 1: Download en installeer het Android Studio-platform op uw pc en start het.
Stap 2: Tik op ‘Configureren’ in de opties en selecteer ‘AVD Manager’ in het vervolgkeuzemenu.
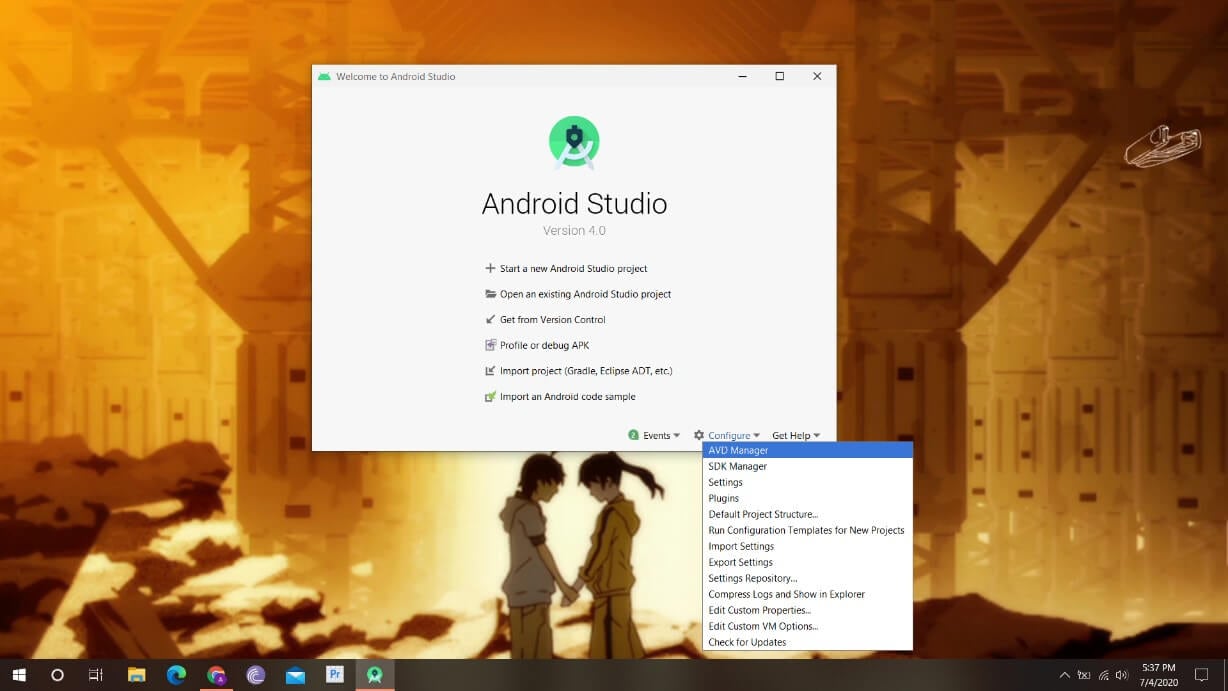
Stap 3: Selecteer de optie ‘Virtueel apparaat maken’ in het nieuwe venster.
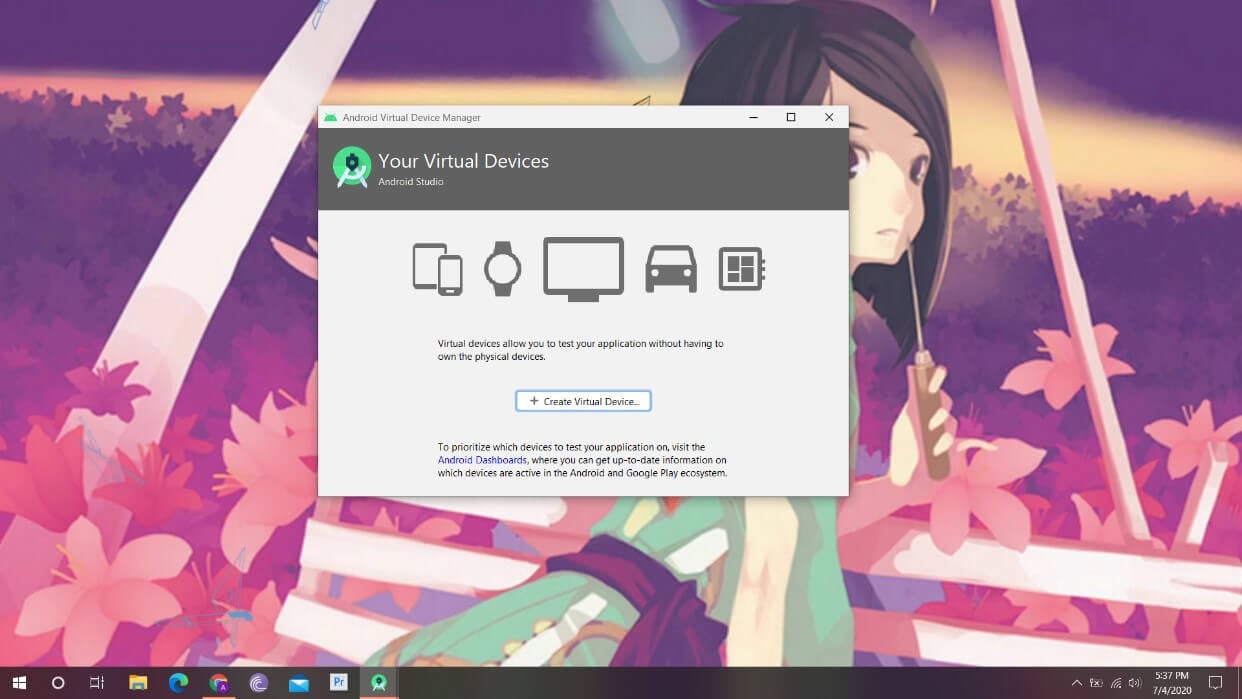
Stap 4: U moet de telefoon uit de lijst selecteren en doorgaan. Beperk je hierna tot de juiste Android-versie.
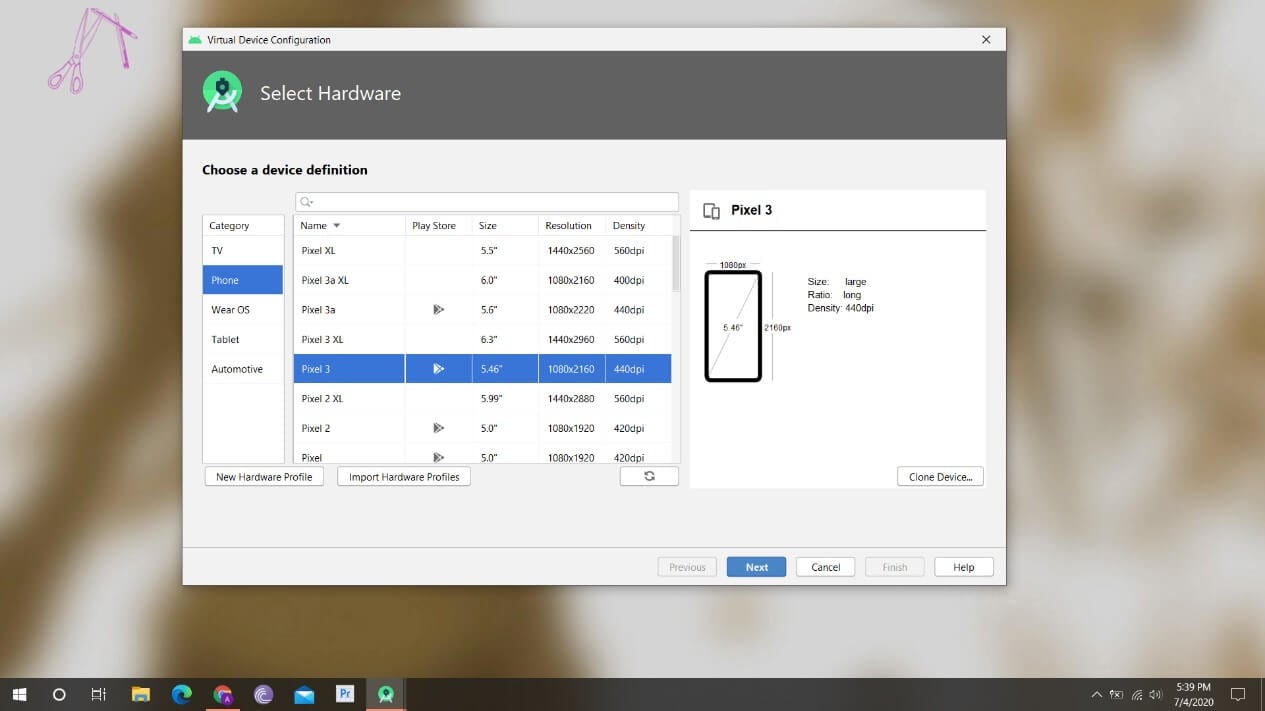
Stap 5: Er wordt een AVD gemaakt die kan worden bediend met de ‘Play-knop’ aan de zijkant.
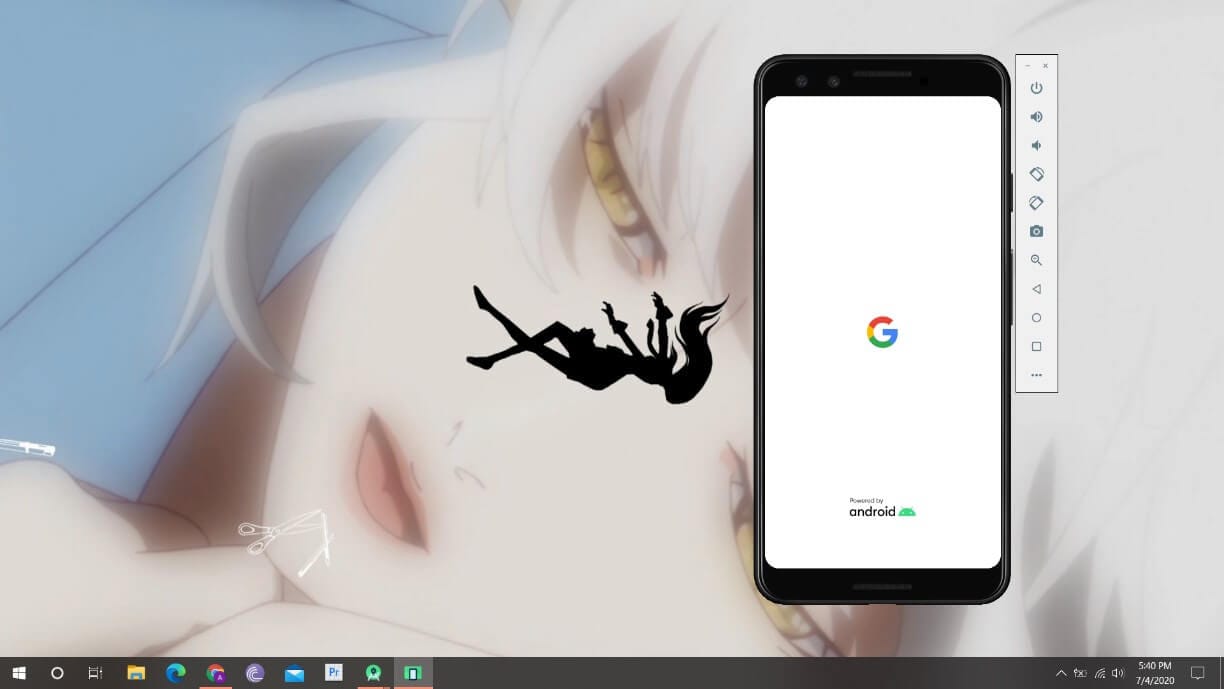
Stap 6: Meld u aan met uw Google-inloggegevens en bedien eenvoudig.
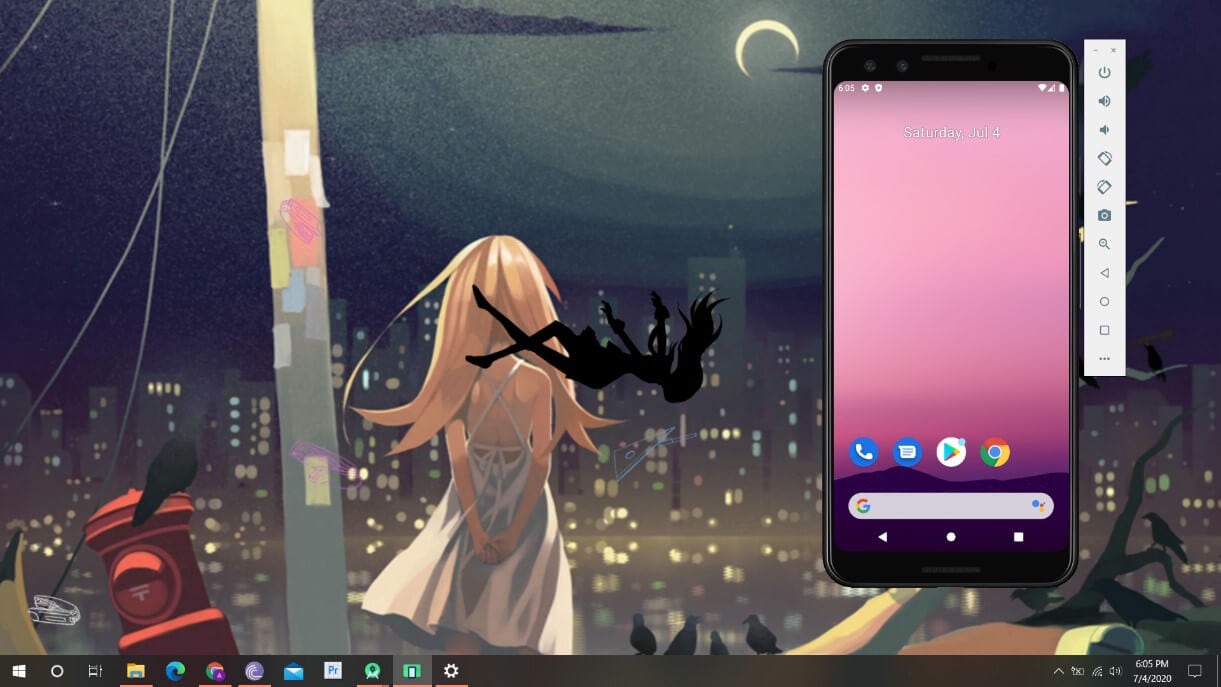
Deel 3. MEmu-speler
MEmu Player is een andere emulator die kan worden overwogen bij het gebruik van Android-apps op een pc. U moet de onderstaande stappen volgen om de procedure op: Android-apps uitvoeren op Windows met behulp van MEmu Player.
Stap 1: U moet de MEmu Player van internet downloaden en installeren. Open na de installatie het platform en ga verder.
Stap 2: Klik op ‘Aangepast’ om een paar instellingen te configureren voordat u op ‘Installeren’ tikt.
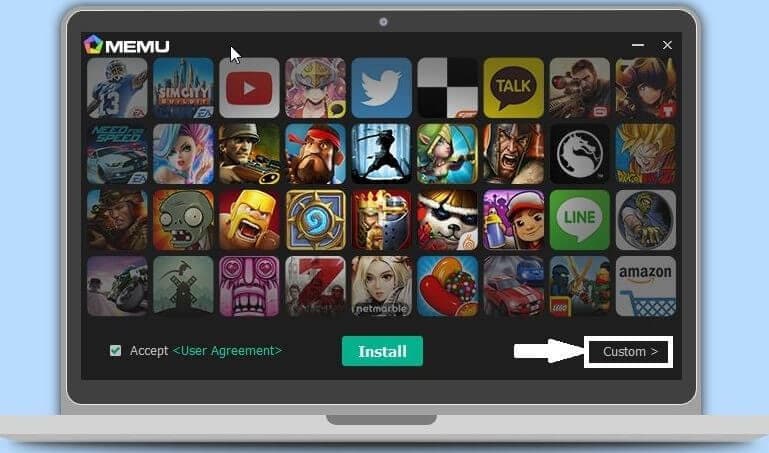
Stap 3: Wijzig de map van de installatielocatie van alle Android-apps. Hierdoor kunt u meer applicaties installeren die u nodig heeft.
Stap 4: Tik op ‘Installeren’ en start de emulator zodra deze is voltooid.
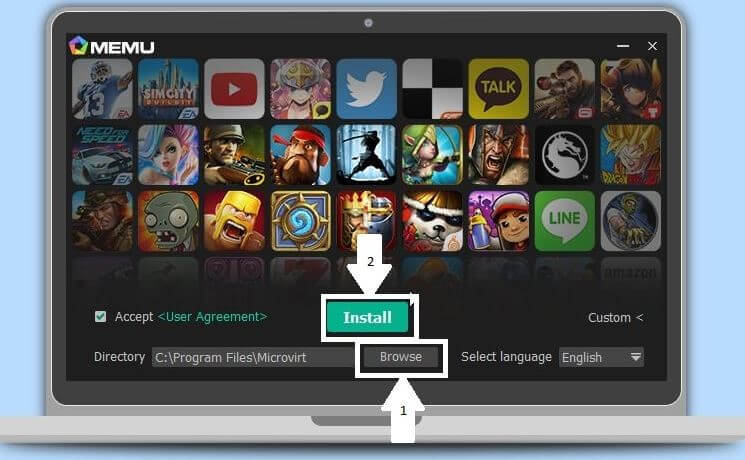
Stap 5: De MEmu-emulator is succesvol geïnstalleerd en kan worden gebruikt om Android-apps op een pc te installeren.
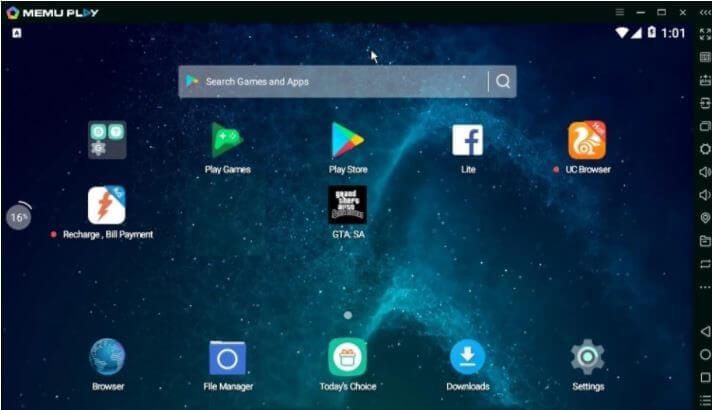
Deel 4. Nox App Player
U kunt overwegen om Nox App Player te gebruiken om de methode van: Android-apps uitvoeren op Windows 10 pc. Volg deze stappen om kennis te maken met deze emulator.
Stap 1: Download Nox Player van de officiële website en installeer het met succes op uw pc.
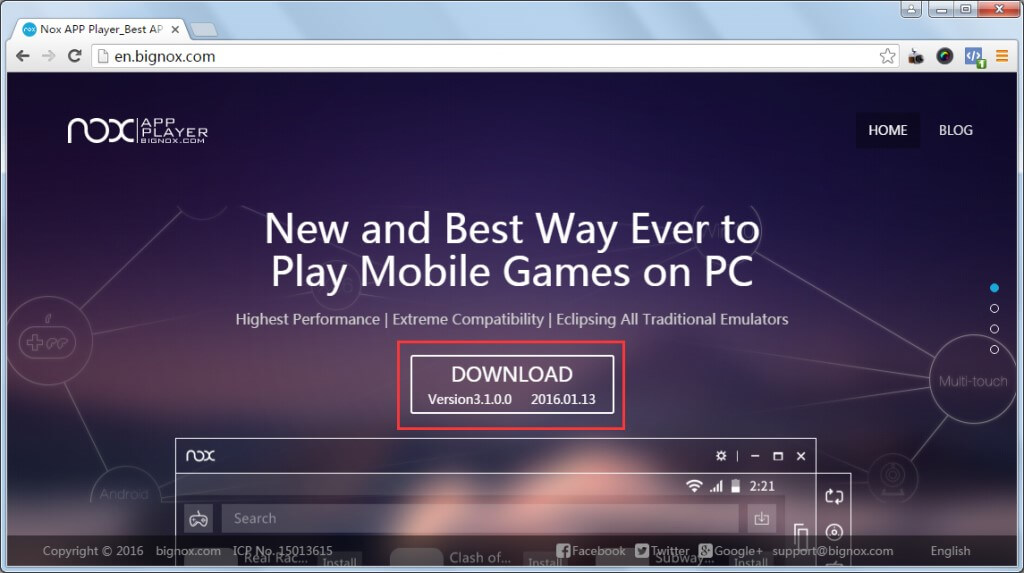
Stap 2: Als de installatie is verstreken, hoeft u alleen maar NOX player te gebruiken om te starten.
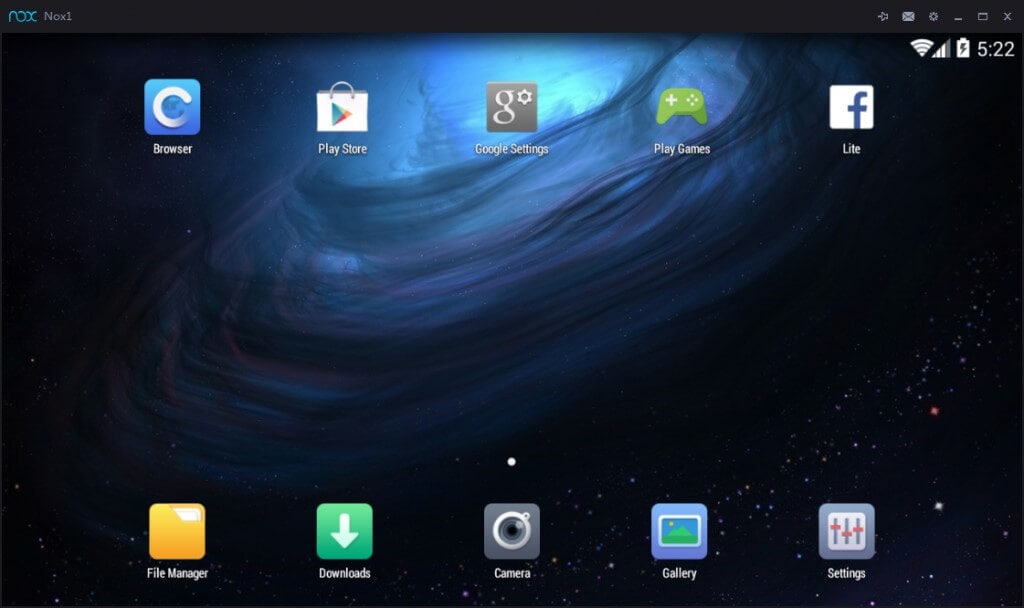
Stap 3: Gebruik de ingebouwde Google Play Store, log in met uw Google-inloggegevens en download Android-applicaties naar keuze.
Deel 5. Remixen
Dit artikel besprak het gebruik van Multi-Boot OS om een ander besturingssysteem binnen een besturingssysteem te maken voor het uitvoeren van Android-apps op pc. Door een ander besturingssysteem binnen het systeem te bouwen, kunt u krachtig gebruik maken van de Android-apps op een pc, zelfs zonder smartphone. De remix is een indrukwekkend platform dat een reeks gedetailleerde stappen volgt die u zouden helpen Remix OS op uw pc te configureren, gevolgd door het met succes te consumeren.
Stap 1: In eerste instantie is het belangrijk om een opstartstick te maken om Remix OS op uw pc te installeren. Hiervoor biedt het Remix OS u een installatietool voor het maken van een opstartbaar apparaat. Om een opstartbare schijf te maken, pakt u het archief van het Remix OS uit en opent u ‘Remix OS voor pc-installatie’.
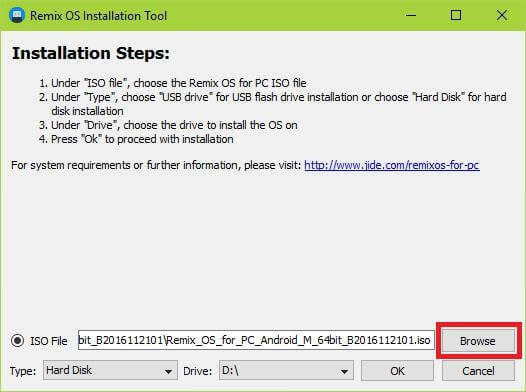
Stap 2: Tik op ‘Bladeren’ op het volgende scherm en zoek het .iso-bestand uit de uitgepakte map. Selecteer het ‘Type’ en ‘Drive’ van de draagbare schijf die u aan het ontwerpen bent en ga verder.
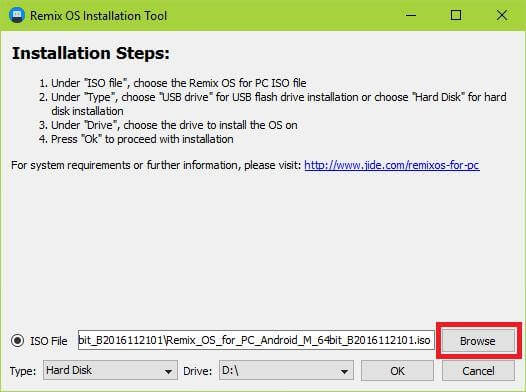
Stap 3: Selecteer de juiste systeemgrootte voor het opslaan van gegevens en ga verder. De tool kopieert alle bestanden en voegt een bootloader toe aan de schijf. Nu moet u Remix OS op de draagbare flash-schijf installeren.
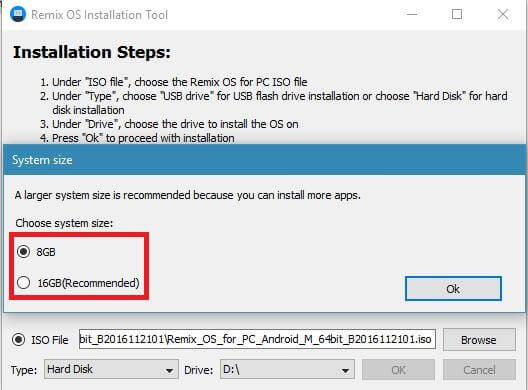
Stap 4: U moet uw systeem opstarten met de schijf en de modus ‘Resident’ selecteren in het opstartscherm.
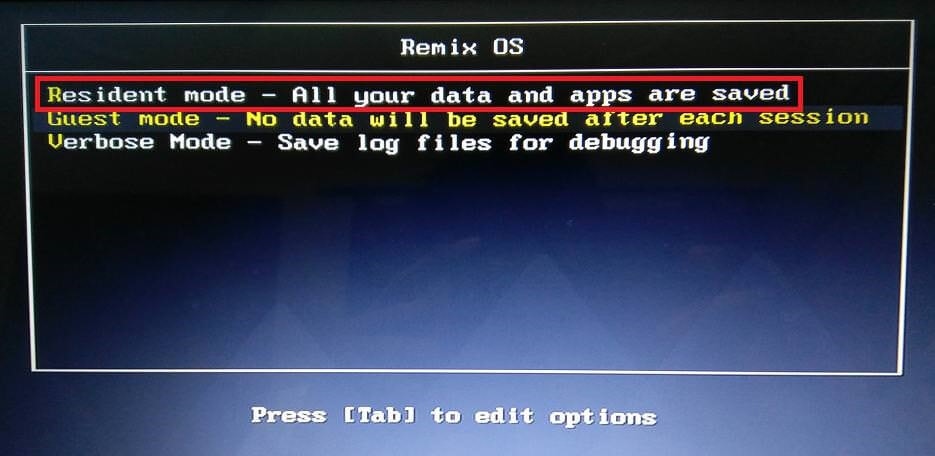
Stap 5: Er verschijnt een venster waarin wordt gevraagd om een gegevenspartitie te maken. Ga verder met de ‘schrijfsnelheidstest’ van de schijf.
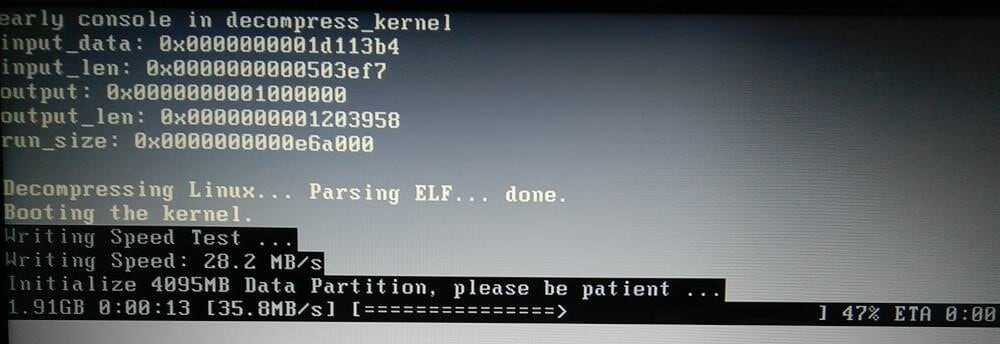
Stap 6: Bij een succesvolle uitvoering wordt een gegevenspartitie gemaakt en geformatteerd. Het opstarten van het systeem zal doorgaan met het verstrijken van de functie.
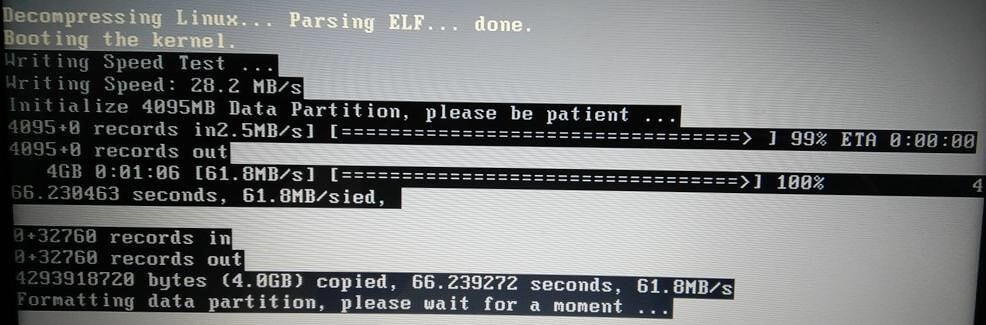
Stap 7: Met de pc opgestart, moet u het Remix OS op uw pc instellen. Nadat u alle belangrijke verklaringen en overeenkomsten heeft doorlopen, moet u Google-services op het besturingssysteem activeren en het instellen van het besturingssysteem afronden.
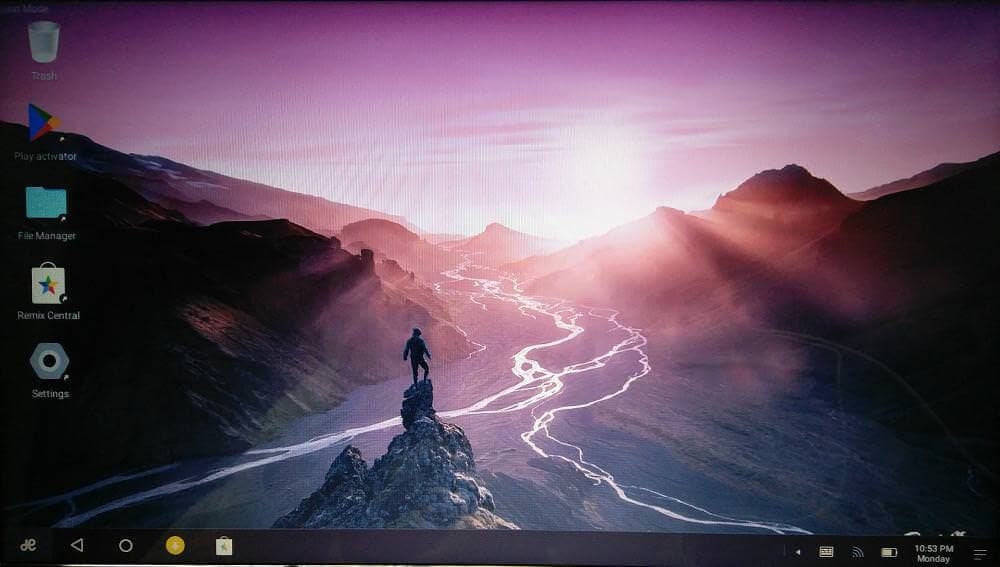
Deel 6. Genymotion
Als u op zoek bent naar een ander besturingssysteem of een toepassing die u effectieve services biedt om Android-apps op een pc uit te voeren, kunt u in dit geval Genymotion overwegen. Het vereist echter een vergelijkbare installatie als elke andere toepassing. Om het installatieproces van Genymotion op uw pc te begrijpen, moet u de meegeleverde handleiding volgen.
Stap 1: Download en installeer de Genymotion Desktop voor uw Windows-besturingssysteem. U moet een goed systeem hebben om dergelijke taken uit te voeren. Installeer de Genymotion Setup op uw besturingssysteem door de instructies op het scherm te volgen. Nadat u de installatie hebt voltooid, moet u beginnen met het installeren van VirtualBox op uw Windows 10. Houd er rekening mee dat het pakket van de Genymotion Desktop moet worden gedownload van de oorspronkelijke website om te voorkomen dat er grote bestanden in het pakket ontbreken.
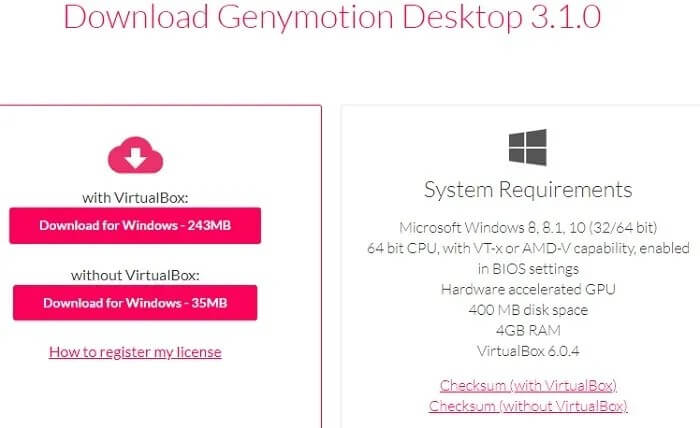
Stap 2: Begin met het installeren van VirtualBox op uw pc. Ga door naar de volgende opties en selecteer indien nodig de juiste opties. Over een waarschuwing voor het loskoppelen van alle netwerkinterfaces tijdens de installatie, gaat u verder terwijl u dit promptbericht negeert. VirtualBox zal over een tijdje met succes worden geïnstalleerd.
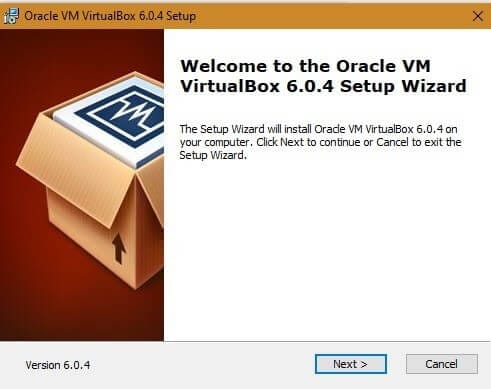
Stap 3: De Genymotion-app is succesvol geïnstalleerd. Start het om het gemakkelijk te gebruiken. U moet een nieuw account voor de applicatie maken om de Android-apps binnen het platform te kunnen gebruiken. U moet ervoor zorgen dat u de optie ‘Genymotion voor persoonlijk gebruik/gaming’ selecteert.
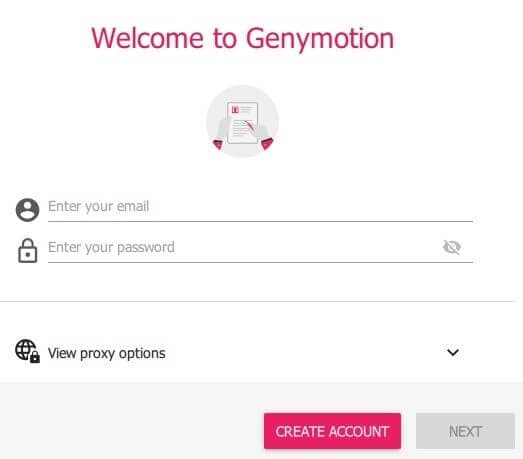
Conclusie
Dit artikel heeft u kennis laten maken met een verscheidenheid aan remedies die kunnen worden ondernomen voor ‘Hoe Android-apps op een pc te gebruiken?’. Het artikel heeft een perspectief opgebouwd op een verscheidenheid aan opties om Android-applicaties op een pc uit te voeren, zodat gebruikers de juiste keuze kunnen selecteren op basis van hun behoeften. U moet het artikel doornemen om inzicht te krijgen in hoe Android-apps op pc te draaien.
Laatste artikels
