Tekst doorsturen op iPhone en Android
- Deel 1: Schakel het doorsturen van sms-berichten in om berichten te ontvangen en te verzenden op iPad en Mac
- Deel 2: Teksten doorsturen op Android-telefoons
- Deel 3: Bonustips voor sms-beheer voor Android en iOS
Deel 1: Schakel het doorsturen van sms-berichten in om berichten te ontvangen en te verzenden op iPad en Mac
Continuïteit is een speciale functie waarmee u de telefoongesprekken op uw iPhone, iPad en Mac-besturingssysteem zoals Yosemite kunt beantwoorden. Deze functie geeft een blijvende ervaring bij het gebruik van meerdere apparaten. De functie voor het doorsturen van tekst stelt u daarentegen in staat om sms-berichten, e-mails door te sturen naar een aantal personen zonder dat u het daadwerkelijk opnieuw hoeft te typen. Het bespaart u tijd en verveling van het overtypen van teksten.
Hieronder volgen belangrijke stappen om u te begeleiden bij het inschakelen van het doorsturen van sms-berichten op uw iPad en Mac
Stap 1. Open de berichten-app op je Mac
Zorg er allereerst voor dat Mac en iPad handig zijn voor het uitvoeren van de rest van de procedures. Rechts van de Mac-pc open de Berichten-app. U kunt een venster zien dat er zo uitziet.
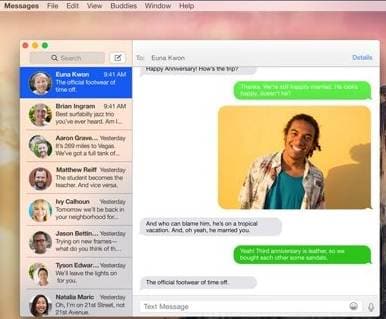
Stap 2. Open Instellingen op je iPad
Open vanaf uw iPad de Instellingen app en navigeer vervolgens naar Berichten. Tik onder het berichtpictogram op Tekst bericht doorsturen.

Stap 3. Zoek de naam van Mac
Ga vanaf je iPad naar de Instellingen voor SMS-berichten en zoek de naam van het Mac- of iOS-apparaat dat u wilt inschakelen om berichten te ontvangen en te verzenden. Tik op de knop in de rechterbovenhoek van uw scherm. Zoals u waarschijnlijk al weet, wordt een functie ‘AAN’ weergegeven in een groene kleur. Een functie die ‘uit’ is, geeft een witte kleur weer.
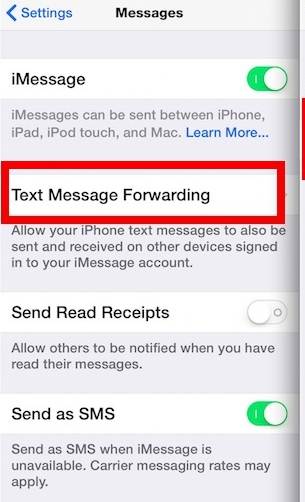
Stap 4. Wacht op een pop-upvenster
Wacht vanaf uw Mac op een pop-venster waarin u een weergegeven code moet invoeren. Er is ook een Niet gezien dialoogvenster als u de code niet kunt zien. Als je het sms-bericht met de code niet hebt ontvangen, probeer het dan opnieuw te verzenden.
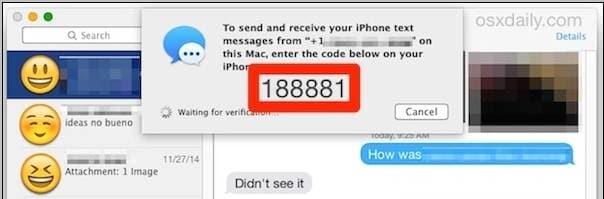
Stap5. voer de code in
Voer vanaf uw iPad de geschreven code in (zescijferig nummer) en tik op Allow om uw procedure te voltooien.
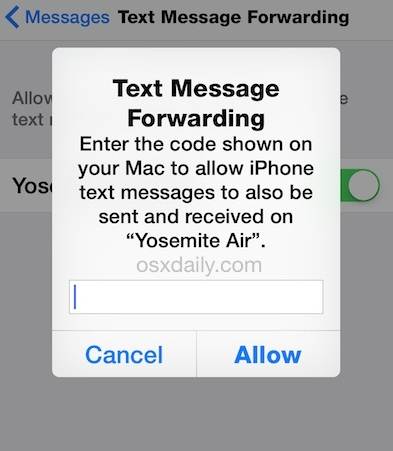
Je Mac verifieert de code en je iPad en Mac kunnen nu communiceren via het doorsturen van sms-berichten tussen de twee apparaten. Beëindig het proces door te klikken op Allow knop. Raak niet gestresst bij het verzenden van sms-berichten, volg de bovenstaande procedure over hoe u sms-berichten op ipad kunt krijgen en het verzenden van sms-berichten wordt leuker dan ooit tevoren.
Deel 2: Teksten doorsturen op Android-telefoons
Zoals je hierboven hebt gezien, is het doorsturen van teksten op je iPhone eenvoudig en duidelijk. Bovendien is het doorsturen van sms-berichten een Android-telefoon een eenvoudige procedure. Hier zijn de leidende stappen om u te helpen daaraan te werken.
Stap 1. Ga naar het menu Berichten
Navigeer naar uw Bericht menu van je Android-telefoon en identificeer het bericht dat je wilt doorsturen.

Stap 2. Tik en houd het bericht vast
Tik op het bericht en houd het vast totdat er een gelige kleur op uw berichtenscherm verschijnt.
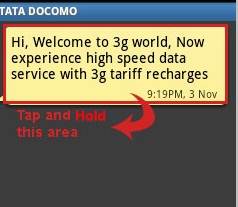
Stap 3. Wacht op een pop-upscherm
Blijf de berichten langer dan twee seconden vasthouden totdat er een pop-venster verschijnt met andere nieuwe opties
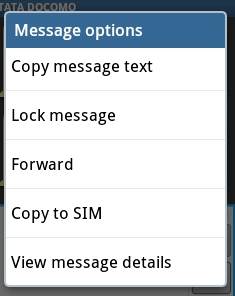
Stap 4. Tik op Doorsturen
kies Naar voren vanuit het nieuwe pop-upscherm en begin met het toevoegen van nummers waarnaar u uw bericht wilt doorsturen. U kunt nummers toevoegen uit uw contactenlijst, lijst met recente oproepen of ze handmatig toevoegen. Tik na het toevoegen van alle ontvangers op Verstuur dialoogvenster. Ons bericht wordt verzonden en als de statusfunctie voor het verzenden of ontvangen van berichten is ingeschakeld, ontvangt u een afleveringsrapport.

Als de status van uw leveringsrapport is uitgeschakeld, kunt u ook gebruik maken van Berichtdetails bekijken optie om erachter te komen of uw bericht is afgeleverd bij de beoogde ontvangers.
Deel 3: Bonustips voor sms-beheer voor Android en iOS
#1.Oude tekstberichten automatisch verwijderen
Vaker wel dan niet bewaren we oude sms-berichten op onze Android-telefoons. Dit zijn slechts rommel en ze nemen waardevolle ruimte in beslag op onze apparaten. Het is verstandig om alle sms-berichten te verwijderen door simpelweg je telefoon zo in te stellen dat ze na bijvoorbeeld 30 dagen, een jaar of zo automatisch worden verwijderd.
De procedure is eenvoudiger dan u zich kunt voorstellen. Van jouw Menu knop van je Android-telefoon, tik op Instellingen en selecteer Algemene instellingen. Check dan in op Verwijder oude berichten dialoogvenster en selecteer ten slotte de tijdslimiet voor het verwijderen van oude berichten.
#2.Ontdek wanneer de sms is verzonden of ontvangen
De mogelijkheid om de status van uw sms-berichten te controleren is erg belangrijk. Deze functie is gebruikelijk in een gewone telefoon. Als het gaat om Android-telefoons, moet u deze functie inschakelen, omdat deze standaard is uitgeschakeld. Door de status van uw berichten op te volgen, hoeft u zich geen zorgen te maken of het bericht wel of niet is afgeleverd. Na het verzenden van uw bericht ontvangt u een melding dat uw bericht veilig is afgeleverd. Dit is slechts een kwestie van tweede werk.
#3.Spellingcontrole in- en uitschakelen
Android-telefoons bieden standaard een spellingcontrolefunctie. Wanneer de spellingcontrole is ingeschakeld, worden verschillende elementen van uw script onderstreept. Dit kan vervelend zijn, vooral wanneer u uw dialoog in twee verschillende talen typt en al uw werk vol rode lijnen staat. De positieve kant is dat het onjuiste Engelse woord wordt gemarkeerd en dat u het vervolgens kunt corrigeren. Dit maakt je werk zeer nauwkeurig.
Waar het op neerkomt, is dat u uw spellingcontrole kunt in- of uitschakelen, afhankelijk van wat u op dit moment geschikt acht.
Laatste artikels