Muziek overbrengen van computer naar iPad met en zonder iTunes
‘Ik heb onlangs een nieuwe iPad gekocht en wil graag van mijn muziekcollectie op iPad genieten als ik niet thuis ben. Maar ik weet niet hoe ik muziek van computer naar iPad moet overbrengen. Hoe kan ik dat bereiken?’
Zoals we allemaal weten, kunnen gebruikers muziek overzetten van computer naar iPad met iTunes. Maar als u muziek vanaf verschillende computers naar de iPad wilt overbrengen, werkt iTunes niet, omdat muziek slechts van één computer kan worden gesynchroniseerd. Dus hier zullen we twee gedetailleerde oplossingen bieden voor het overbrengen van muziek van computer naar iPad met iTunes en zonder iTunes.
Deel 1. Muziek overzetten van computer naar iPad zonder iTunes
Wat je nodig zult hebben:
- DrFoneTool – Telefoonbeheer (iOS)
- Een pc of Mac met een muziekcollectie om muziek over te zetten
- Uw iPad en de bijbehorende USB-kabel

DrFoneTool – Telefoonbeheer (iOS)
Muziek overzetten van computer naar iPad zonder iTunes
- Overzetten, beheren, exporteren/importeren van uw muziek, foto’s, video’s, contacten, sms, apps enz.
- Maak een back-up van uw muziek, foto’s, video’s, contacten, sms, apps enz. Naar de computer en herstel ze eenvoudig.
- Breng muziek, foto’s, video’s, contacten, berichten, enz. over van de ene smartphone naar de andere.
- Breng mediabestanden over tussen iOS-apparaten en iTunes.
- Ondersteun alle iPhone-, iPad- en iPod touch-modellen met alle iOS-versies.
Stap 1. Voer DrFoneTool uit op uw computer
Download, installeer en start DrFoneTool op uw computer. Kies uit alle functies ‘Telefoonbeheer’ en verbind je iPad met de computer met de USB-kabel. U kunt de aangesloten iPad zien zodra deze succesvol is aangesloten op de computer.

Stap 2. Muziek toevoegen
Klik bovenaan op het muziekpictogram en je ziet de muziekbibliotheek op je iPad. Klik op de knop ‘+Toevoegen’ en selecteer in de vervolgkeuzelijst ‘Bestand toevoegen’ of ‘Map toevoegen’ om muziekbestanden vanaf uw computer toe te voegen. Als je alleen een muziekbestand wilt selecteren, klik dan op Bestand toevoegen; als u alle muziek in één map wilt overbrengen, klikt u op Map toevoegen. Hier klikken we bijvoorbeeld op Bestand toevoegen.

Stap 3. Selecteer locatie en breng nummers over van computer naar iPad
Er verschijnt een nieuw venster waarin u een locatie kunt selecteren om de nummers op uw computer op te slaan.

Na het selecteren van muziekbestanden en de locatie om het op te slaan, zal DrFoneTool beginnen met het overzetten van muziek van computer naar iPad. Als je bestanden hebt die niet compatibel zijn met je iPad, zal DrFoneTool ze converteren en vervolgens overdragen.
Opmerking. Converteer muziek automatisch naar iPad-compatibel formaat
iTunes- en iOS-apparaten ondersteunen niet alle soorten audioformaten en alleen beperkte formaten zoals MP3, M4A enzovoort worden ondersteund. Maar als je muziek overzet van computer naar iPad met DrFoneTool, zal de software automatisch de niet-compatibele bestanden converteren naar MP3 en ze vervolgens overzetten naar iPad.
Voordelen van het overbrengen van muziek van computer naar iPad met DrFoneTool – Phone Manager (iOS)
- Zet muziek over van computer naar iPad zonder enige limiet.
- Tijdens het overdrachtsproces worden geen gegevens gewist.
- Zet gemakkelijk muziek over tussen verschillende iDevices en computers.
- Het is zeer snel en gemakkelijk te gebruiken voor de gebruikers om muziek van computer naar iPad te kopiëren.
Deel 2. Muziek overzetten van computer naar iPad met iTunes
Wat je nodig zult hebben
- Een iPad
- Een pc of Mac met een muziekcollectie om muziek over te zetten met iTunes geïnstalleerd
- Een USB-kabel voor uw iPad
Stappen om muziek over te zetten van computer naar iPad
Stap 1. Download, installeer en start uw iTunes-bibliotheek op uw computer en selecteer Bewerken > Voorkeuren > Apparaten en vink vervolgens ‘Voorkomen dat iPods, iPhones en iPads automatisch worden gesynchroniseerd’ aan. Als dit item is aangevinkt, wordt uw iPad niet automatisch gesynchroniseerd met iTunes.

Stap 2. Verbind de iPad met de computer via de USB-kabel, iTunes zal de iPad automatisch detecteren. U kunt op het driehoekje naast iPad klikken en vervolgens op Muziek tikken, waarna u de bestaande muziekbestanden op de iPad kunt zien.
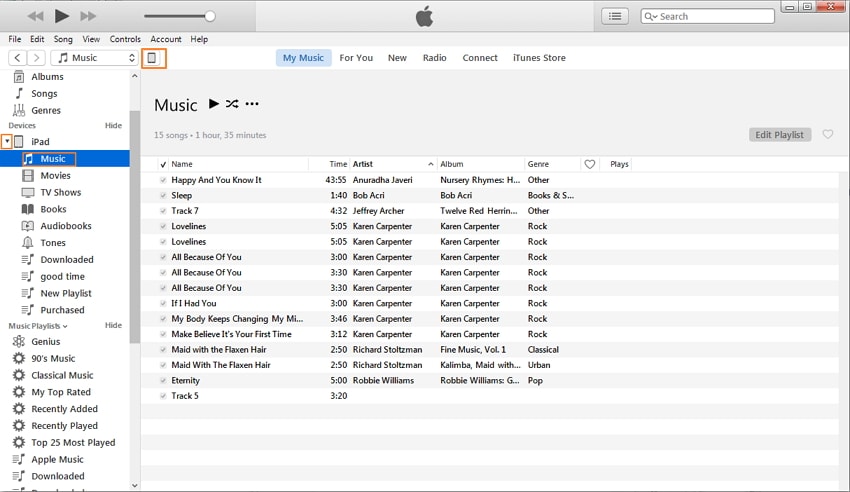
Stap 3. Klik op Bestand in de linkerbovenhoek van iTunes en kies Bestand toevoegen aan bibliotheek of Map toevoegen aan bibliotheek. Selecteer vervolgens de muziekbestanden die u van computer naar iPad wilt overbrengen.
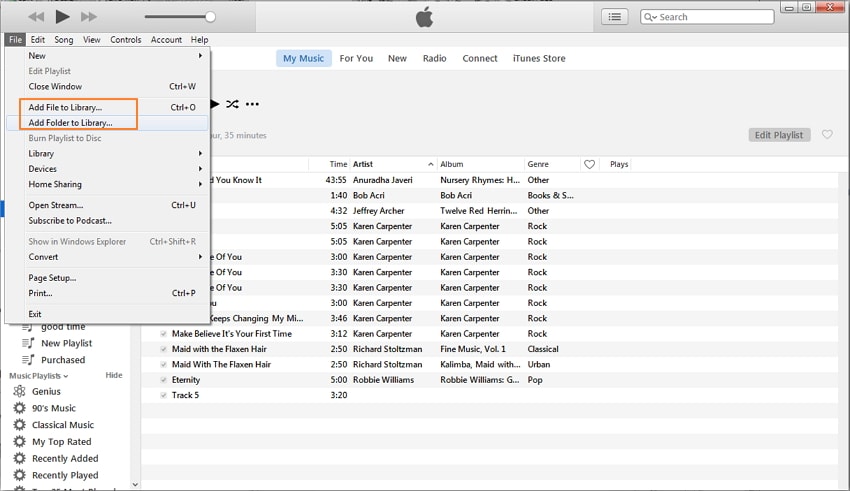
Stap 4. Klik op het iPad-pictogram bovenaan in het midden in iTunes en uw iPad-bibliotheek verschijnt in de linkerzijbalk. Selecteer vervolgens Muziek in de zijbalk en klik op Muziek synchroniseren bovenaan iTunes, selecteer ‘Verwijderen en synchroniseren’ in het pop-upvenster.
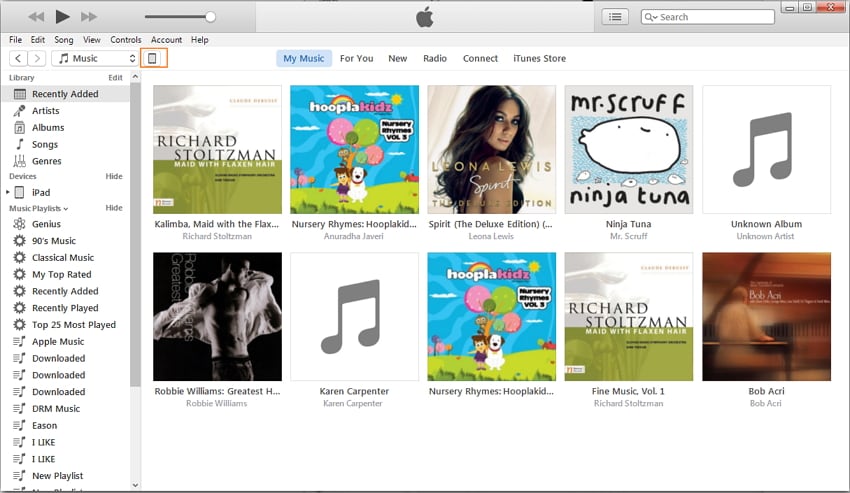
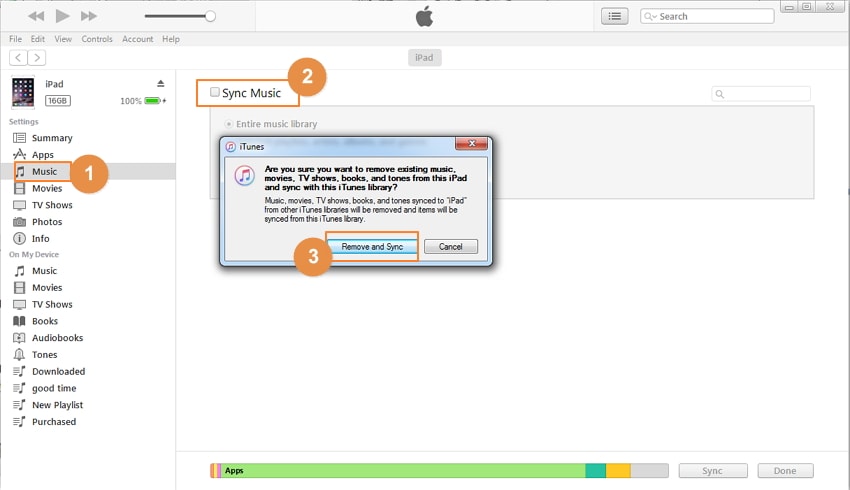
Stap 5. Vink ‘Volledige muziekbibliotheek’ of ‘Geselecteerde afspeellijsten, artiesten, albums en genres’ aan. Als je de laatste optie hebt geselecteerd, kun je de nummers in het onderstaande vak selecteren om over te zetten. Klik vervolgens op Toepassen rechtsonder om te beginnen met het overzetten van muziek van computer naar iPad met iTunes.

iTunes gebruiken om muziek overzetten van computer naar ipad is heel eenvoudig en het is de meest gebruikte applicatie voor de gebruikers om hun iOS-apparaten te beheren. Houd echter rekening met deze regels voordat u het gebruikt om muziek over te zetten van computer naar iPad: uw iTunes kan slechts 5 apparaten op één computer vertrouwen. Anders wist iTunes uw iPad-gegevens wanneer u muziek van uw computer aan uw iPad toevoegt. Het betekent: wissel niet van computer, synchroniseer je iPad niet met de computers van anderen, knip geen nummers rechtstreeks op het internet via je iPad, enz. Of je krijgt te maken met gegevensverlies.
Deel 3. Vergelijkingstabel tussen DrFoneTool – Phone Manager (iOS) en iTunes
| DrFoneTool – Telefoonbeheer (iOS) | iTunes | |
|---|---|---|
| Overdrachtssnelheid | Fast | Normaal Snel. Traag bij het overzetten van veel bestanden |
| Gegevens wissen tijdens synchronisatie | Nee | Ja |
| Stabiliteit | Stal | Stal |
| Muziekinfo repareren | Automatisch | Nee |
| Koop muziek | Muziek overzetten van pc, iTunes, iDevices | Apple Music & iTunes Store |
| Compatibility | Compatibel met alle iOS-apparaten | Compatibel met alle iOS-apparaten |
Laatste artikels

