Hoe muziek over te zetten van computer naar iPhone zonder iTunes
Kunnen we muziek overzetten van de computer naar de iPhone zonder iTunes? Ja, er is een mogelijkheid! Apple biedt je miljoenen muziekbestanden en liedjes voor je verfrissing en ontspanning. Bovendien biedt Apple je de vrijheid om je favoriete muziek over te zetten van je pc naar je iPhone zonder dat je iTunes hoeft te gebruiken. Apple’s iPhone-familie, maar ook op andere niet-telefoonapparaten zoals computers. Met iTunes-alternatieven kunt u ook andere mediagegevens overbrengen, zoals: foto’s, videos or contacten. Deze eenvoudige gids wil u enkele van deze verschillende manieren laten zien en hoe u ze kunt gebruiken om uw muziek probleemloos van uw iPhone naar uw computer over te zetten.
- Deel 1. Muziek overzetten van je computer naar iPhone zonder iTunes met behulp van DrFoneTool
- Deel 2. Muziek overzetten van je computer naar iPhone zonder dat iTunes AnyTrans gebruikt
- Deel 3. Muziek overzetten van je computer naar iPhone zonder iTunes met MediaMonkey
Check de video om erachter te komen:
Deel 1. Muziek overzetten van je computer naar iPhone zonder iTunes met behulp van DrFoneTool
DrFoneTool – Telefoonbeheer (iOS) is een van de eenvoudigste en meest effectieve manieren om muziek over te zetten van uw computer naar iPhone. U kunt dit allemaal bereiken in de volgende drie stappen hieronder.
Stap 1. Installeer en voer DrFoneTool uit op uw computer
Stap 2. Verbind je computer met de iPhone
Stap 3. Kopieer de muziek naar de iPhone
Na de verbinding is het nu tijd om de muziek te kopiëren en over te zetten naar je iPhone. Klik op het pictogram ‘Muziek’ bovenaan de interface en u gaat standaard naar het muziekvenster. Klik vervolgens op ‘+Toevoegen’ om ‘Bestand toevoegen’ of ‘Map toevoegen’ te selecteren in het vervolgkeuzemenu. Blader daarna door en zoek de muziek die u vanaf de computer naar de iPhone wilt overbrengen en klik vervolgens op ‘Openen’ om de overdracht te starten. Na bovenstaande stappen kun je de muziekbestanden exporteren naar de iPhone.


DrFoneTool – Telefoonbeheer (iOS)
Zet MP3 over naar iPhone/iPad/iPod zonder iTunes
- Breng uw muziek, foto’s, video’s, contacten, sms, apps, enz. over, beheer, exporteer/importeer uw muziek.
- Maak een back-up van uw muziek, foto’s, video’s, contacten, sms, apps, enz. naar de computer en herstel ze eenvoudig.
- Breng muziek, foto’s, video’s, contacten, berichten, enz. over van de ene smartphone naar de andere.
- Breng mediabestanden over tussen iOS-apparaten en iTunes.
- Volledig compatibel met iOS 7, iOS 8, iOS 9, iOS 10, iOS 11, iOS 12, iOS 13 en iPod.
Deel 2. Muziek overzetten van je computer naar iPhone zonder dat iTunes AnyTrans gebruikt
Muziek overzetten van je computer naar iPhone is nu een plezierig en gemakkelijk proces via AnyTrans. Het overwint de zwakke punten van iTunes, zoals het wissen van de bestaande nummers na de overdracht. Het geeft je de vrijheid om het ooit bezat monopolie en de beperkingen van iTunes te doorbreken.
Stap 1. Download AnyTrans en voer het uit op uw computer
Dit is de eerste stap die u moet nemen voor het geval er geen app op uw computer is geïnstalleerd. Je kunt het overslaan als je het al hebt geïnstalleerd.
Stap 2. Verbind je iPhone met je computer
Nadat u klaar bent met de eerste stap, moet u uw iPhone met een USB-kabel op uw computer aansluiten. Zorg ervoor dat de computer de iPhone kan detecteren en dat deze op het onderstaande scherm zal verschijnen.
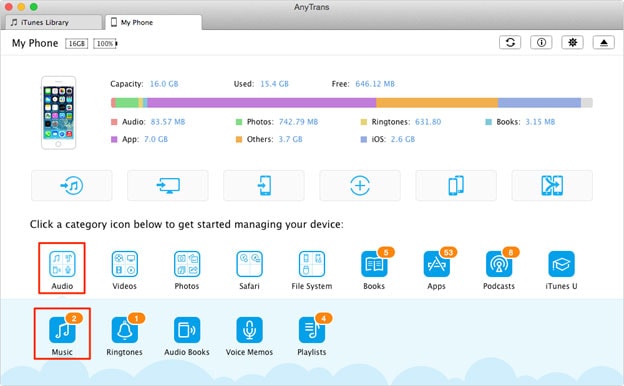
Stap 3. Zet de muziek over van computer naar iPhone
De laatste stap is om je muziek over te zetten naar de iPhone. Selecteer de muziekmappen die u naar uw computer wilt overbrengen. Klik vervolgens op ‘Openen’ om muziek over te zetten van computer naar iPhone.
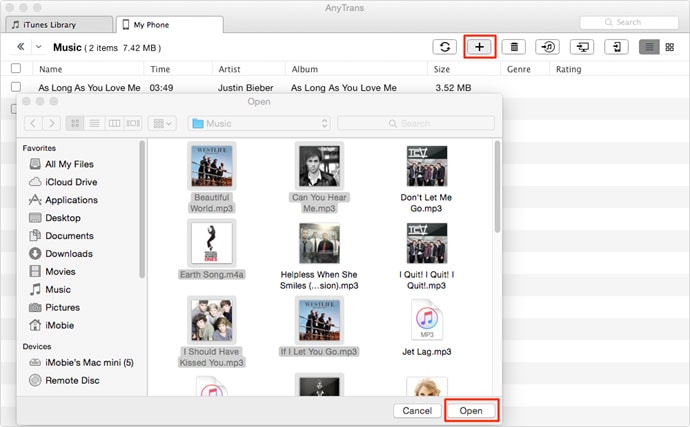
Kenmerken van AnyTrans: ondersteunt verschillende soorten inhoud zoals muziek, video’s en zelfs foto’s; het heeft perfecte organisatiemogelijkheden; het verliest geen gegevens; het brengt ook media over van iPhone naar computer; ondersteunt de nieuwste iOS; een eenvoudige overdracht met één klik
De voordelen van AnyTrans: het kan meerdere soorten bestanden overbrengen; het is gemakkelijk te gebruiken; het is gratis, maar voor de geavanceerde versie geldt een vergoeding; het elimineert de behoefte aan iTunes en zijn beperkingen; ondersteunt veel gegevensformaten; bit converteert automatisch incompatibele bestanden; het is compatibel met Windows.
De nadelen van AnyTrans: het is niet mogelijk om een lopende taak te annuleren; het verbruikt veel ruimte op het RAM-geheugen en de CPU; het duurt even om het te starten; ondersteunen geen Mac-systeem.
Deel 3. Muziek overzetten van je computer naar iPhone zonder iTunes met MediaMonkey
MediaMonkey is een ander geweldig alternatief voor het doorbreken van de beperkingen en zwakke punten van iTunes. Het is een ideale metgezel voor liefhebbers van Windows en wordt geleverd met een groot aantal mooie functies.
Stap 1. U moet het op uw computer installeren en uitvoeren
Dit is de eerste stap, maar je kunt het vermijden als je het al hebt geïnstalleerd. Sluit je iPhone aan op de computer met behulp van een USB-kabel, schakel hem in als deze uit staat en start het programma en klik op het tabblad ‘Bestand’ en kies vervolgens ‘Tracks toevoegen/opnieuw scannen aan de bibliotheek’, Er wordt een venster voor bestandsselectie geopend.
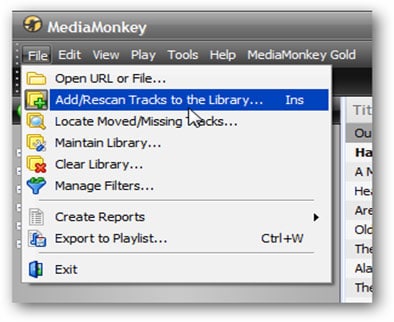
Stap 2. Zoek de bovenliggende map
Zoek het muziekbestand dat u naar de iPhone moet exporteren, kies het pad en klik op ‘OK’. MediaMonkey geeft een bevestiging weer dat de map zich in de programmabibliotheek bevindt.
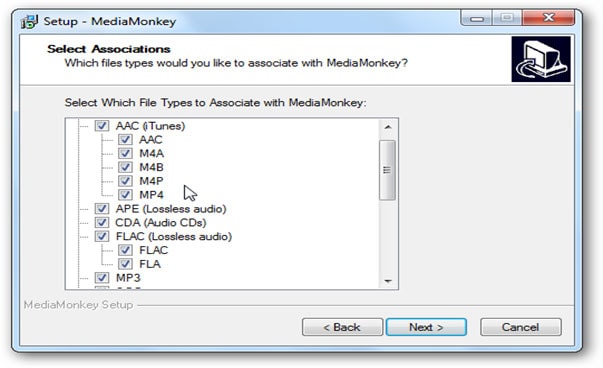
Stap 3. Kopieer de muziekcomputer naar de iPhone
Klik op het iPhone-pictogram in het programmamenu en zodra het programma de muziek heeft overgedragen, wordt een bevestigingsbericht weergegeven dat de overdracht is geslaagd. Daarna kunt u de MediaMonkey sluiten en de computer loskoppelen.
Functies van MediaMonkey: het is gemakkelijk te gebruiken; het kan uw ongeorganiseerde muziekbestanden reorganiseren en hernoemen op basis van de parameters die u eraan geeft; je kunt het gebruiken om CD’s te RIPpen en te branden; het kan apparaten perfect synchroniseren; het heeft snellere zoekmogelijkheden; het is gebouwd met slaaptijdmogelijkheden; je kunt het gebruiken om bugs in muziekbestanden op te lossen.
Voordelen van MediaMonkey: het is gratis te downloaden, tenzij je zeer complexe en geavanceerde functies wilt; het is een sneller en handiger alternatief; het is gemakkelijk en sneller te gebruiken; het werkt op zowel Mac- als Windows-platforms.
Nadelen van MediaMonkey: de tekstinterface is zwaar.
Laatste artikels

