Hoe iPhone Notes-pictogram op te lossen ontbreekt of is verborgen
Over het algemeen kan het notitiepictogram op de iPhone niet verdwijnen, omdat het een ingebouwde applicatie van Apple is. Wat verdwenen is, is altijd de inhoud van de noot. De uitzondering is dat je iPhone is gejailbreakt. In deze situatie kan het notitiepictogram verdwijnen. Het maakt niet uit welke situatie u bent tegengekomen, laten we eens kijken hoe u deze twee soorten problemen samen kunt oplossen.
- Deel 1: Het Notes-pictogram is verdwenen (hoe het terug te brengen)
- Deel 2: Hoe het Notes-pictogram te repareren is verdwenen zonder gegevensverlies als gevolg van systeemproblemen
- Deel 3: De Notes-inhoud is verdwenen (hoe deze te herstellen)
Deel 1: Het Notes-pictogram is verdwenen (hoe het terug te brengen)
Maak je geen zorgen als je merkt dat het notitiepictogram op je iPhone ontbreekt, want het pictogram kan niet worden verwijderd of worden beperkt. Het kan worden verplaatst naar een startschermpagina of een startschermmap. Als je het op de een of andere manier nog steeds niet kunt vinden, ga dan naar ‘Instellingen > Algemeen > Reset > Indeling beginscherm resetten’. Hier kunt u de lay-out van het startscherm van uw iPhone terugzetten naar de fabrieksinstellingen en kunt u het notitiepictogram op de oorspronkelijke plaats vinden.
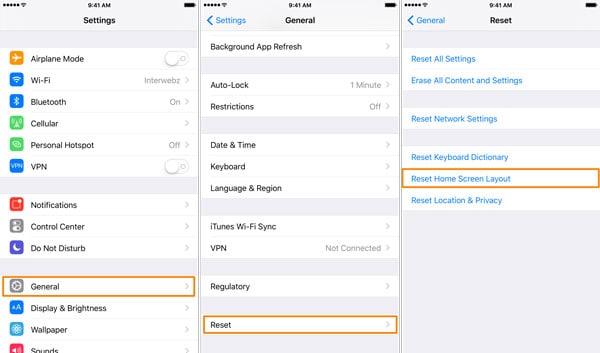
Maar behalve deze methode is er nog een andere methode om het verdwenen Notes-pictogram te herstellen.
Deel 2: Hoe het Notes-pictogram te repareren is verdwenen zonder gegevensverlies als gevolg van systeemproblemen
Een andere reden waarom uw Notes-app-pictogram verdwijnt, is dat uw iOS-systemen fouten tegenkomen. U moet het systeemprobleem van uw apparaat repareren. En ik moet zeggen dat het voor ons niet eenvoudig is om systeemproblemen handmatig op te lossen. Dus hier raad ik je een gebruiksvriendelijke software aan, DrFoneTool – Systeemreparatie om het door te krijgen. DrFoneTool richt zich op het oplossen van verschillende iOS-problemen, iPhone-fouten en iTunes-fouten. De USP van deze software is dat het je iOS-problemen gemakkelijk en snel kan oplossen zonder gegevens te verliezen.

DrFoneTool – Systeemreparatie
Fix Notes-pictogram is verdwenen zonder gegevens te verliezen!
- Verschillende problemen met het iOS-systeem oplossen vast in herstelmodus, wit Apple-logo, zwart scherm, looping bij het starten, enz.
- Los verschillende iTunes- en iPhone-fouten op, zoals: 4005 error, 14 error, 21 error, iPhone-fout 9, iPhone-fout 3014 en meer.
- Haal uw iPhone alleen uit iOS-problemen, helemaal geen gegevensverlies.
- Werk voor alle modellen van iPhone, iPad en iPod touch.
- Volledig compatibel met de nieuwste iOS 11.

Hoe het Notes-pictogram te repareren dat is verdwenen met DrFoneTool
Stap 1. Om het probleem met het verdwenen notitiepictogram op te lossen, moet u eerst DrFoneTool op uw computer downloaden en installeren en vervolgens starten. Selecteer ‘Repareren’ in de gereedschapslijst.

Sluit uw iPhone aan en klik op ‘Start’ om door te gaan met het proces.

Stap 2. Daarna zal DrFoneTool uw apparaat detecteren. En u moet uw apparaatmodel selecteren om de firmware voor uw apparaat te downloaden.


Stap 3. Vervolgens wordt de firmware gedownload. En DrFoneTool zal doorgaan met het repareren van uw systeem zoals hieronder getoond:

Na een paar minuten is het reparatieproces voltooid. Start je iPhone opnieuw op en je kunt je Note-app-pictogram weer vinden.

Deel 3: De Notes-inhoud is verdwenen (hoe deze te herstellen)
Hoe sneller u het herstel uitvoert, hoe groter de kans dat u uw ontbrekende aantekeningen kunt herstellen. Hoe? Wees niet gek. Met een goede hersteltool kunt u dit zonder moeite doen. Geen idee van de software? Hier is mijn aanbeveling: DrFoneTool – Gegevensherstel (iOS). Door de software te gebruiken, kunt u veel ontbrekende gegevens op de iPhone, inclusief notities, berichten, contacten, enz. Bovendien, als u een back-up wilt maken van uw huidige notities op de iPhone, kan een van de software ook helpen om een back-up te maken .

DrFoneTool – Gegevensherstel (iOS)
‘s Werelds eerste iPhone- en iPad-software voor gegevensherstel
- Bied drie manieren om iPhone-gegevens te herstellen.
- Scan iOS-apparaten om foto’s, video, contacten, berichten, notities, enz. te herstellen.
- Extraheer en bekijk alle inhoud in back-upbestanden van iCloud / iTunes.
- Herstel selectief wat u wilt van iCloud/iTunes-back-up naar uw apparaat of computer.
- Compatibel met de nieuwste iOS 11.

3.1 De inhoud van Notes is verdwenen – Herstel het door uw iPhone/iPad te scannen
Stap 1. Verbind je iPhone / iPad
Laten we hier de Wondershare DrFoneTool toolkit voor Windows als voorbeeld nemen. De Mac-versie werkt op dezelfde manier.
Wanneer u het programma op uw computer uitvoert, sluit u uw iPhone/iPad aan op de computer met een USB-kabel. Dan wordt uw apparaat automatisch gedetecteerd. Selecteer ‘Herstellen’ en u ziet het venster van het programma als volgt.

Stap 2. Scan je iPhone/iPad op verdwenen notities
Klik op de knop ‘Start Scan’ om het scanwerk te starten. De scan duurt een paar seconden. Als het klaar is, kunt u een voorbeeld van de gescande gegevens bekijken. Houd nu uw iPhone / iPad tijdens het hele proces aangesloten.

Stap 3. Bekijk en herstel verdwenen notities van je iPhone/iPad
Na de scan kunt u een voorbeeld van alle gevonden gegevens in het scanresultaat bekijken, inclusief notities en notitiebijlagen. Vink het item aan dat u wilt behouden en klik op de knop ‘Herstellen naar computer’ of de knop ‘Herstellen naar apparaat’, en het is klaar.

3.2 De Notes-inhoud is verdwenen – Herstel het door uw iTunes-back-up uit te pakken
Stap 1. Kies uw iTunes-back-upbestand en pak het uit
Kies ‘Herstellen van iTunes-back-upbestand’ en u ziet een lijst met al uw iTunes-back-upbestanden. Kies er een waarvan u notities wilt herstellen. Klik vervolgens op ‘Start Scan’ om het uit te pakken.

Stap 2. Bekijk een voorbeeld en herstel uw aantekeningen selectief
Na het uitpakken kunt u een voorbeeld van alle gegevens in uw iTunes-back-upbestand bekijken. Kies ‘Notities’ en lees de inhoud één voor één door. Vink het item aan dat u op uw computer wilt opslaan.
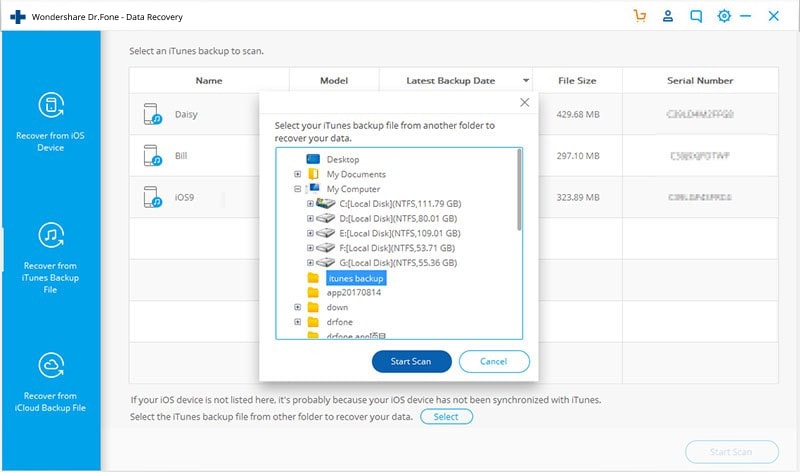
3.3 De Notes-inhoud is verdwenen – Herstel het door uw iCloud-back-up uit te pakken
Stap 1. Log in op uw iCloud
Kies ‘Herstellen van iCloud-back-upbestand’ na het starten van het programma. Voer vervolgens uw iCloud-account in en log in. Het is 100% veilig om hier in te loggen. Wondershare neemt je privacy serieus en zal niets bewaren of lekken.

Stap 2. iCloud-back-upbestand downloaden en uitpakken
Zodra u zich aanmeldt, kunt u al uw iCloud-back-upbestanden in uw account zien. Kies er een die je wilt uitpakken en klik op ‘Downloaden’ om het op je computer te krijgen. Wanneer het downloaden is voltooid, klikt u op ‘Scannen’ om het gedownloade back-upbestand uit te pakken, zodat u een voorbeeld van de inhoud van uw iCloud-back-up kunt bekijken.

Stap 3. Bekijk een voorbeeld en herstel selectief notities van iCloud
Wanneer de scan voorbij is, kunt u een voorbeeld van alle gegevens in uw iCloud-back-upbestand bekijken en selectief herstellen wat u wilt op uw computer.

Laatste artikels

