Een uitgebreide handleiding: notities herstellen van iCloud
Hoe notities van iCloud herstellen?
Als u een fervent gebruiker van iOS Notes bent, vraagt u zich misschien hetzelfde af. Veel mensen slaan hun gevoelige informatie en details op in notities en het verlies ervan kan een nachtmerrie zijn. Het goede nieuws is dat elke iOS-gebruiker notities van iCloud kan herstellen, zelfs nadat ze zonder veel moeite zijn verwijderd. U kunt dit doen door de officiële website van iCloud te bezoeken of door een tool van derden te gebruiken. Lees verder en leer hoe u op verschillende manieren notities van iCloud kunt herstellen.
Deel 1. Herstel notities uit de map ‘Onlangs verwijderd’ op iCloud.com
Als u geüpgradede notities gebruikt, kunt u gemakkelijk notities van iCloud herstellen. Telkens wanneer een notitie wordt verwijderd, gaat deze naar de map ‘Onlangs verwijderd’ op iCloud en blijft daar de komende 30 dagen staan. Daarom, als u snel handelt in de komende 30 dagen, kunt u verwijderde notities van iCloud herstellen door naar de speciale map te gaan. U kunt deze eenvoudige stappen volgen om te leren hoe u verwijderde notities van iCloud kunt herstellen:
- Ga naar iCloud.com en log in met uw accountgegevens. Dit moet hetzelfde account zijn dat aan uw apparaat is gekoppeld.
- Ga nu naar het gedeelte ‘Opmerkingen’. Hier vindt u alle opgeslagen notities.
- Ga in het linkerdeelvenster naar de map ‘Recent verwijderd’. Hiermee worden alle notities weergegeven die in de afgelopen 30 dagen zijn verwijderd.
- Tik op een notitie die u wilt herstellen. Vanaf hier kunt u de inhoud van de geselecteerde notitie bekijken.
- Om de notitie te herstellen, klikt u op de knop ‘Herstellen’. U kunt de notitie ook slepen en neerzetten naar een andere map om de notitie te verplaatsen.
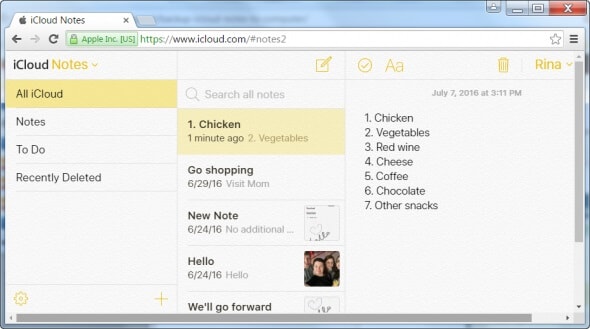
Dat is het! Door deze aanpak te volgen, kunt u zonder problemen verwijderde notities van iCloud herstellen. U kunt echter alleen notities herstellen die in de afgelopen 30 dagen zijn verwijderd via deze methode.
Deel 2. Hoe selectief notities van iCloud-back-up te herstellen?
Een andere manier om notities van iCloud te herstellen, is door een tool van derden te gebruiken, zoals DrFoneTool – Gegevensherstel (iOS). Voordat u verder gaat, moet u echter weten hoe uw iPhone verschillende notities opslaat. In het ideale geval kunnen notities op de iPhone op drie verschillende manieren worden opgeslagen: op de apparaatopslag, in de cloud of op een andere service (zoals Google). Bovendien bevat de iCloud-back-up geen informatie die al in iCloud is opgeslagen, zoals notities, contacten, agenda’s, enz.
U moet uw notities echter in iCloud bewaren als u ze wilt herstellen vanaf een iCloud-back-up. Omdat je niet zomaar kunt notities extraheren uit iPhone-back-up rechtstreeks met behulp van een native methode, zou u een speciale oplossing zoals DrFoneTool – Data Recovery (iOS) moeten gebruiken. Met de tool kunt u notities extraheren uit een iCloud-back-up, zodat u ze selectief kunt herstellen.
Als onderdeel van de DrFoneTool-toolkit is het uiterst eenvoudig om deze tool te gebruiken. Het kan die verloren en verwijderde gegevens van uw iPhone-opslag herstellen. U kunt ook inhoud herstellen van iCloud- of iTunes-back-up zonder uw apparaat opnieuw in te stellen. Bekijk een voorbeeld van de herstelde gegevens en herstel deze wanneer u maar wilt. De tool is compatibel met alle toonaangevende iOS-apparaten en heeft speciale desktop-applicaties voor Mac en Windows-pc. U kunt het gebruiken om te leren hoe u notities kunt herstellen van iCloud gesynchroniseerde bestanden door deze stappen te volgen:

DrFoneTool – Gegevensherstel (iOS)
Herstel iPhone-notities van iCloud-gesynchroniseerde bestanden zonder gedoe
- Geef drie manieren om iPhone-gegevens te herstellen.
- Scan iOS-apparaten om foto’s, video’s, contacten, berichten, notities, enz. te herstellen.
- Extraheer en bekijk alle inhoud in back-upbestanden van iCloud / iTunes.
- Herstel selectief wat u wilt van iCloud gesynchroniseerde bestanden/iTunes-back-up naar uw apparaat of computer.
- Compatibel met de nieuwste iPhone-modellen.
- Start eerst de DrFoneTool-toolkit op uw Mac of Windows-pc. Ga vanuit het welkomstscherm naar de module ‘Data Recovery’.

- Om notities van iCloud te herstellen, klikt u op de optie ‘IOS-gegevens herstellen’.

- Ga nu naar ‘Herstellen van gesynchroniseerd iCloud-bestandsbestand’ in het linkerdeelvenster van de interface. Log in op uw iCloud-account met de juiste inloggegevens. Er is ook een optie om eerder gedownloade iCloud-gesynchroniseerde bestanden hier te laden.

- De applicatie geeft automatisch een lijst weer van alle eerdere gesynchroniseerde iCloud-bestanden, inclusief hun cruciale details. Selecteer de back-up die u wilt herstellen.

- De volgende pop-up verschijnt. Hier kunt u het soort gegevens selecteren dat u wilt herstellen. Om notities van met iCloud gesynchroniseerde bestanden te herstellen, moet u ervoor zorgen dat de optie ‘Notities’ is ingeschakeld voordat u op de knop ‘Volgende’ klikt.

- Wacht een tijdje, want DrFoneTool zou de gegevens downloaden en weergeven op de interface. U kunt gewoon naar de betreffende categorie gaan in het linkerdeelvenster en een voorbeeld van de gegevens aan de rechterkant bekijken. Selecteer de notities die u wilt herstellen en klik op de knop Herstellen.

Niet alleen om notities van iCloud te herstellen, maar u kunt ook DrFoneTool – Data Recovery (iOS) gebruiken om iPhone-foto’s herstellen, video’s, notities, herinneringen, enz. van met iCloud gesynchroniseerde bestanden.
Deel 3. Andere manieren om verwijderde iPhone-notities te herstellen
Afgezien van de bovengenoemde technieken, zijn er ook tal van andere manieren om te leren hoe u notities van iCloud kunt herstellen. U kunt bijvoorbeeld ook notities herstellen van uw iPhone-opslag of een iTunes-back-up. Laten we beide scenario’s in detail bespreken.
Herstel notities van iPhone-opslag
Als uw notities zijn opgeslagen op uw apparaatopslag in plaats van op iCloud, moet u enkele extra maatregelen nemen om deze verwijderde notities te herstellen. Door een tool voor gegevensherstel zoals DrFoneTool – Data Recovery (iOS) te gebruiken, kunt u eenvoudig de verloren en verwijderde inhoud van uw telefoon ophalen. Het is een van de eerste software voor gegevensherstel voor iOS-apparaten met het hoogste slagingspercentage in de branche. Door deze stappen te volgen, kunt u de verwijderde notities van uw apparaat herstellen.
- Verbind uw apparaat met het systeem en start de DrFoneTool-toolkit. Klik op de optie ‘Gegevensherstel’ om dingen op gang te krijgen.
- Selecteer eenvoudig het type gegevens dat u wilt scannen. Schakel de optie ‘Notes’ in en klik op de knop ‘Start Scan’.

- Wacht even, want de toepassing scant uw apparaat op verloren of verwijderde inhoud.

- Zodra het proces is voltooid, wordt u op de hoogte gebracht. Nu kunt u een voorbeeld van uw herstelde notities bekijken en ze terugzetten op uw telefoon of computer.
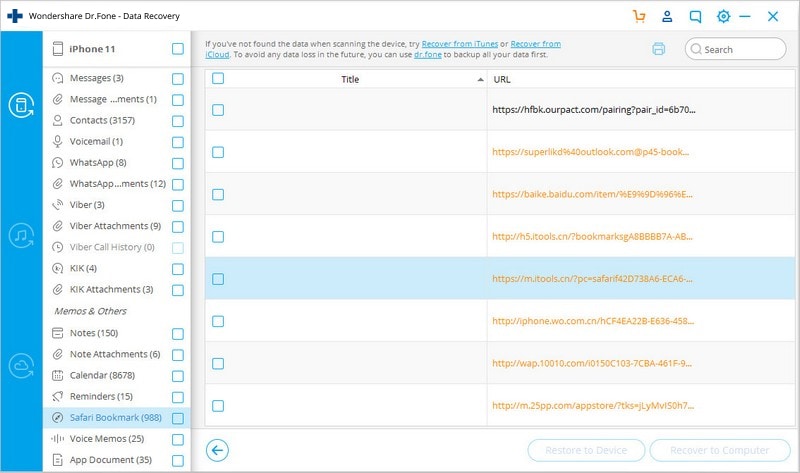
Het beste van deze techniek is dat je de notities direct zonder problemen naar je iOS-apparaat kunt herstellen.
Herstel notities van iTunes-back-up
Als u onlangs een back-up van uw gegevens op iTunes hebt gemaakt, kunt u er ook notities van terugzetten. Idealiter zouden de bestaande gegevens op uw apparaat worden verwijderd als u de back-up herstelt met iTunes. Daarom kunt u DrFoneTool – Data Recovery (iOS) gebruiken om eenvoudig geselecteerde inhoud van iTunes-back-up te herstellen zonder bestaande gegevens te verwijderen.
- Start de DrFoneTool-toolkit op het systeem en verbind uw iOS-apparaat ermee. Kies in het welkomstscherm de module ‘Herstellen’.
- Kies in het linkerdeelvenster om gegevens te herstellen van iTunes-back-up. De applicatie geeft een lijst weer met alle iTunes-back-upbestanden die op het systeem zijn opgeslagen.

- Selecteer het back-upbestand van uw keuze en klik op de knop ‘Start Scan’. Wacht een tijdje, want de toepassing zou het scannen.

- Zodra dit is gebeurd, worden alle gegevens gescheiden in verschillende categorieën. Ga gewoon naar de categorie ‘Notities’ om ze te bekijken. Selecteer de notities die u wilt herstellen en herstel ze op uw computer of rechtstreeks op uw iOS-apparaat.

Daarom kunt u, door de hulp van DrFoneTool – Data Recovery (iOS) in te schakelen, notities herstellen van iCloud-back-up, iTunes-back-up of rechtstreeks vanuit de apparaatopslag.
Deel 4. Tips voor het beheren van notities op iCloud
Om het meeste uit uw iPhone-notities te halen, zijn er zeker enkele extra maatregelen die u kunt nemen. Volg gewoon deze doordachte suggesties voor het beheren van notities op iCloud.
1. Bewaar nieuwe notities op iCloud
U kunt geen notities van iCloud herstellen als u ze niet opslaat. Daarom moet u, voordat u verdergaat, ervoor zorgen dat uw notities zijn gesynchroniseerd met iCloud. Ga hiervoor naar uw apparaat Instellingen> iCloud en schakel de optie ‘Notities’ in. Daarna wordt elke keer dat u een nieuwe notitie maakt, deze geüpload naar iCloud.
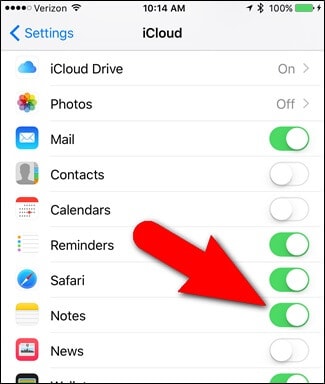
2. Verplaats bestaande notities naar iCloud
U kunt ook de bestaande notities van de telefoonopslag naar iCloud verplaatsen. Om dit te doen, start u de Notes-app en tikt u op de knop ‘Bewerken’. Selecteer de notities die u wilt verplaatsen en tik op de optie ‘Verplaatsen naar’. Nu kunt u eenvoudig kiezen waar u uw geselecteerde notities wilt opslaan.
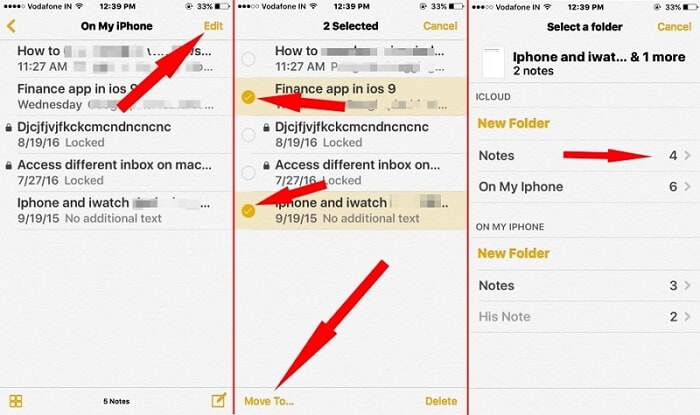
3. Webpagina’s toevoegen aan notities
Net als Evernote kunt u ook webpagina’s toevoegen aan iOS-notities. Tik tijdens het bezoeken van een webpagina op het pictogram Delen. Tik uit alle beschikbare opties op ‘Notities’. U kunt de webpagina toevoegen aan een nieuwe of bestaande notitie.
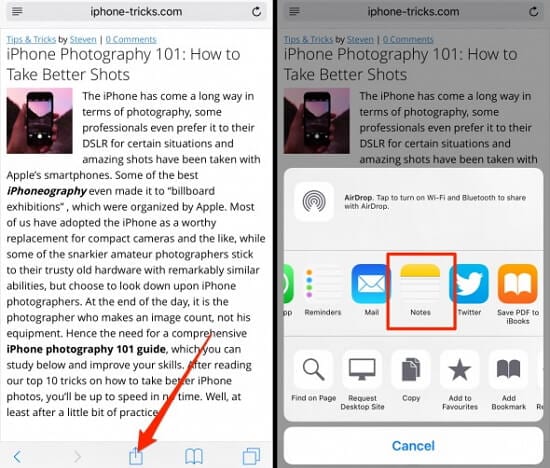
4. Vergrendel je notities
Als u belangrijke gegevens in uw notities opslaat, kunt u ervoor kiezen deze ook te vergrendelen. Om dit te doen, opent u gewoon de notitie die u wilt vergrendelen en tikt u op het pictogram voor delen. Tik daarna op de optie ‘Vergrendelen’. U kunt een notitie vergrendelen door een toegangscode in te stellen of de Touch ID te gebruiken.
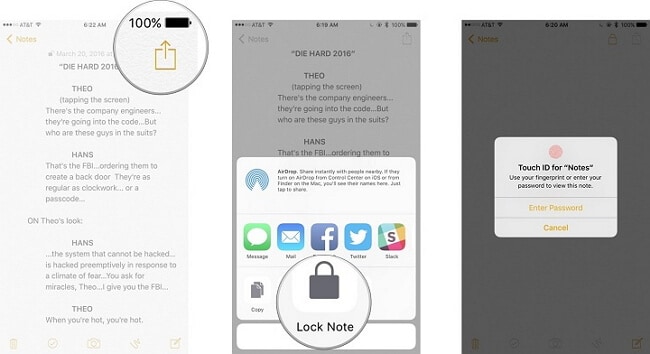
5. Verplaats notities tussen mappen
Notities verplaatsen tussen mappen op iCloud was nog nooit zo eenvoudig. Open eenvoudig uw notities op uw iOS-apparaat, Mac of de website van iCloud. Nu kunt u elke notitie gewoon van de ene map naar de andere slepen en neerzetten om deze te beheren. Ja, zo simpel is het!
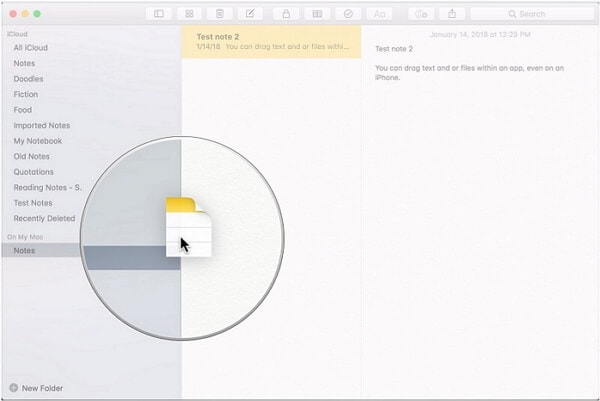
Als u nu weet hoe u verwijderde notities van iCloud op verschillende manieren kunt herstellen, kunt u gemakkelijk aan uw vereisten voldoen. Daarnaast, als u uw notities niet in iCloud hebt opgeslagen, kunt u DrFoneTool – Data Recovery (iOS) gebruiken om ze ook op te halen uit de telefoonopslag of iTunes-back-up. Hoewel je DrFoneTool – Data Recovery (iOS) ook kunt gebruiken om selectief notities van iCloud-back-up te herstellen. Ga je gang en probeer enkele van deze oplossingen en deel je feedback met ons in de onderstaande opmerkingen.
Laatste artikels

