Hoe Android-gegevens naar een nieuwe Android-telefoon te migreren?
Hoewel het zeker spannend is om een gloednieuwe smartphone te krijgen, is het proces van telefoonmigratie behoorlijk vermoeiend. Te vaak besteden gebruikers veel tijd en moeite om Android naar een nieuwe smartphone te migreren. Als u Android naar een nieuwe telefoon wilt migreren zonder gegevensverlies te ervaren, kunt u de hulp inroepen van een speciale tool. Er zijn tal van manieren om Android naar Android te migreren. In deze handleiding leren we u hoe u Android op drie verschillende manieren kunt migreren.
Deel 1: Hoe Android migreren met Google Drive?
Omdat Google Drive al op alle apparaten beschikbaar is, kan het gemakkelijk worden gebruikt om zonder veel moeite Android naar Android te migreren. Ten eerste moet u uw gegevens synchroniseren vanaf het bronapparaat en later inloggen op hetzelfde account om uw nieuwe telefoon met de Drive te synchroniseren. Volg deze stappen om telefoonmigratie uit te voeren met Google Drive:
1. Ga om te beginnen naar Instellingen > Back-up en reset op het bronapparaat en schakel de optie ‘Back-up van mijn gegevens’ in.

2. Verder kunt u het soort gegevens selecteren dat u met uw Google Drive wilt synchroniseren. U kunt eenvoudig de functie voor Automatische back-up inschakelen om de ruimte op Google Drive optimaal te benutten.
3. Wacht even terwijl uw apparaat een back-up maakt van de inhoud op de schijf. U kunt zelfs naar de Drive van uw account gaan om de back-up te bekijken.
4. Nu, om Android naar een nieuwe telefoon te migreren, schakelt u eenvoudig het doelapparaat in en gaat u verder met het instellen ervan.
5. Ga akkoord met de algemene voorwaarden en log in op uw Google-account. Zorg ervoor dat dit hetzelfde account is dat is gekoppeld aan uw bronapparaat.
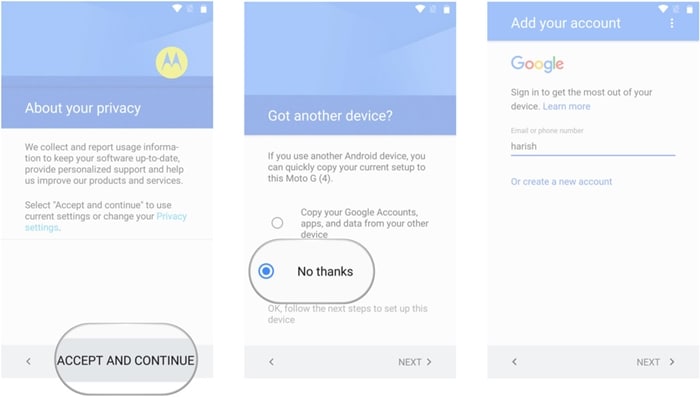
6. Zoals u zich zou aanmelden bij het account, wordt een lijst met beschikbare back-upbestanden weergegeven. Selecteer eenvoudig het recente back-upbestand.
7. Verder kunt u hier de apps kiezen die u wilt herstellen of alle inhoud in één keer herstellen.
8. Om Android naar Android te migreren, klikt u op de knop ‘Herstellen’ en verplaatst u uw gegevens van uw oude naar uw nieuwe apparaat.
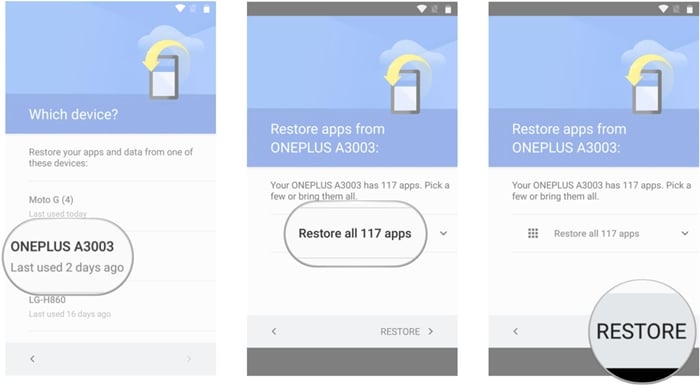
Deel 2: Hoe Android-gegevens migreren met DrFoneTool – Telefoonoverdracht?
Een van de veiligste en snelste manieren om een Android-apparaat naar een andere telefoon te migreren, is door gebruik te maken van DrFoneTool-schakelaar. Het is compatibel met alle belangrijke Android-, iOS- en Windows-apparaten en kan eenvoudig worden gebruikt om telefoonmigratie tussen verschillende platforms uit te voeren. De tool voert een directe overdracht van telefoon naar telefoon uit. Het kan Android allerlei soorten gegevens zoals contacten, oproeplogboeken, bladwijzers, berichten, foto’s, video’s, muziek en meer naar een nieuwe telefoon migreren. Voer deze stappen uit om Android naar Android te migreren zonder gegevensverlies:

DrFoneTool – Telefoonoverdracht
Migreer Android-gegevens naar een nieuwe Android-telefoon in 1 klik.
- Makkelijk, snel en veilig.
- Verplaats gegevens tussen apparaten met verschillende besturingssystemen, van iOS naar Android.
-
Ondersteunt iOS-apparaten met de nieuwste iOS 11

- Breng foto’s, sms-berichten, contacten, notities en vele andere bestandstypen over.
- Ondersteunt meer dan 8000+ Android-apparaten. Werkt voor alle modellen iPhone, iPad en iPod.
1. Download eerst DrFoneTool – Telefoonoverdracht op uw Windows-pc of Mac vanaf de officiële website. Om Android-telefoonmigratie uit te voeren, verbindt u uw oude en nieuwe apparaat met het systeem en wacht u tot ze worden gedetecteerd.
2. Start de DrFoneTool-toolkit en selecteer de optie ‘Switch’ in het welkomstscherm. Zorg ervoor dat beide apparaten op een veilige manier met uw systeem zijn verbonden.

3. Dit levert de volgende interface op. Zoals je kunt zien, zal DrFoneTool intuïtief de bron en het doelapparaat detecteren. U kunt echter ook op de knop ‘Omdraaien’ klikken om de positie van de apparaten om te wisselen.

4. Selecteer het soort gegevens dat u van het bronapparaat naar het doelapparaat wilt verplaatsen. U kunt zelfs alle inhoud op het doelapparaat wissen door de optie ‘Gegevens wissen voor kopiëren’ te selecteren.
5. Nadat u het type gegevens hebt geselecteerd dat u wilt verplaatsen, klikt u op de knop ‘Start Transfer’. Hiermee wordt het telefoonmigratieproces gestart door uw geselecteerde inhoud naar het doelapparaat te verplaatsen.

6. Wacht even, want DrFoneTool zal het Android-apparaat naar een andere telefoon migreren. Sluit dit venster niet en koppel het apparaat niet los tijdens deze fase.
7. Zodra uw Android naar een nieuwe telefoon is gemigreerd, ontvangt u een melding door de volgende prompt weer te geven.
Dat is het! Nadat u deze stappen hebt gevolgd, kunt u eenvoudig Android naar Android migreren. Koppel uw apparaten gewoon veilig los en gebruik ze zoals u dat wilt.
Deel 3: Hoe Android-gegevens handmatig migreren?
Door DrFoneTool Switch of Google Drive te gebruiken, kunt u op een moeiteloze manier telefoonmigratie uitvoeren. Desalniettemin, als er geen vrije ruimte op uw Drive is en u Android handmatig wilt migreren, dan kunt u het ook laten werken. Hieronder volgen bepaalde manieren om Android naar Android te migreren met behulp van verschillende tools en technieken.
Contacten, Gmail, Fit Data, Play Store, etc.
Om de cruciale inhoud van het Android-apparaat, zoals de contacten, Google Fit-gegevens, Google Play Store-gegevens, muziekgegevens, enz. te migreren, kunt u naar het respectieve account gaan en de synchronisatieoptie inschakelen. Later kunt u hetzelfde account gebruiken en deze bestanden synchroniseren met het nieuwe apparaat.
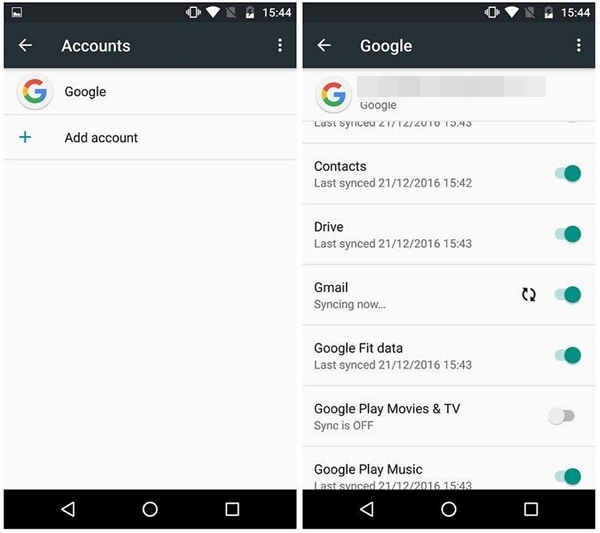
SMS-overdracht
Er zijn tal van manieren om uw berichten van het ene apparaat naar het andere te verplaatsen. Download gewoon een betrouwbare SMS Backup & Restore-app uit de Google Play Store en synchroniseer uw berichten. Installeer de app op het nieuwe apparaat om de telefoonmigratie te voltooien.
SMS Backup & Restore Download-URL: https://play.google.com/store/apps/details?id=com.riteshsahu.SMSBackupRestore&hl=en
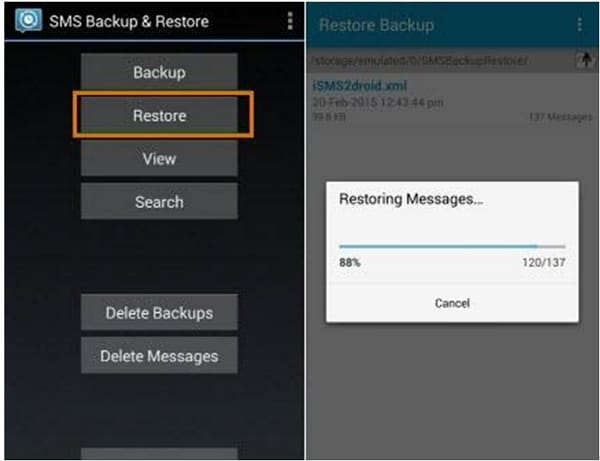
Media inhoud
De slimste manier om uw mediabestanden (zoals foto’s, video’s, muziek, enz.) naar een nieuwe telefoon te migreren, is door ze te synchroniseren met Google Drive. Als uw Drive beperkte vrije ruimte heeft, moet u deze gegevens handmatig overzetten. Verbind uw apparaat met uw systeem en open de opslag. Vanaf hier kunt u de bestanden met uw media-inhoud handmatig kopiëren en op een veilige locatie plakken (of rechtstreeks naar de opslag van het nieuwe apparaat).
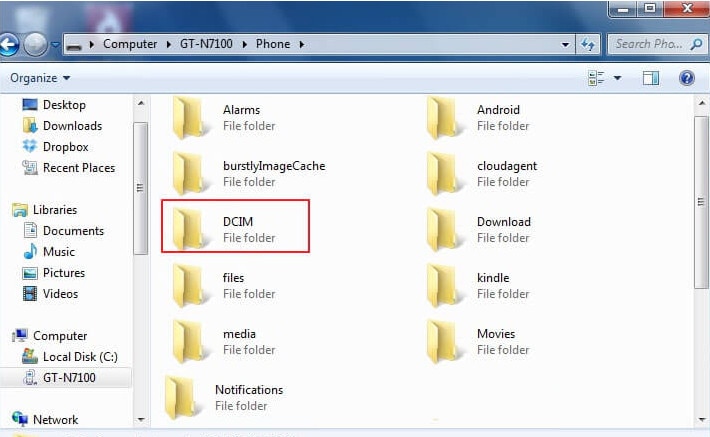
Apps overzetten
U kunt uw belangrijke apps ook verplaatsen terwijl u telefoonmigratie uitvoert. Er zijn speciale oplossingen van derden die u hiervoor kunt gebruiken. Helium kan u bijvoorbeeld helpen uw belangrijke apps en app-gegevens van het ene apparaat naar het andere te verplaatsen.
Helium download-URL: https://play.google.com/store/apps/details?id=com.koushikdutta.backup&hl=en
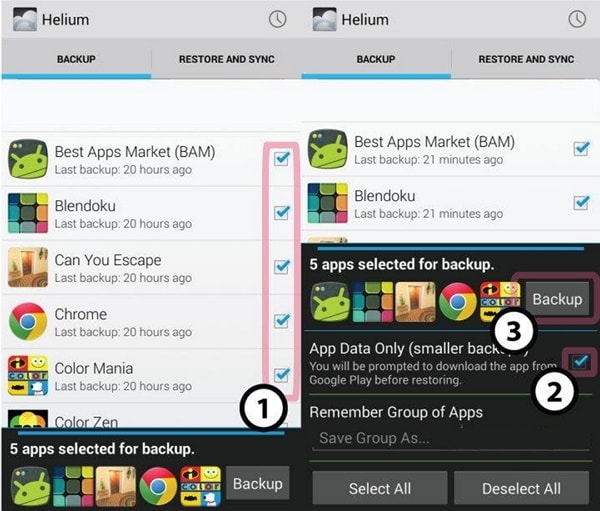
Bladwijzers en wachtwoorden
Als u Google Chrome gebruikt om uw wachtwoorden en bladwijzers op te slaan, kunt u deze inhoud ook naar Android migreren. Ga gewoon naar Google Instellingen op het apparaat en schakel de optie ‘Smart Lock voor wachtwoorden’ in. Op deze manier hoeft u uw wachtwoorden niet steeds opnieuw in te voeren.
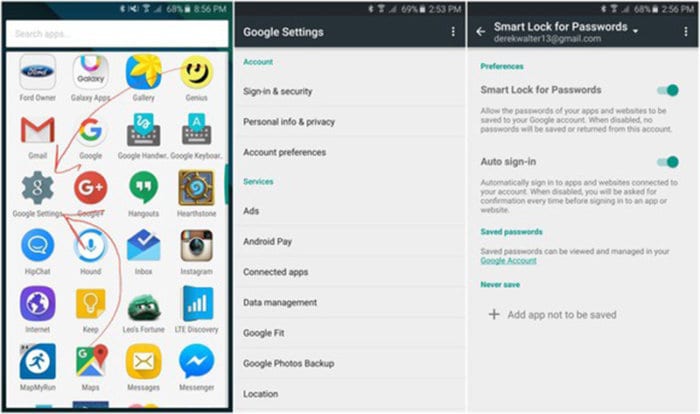
Zoals u kunt zien, zal de handmatige telefoonmigratiemethode veel tijd en moeite van u kosten. Daarom raden we aan om DrFoneTool Switch te gebruiken om Android naar Android te migreren zonder enig gegevensverlies. Het is een zeer veilige en betrouwbare tool waarmee je Android probleemloos naar een ander platform kunt migreren.
Laatste artikels

