5 manieren om de iPhone te repareren die vastzit in de herstelmodus
iPhones en iPads zijn misschien wel de meest premium mobiele apparaten die momenteel beschikbaar zijn om verschillende goede redenen: ze zijn verkrijgbaar in verschillende varianten om aan verschillende gebruikersbehoeften te voldoen, en het belangrijkste van alles is dat ze regelmatig worden bijgewerkt met de nieuwste software-updates. Maar net als elke andere gadget, hebben deze Apple-vlaggenschipapparaten een groot aantal problemen, meestal zit de iPhone vast in de herstelmodus en de iPad vast in de herstelmodus.
Als je geconfronteerd wordt met het probleem dat de iPhone (zoals 6 tot 13) vastzit in de herstelmodus op iOS 15/14/13.7, is het goede nieuws dat je het niet in de prullenbak hoeft te gooien, omdat we gaan onthullen verschillende manieren om het probleem op te lossen, en zelfs hoe gegevens te herstellen dat kan verloren gaan als gevolg van het feit dat de iPhone (11,12,13, etc.) vastzit in de herstelmodus voor iOS 15/14/13.7.
iPhone vast in herstelmodus? Waarom?
Voordat u de oudere iPhone of iPhone 13 gaat repareren die vastzit in de herstelmodus, moet u de mogelijke onderliggende oorzaken van het probleem begrijpen, zodat u het probleem goed kunt oplossen (in plaats van het een stuk erger te maken). Er zijn twee hoofdoorzaken van de iPhone die vastzit in de herstelmodus: namelijk software corruptie or hardwareproblemen.
Dus als je bent gaan duiken en je iPhone mee hebt genomen op avontuur, is de kans groot dat het een hardwareprobleem is.
Softwareoorzaken van iPhone of iPad die vastzitten in de herstelmodus zijn onder meer:
- Probeert u uw apparaat bij te werken naar de nieuwste iOS-software
- Een mislukte poging om je iPhone te jailbreaken
- Je hebt de . geactiveerd Recovery Mode om een ander probleem op te lossen
Waarom duikt iPhone Stick in Recovery Mode op iOS 15/14/13.7 nog steeds op na de Fix?
Er zijn verschillende manieren om de iPhone (12, 13, enz.) te repareren die vastzit in problemen met de herstelmodus, zoals standaard iTunes-herstel, herstelherstel of tal van andere oplossingen die worden vermeld in de Apple Support-community.
U kunt dus stoppen met lezen en de bovengenoemde oplossingen verkennen om het probleem met de iPhone 13 in de herstelmodus op te lossen. Maar voordat u vertrekt, moet u één ding weten: in de meeste gevallen zullen deze oplossingen het probleem met de iPhone niet permanent in de herstelmodus oplossen.
Wat ga je doen? De DFU-modus.

DFU-modus (apparaatfirmware-update) is de enige zekere manier om van de iPhone (5s, 6, tot 15) af te komen die vastzit in de herstelmodus en is een proces dat niet moet worden verward met de herstelmodus omdat het het besturingssysteem van het apparaat of de bootloader niet laadt. En het is onnodig om te zeggen dat uw apparaat vastzit in de herstelmodus, dus deze oplossing kan niet worden gebruikt om zichzelf te repareren.
Een grote valkuil bij het gebruik van de DFU-modus om de iPhone (11, 12, 13, enz.) te repareren die vastzit in de herstelmodus, is dat dit in de meeste gevallen zal leiden tot gegevensverlies, iets dat de meeste iPhone-gebruikers moeilijk zullen verteren.
5 oplossingen om de iPhone uit de herstelmodus te halen voor iOS 15/14/13.7.
Als je geconfronteerd wordt met een iPhone (11, 12, 13, etc.) die vastzit in de herstelmodus of als een oudere iPhone vastzit in de herstelmodus, hoef je je haar nog niet uit te trekken, omdat er verschillende manieren zijn om je apparaat te krijgen weer aan de gang.
Wat echter belangrijk is om op te merken, is dat het gebruik van de meeste van deze oplossingen kan leiden tot gegevensverlies, en als dat niet het geval is, een back-up gemaakt van uw iPhone / iPad, dan is het letterlijk ‘met de wind mee’. Een beter punt is dat er ook een geweldige manier is om uw gegevens te herstellen voor het geval ze verloren zijn gegaan, maar laten we eerst eens kijken naar deze mogelijke oplossingen voor de iPhone die vastzit in de herstelmodus.
Oplossing 1: repareer iPhone vast in herstelmodus op iOS 15/14/13.7 zonder gegevensverlies
De meeste oplossingen die beweren de iPhone of iPad te repareren die vastzitten in de herstelmodus, resetten het apparaat meestal naar de fabrieksinstelling. Op deze manier gaan ook de gegevens van het apparaat verloren. Als je de iPhone (5s tot 13) wilt repareren die vastzit in de herstelmodus zonder inhoud te verliezen, geef dan DrFoneTool – Systeemreparatie (iOS) een poging.
Het is een zeer veilige en gebruiksvriendelijke tool die alle grote problemen met betrekking tot een iOS-apparaat kan oplossen zonder het te beschadigen. Van de iPhone die vastzit in de herstelmodus tot het scherm van de dood, de tool kan allerlei problemen oplossen. Volg deze stappen om het te gebruiken:
Stap 1. Download eerst DrFoneTool – Systeemherstel (iOS) op uw Windows of Mac. Daarna kunt u het starten en op de optie ‘Systeemherstel’ klikken vanuit de DrFoneTool-interface.

Stap 2. Verbind je iOS-apparaat met het systeem dat vastzit in de herstelmodus en selecteer ‘Herstelmodus afsluiten’ rechtsonder.

Stap 3. Nu verschijnt er een nieuw venster waarin wordt weergegeven hoe het eruit ziet als een iPhone vastzit in de herstelmodus. Klik op de knop ‘Herstelmodus afsluiten’.
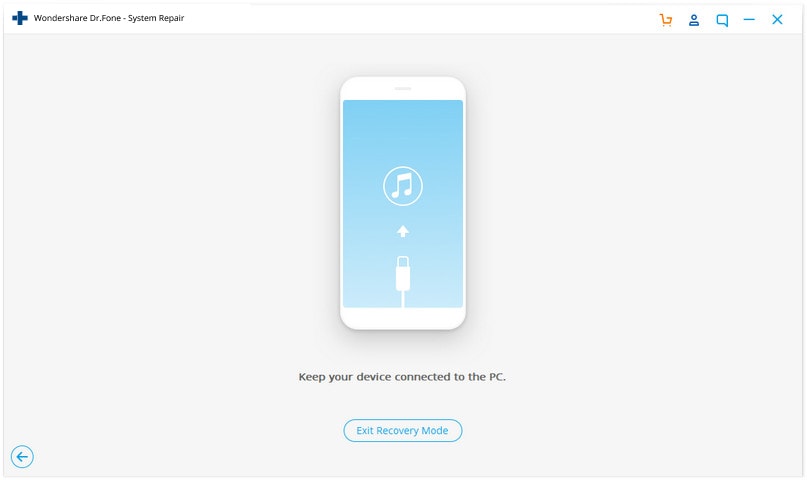
Stap voor 4. In korte tijd kan uw iPhone uit de herstelmodus worden gehaald met het bericht ‘Herstelmodus succesvol afgesloten’ op het scherm.
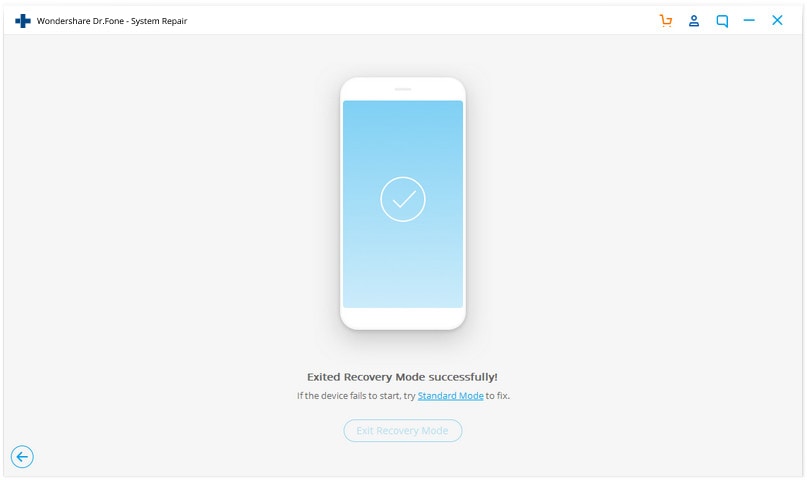
Na het repareren van iPhone 7, 8, X, 11, 12, 13 die vastzit in de herstelmodus, kunt u uw apparaat gewoon loskoppelen van het systeem en het gebruiken zoals u dat wilt.
Mis het niet:
- iPhone-herstelmodus: wat u moet weten
- iPhone in herstelmodus: waarom en wat te doen?
- Hoe iPhone en iPad in herstelmodus te zetten
Oplossing 2: iOS 15/14/13.7 iPhone zonder computer uit de herstelmodus halen
Een van de beste manieren om de iPhone vast te zetten in de herstelmodus, is door hem met geweld opnieuw op te starten. Op deze manier kunt u de meeste problemen met uw iOS-apparaat oplossen zonder de hulp van een computer in te schakelen. Volg deze stappen om te leren hoe u de iPhone 6 kunt repareren die vastzit in de herstelmodus:
- Druk tegelijkertijd op de Power (wake/sleep) en de Home-knop op het apparaat.
- Houd beide knoppen minimaal 10-15 seconden ingedrukt.
- Laat ze los als het logo van Apple op het scherm zou verschijnen.
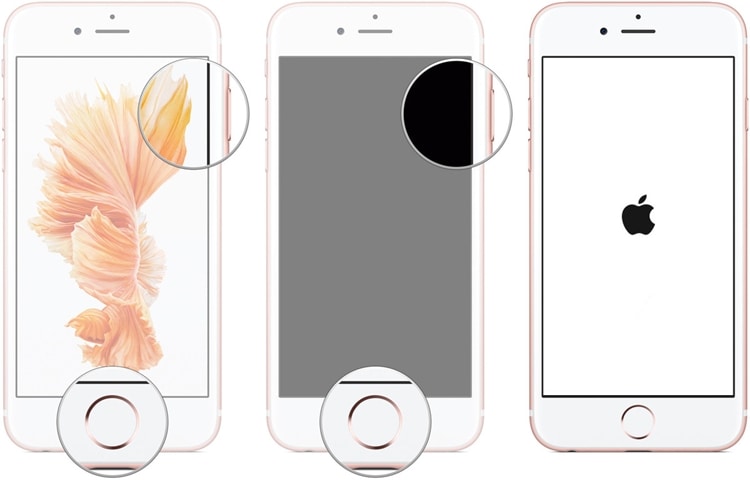
Deze oplossing werkt alleen voor iPhone 6s en apparaten van een oudere generatie. Als u een apparaat van een nieuwere generatie bezit, moet u de toetsencombinatie wijzigen. Volg deze stappen om te leren hoe u de iPhone 7 kunt repareren die vastzit in de herstelmodus:
- Houd in plaats van de Home-knop de knop Volume omlaag op het apparaat ingedrukt.
- Houd tegelijkertijd de aan/uit-knop (wake/sleep) ingedrukt.
- Houd beide knoppen nog 10 seconden ingedrukt totdat het Apple-logo verschijnt.
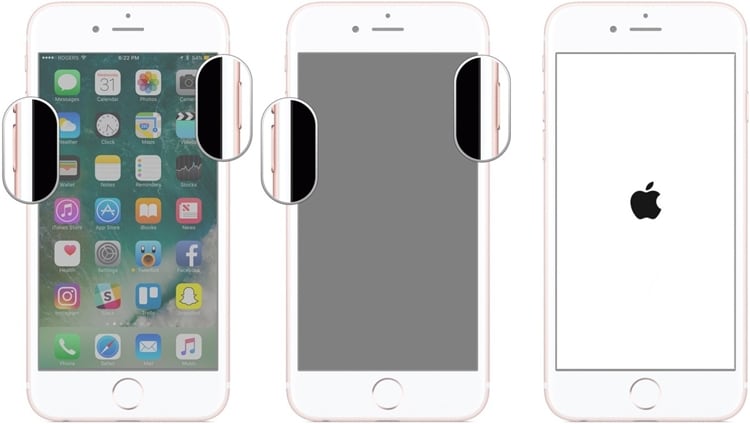
Als je een high-end iPhone hebt, bijvoorbeeld je iPhone 8 of iPhone 13 vast in de herstelmodus, volg dan deze instructies om het probleem op te lossen:
- Druk kort op de toets Volume omhoog op uw iPhone 8 / iPhone 12 / iPhone 13.
- Druk op de toets Volume omlaag en laat deze los.
- Houd de aan / uit-toets aan de rechterkant ingedrukt. Laat het los wanneer het Apple-logo verschijnt.
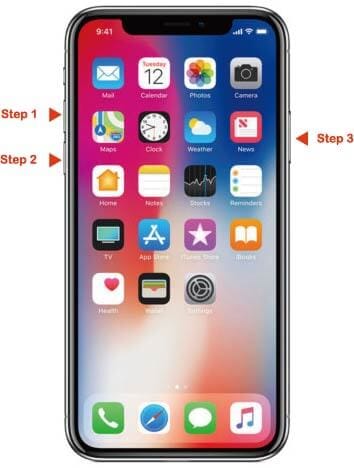
Mis het niet:
- Top 6 manieren om iPhone Frozen in 10 seconden te repareren
- Tips en trucs om je dode iPhone weer tot leven te wekken
- iPhone blijft bevriezen? Hier is de snelle oplossing!
Oplossing 3: repareer iOS 15/14/13.7 iPhone vast in herstelmodus met TinyUmbrella
TinyUmbrella is een hybride tool die veel wordt gebruikt om iPhone 13 op te lossen die vastzit in de herstelmodus. De tool werkt op alle populaire apparaten, en de nieuwste versie is ook beschikbaar voor iOS 15. Het is misschien niet zo uitgebreid als andere tools, maar het kan worden gebruikt om aan uw basisvereisten met betrekking tot iOS-gerelateerde problemen te voldoen.
Je kunt het gebruiken om iPhone 13 vast te zetten in de herstelmodus door deze stappen te volgen:
Stap 1. Download TinyUmbrella van de officiële site. Het is beschikbaar voor zowel Mac- als Windows-systemen.
Stap 2. Start de tool op uw systeem en verbind uw iOS-apparaat ermee (dat vastzit in de herstelmodus).
Stap 3. Wacht even, want de tool zal uw apparaat automatisch detecteren.
Stap 4. Zodra uw apparaat is gedetecteerd, klikt u op de knop ‘Herstel afsluiten’ in de interface.
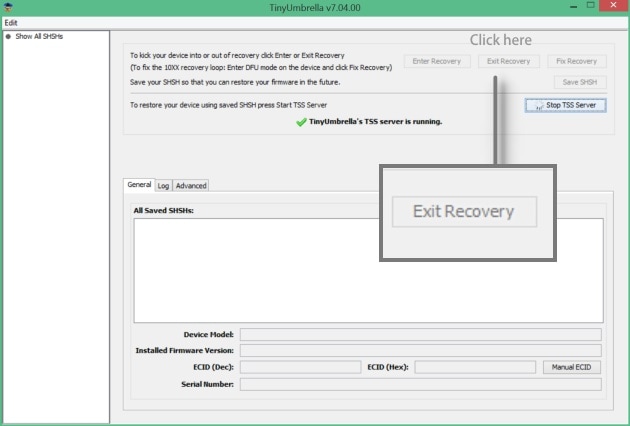
Nu kunt u uw telefoon loskoppelen van het systeem. Omdat de tool veel mazen heeft, werkt het misschien niet altijd om de iPad te repareren die vastzit in de herstelmodus. Het is ook geen veilige optie, omdat uw gegevens tijdens het proces kunnen worden verwijderd.
Oplossing 4: repareer iOS 15/14/13.7 iPhone vast in herstelmodus met iTunes
Ook al zijn er verschillende oplossingen van derden voor iPhone (5s tot 13) die vastzitten in de herstelmodus, er is niets beters dan Apple’s native iTunes een kans te geven. Maar houd er rekening mee dat aangezien u het proces ‘Herstel naar fabrieksinstellingen’ van iTunes gaat gebruiken, het het hele apparaat zal formatteren om het terug te brengen naar de fabrieksinstellingen of gewoon zoals het is verzonden vanuit de Apple Store. Voordat u aan de slag gaat, moet u ervoor zorgen dat u de nieuwste, bijgewerkte versie van iTunes hebt geïnstalleerd.
Stap 1. Ga vanuit je favoriete webbrowser naar de Apple-website om te downloaden de nieuwste versie van iTunes.

Stap 2. Download de versie die compatibel is met uw computer.
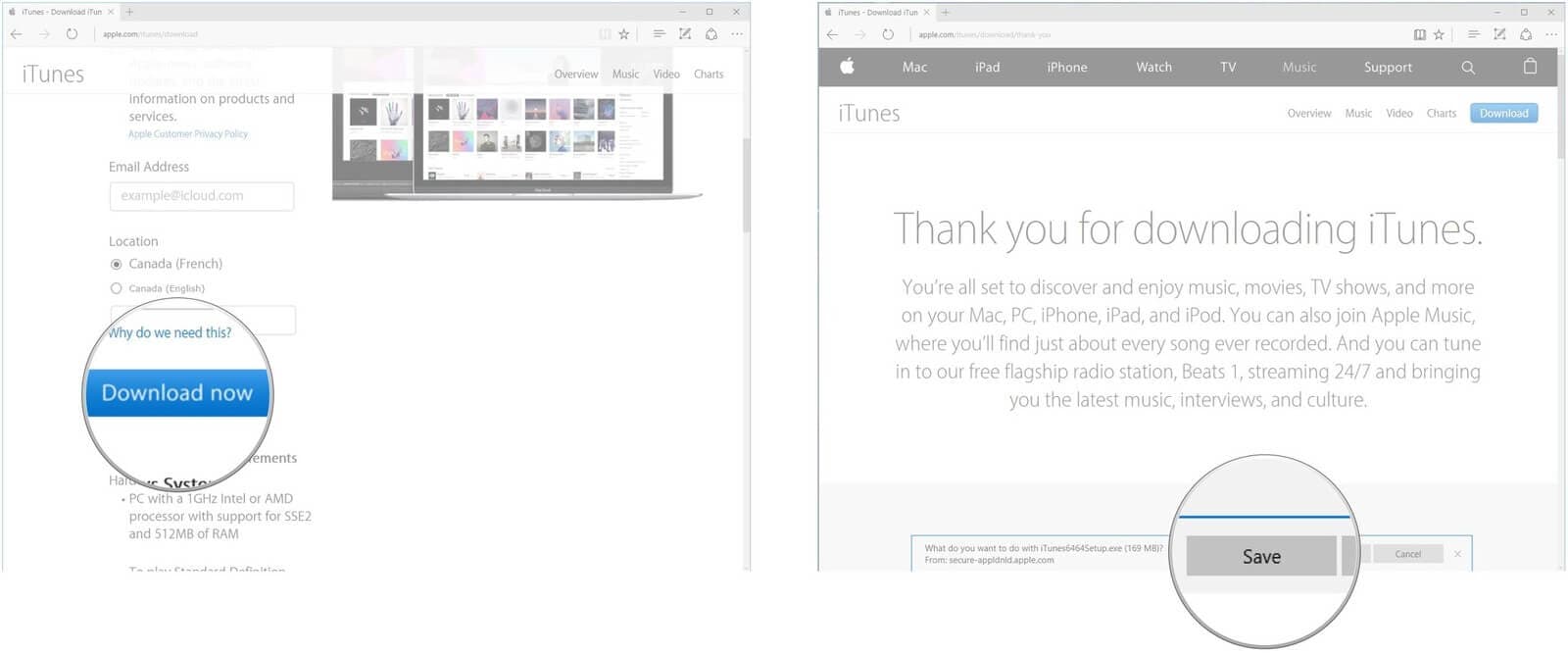
Stap 3. Klik op Uitvoeren wanneer de download is voltooid en op Volgende nadat het installatieprogramma is geopend.
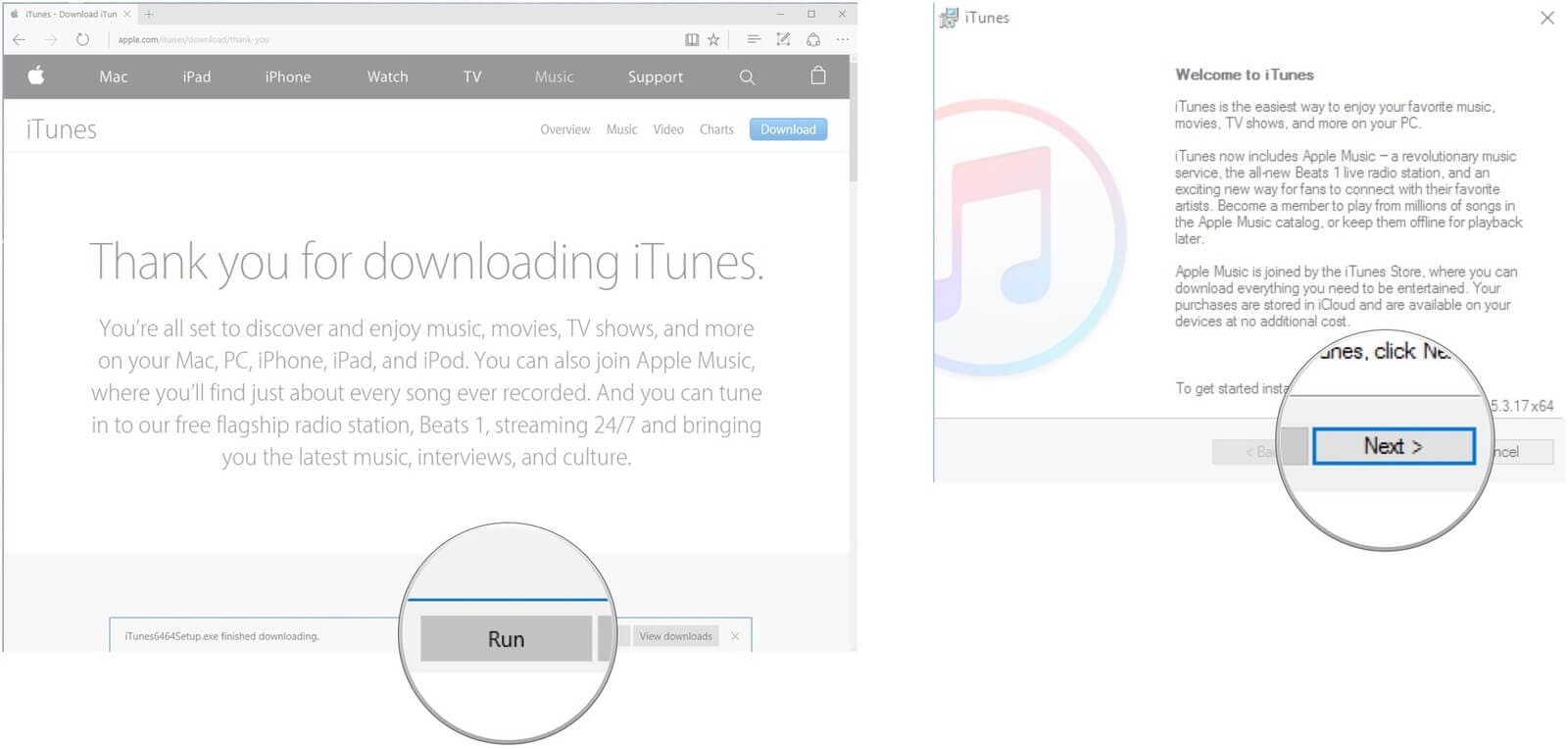
Stap 4. Klik na het lezen van de installatievoorwaarden op Installeren om het proces te starten. Zodra de installatie is voltooid, klikt u op Voltooien.
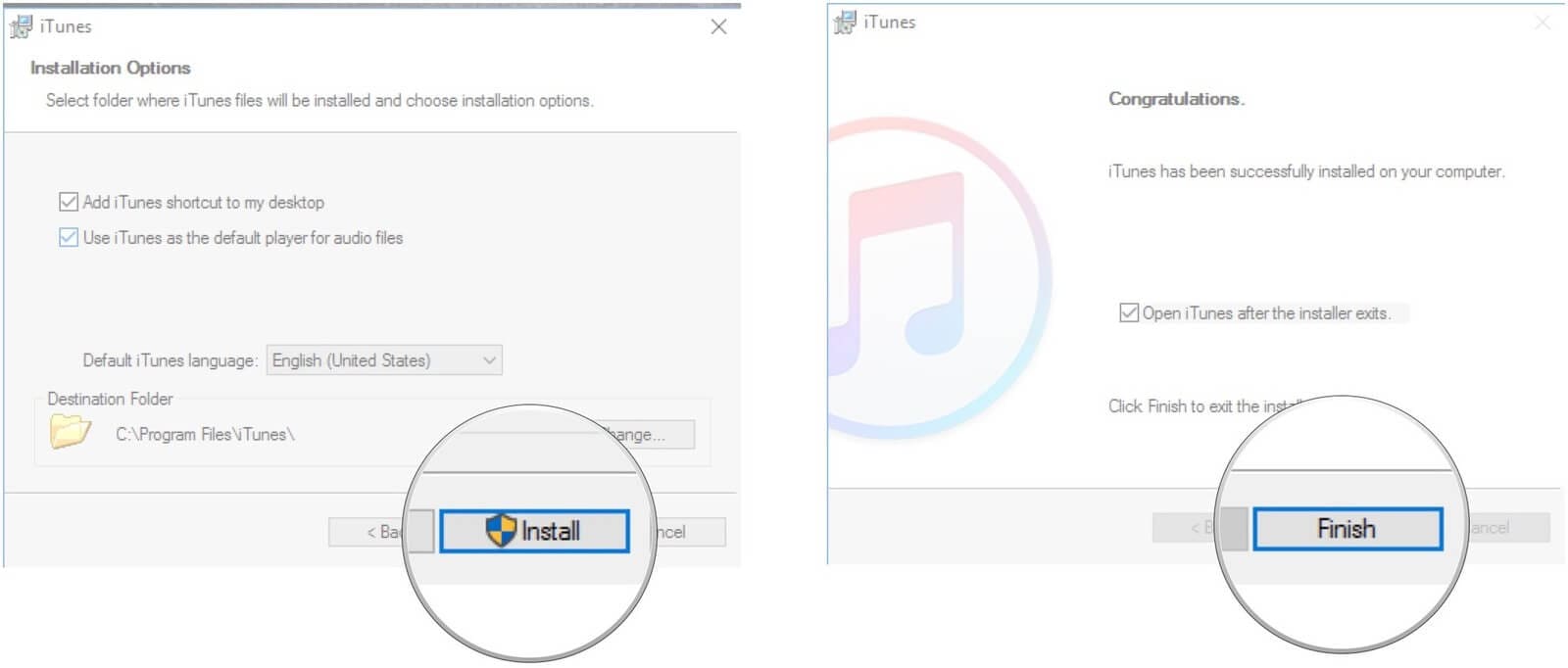
Stap 5. Verbind nu de iPhone die vastzit in de herstelmodus met uw computer.
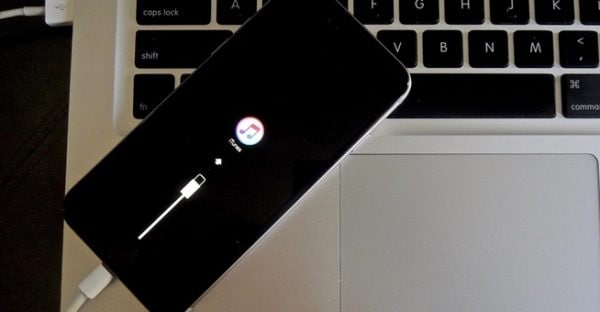
Stap 6. Start vervolgens iTunes. Het programma zal al detecteren dat uw apparaat vastzit in de herstelmodus.
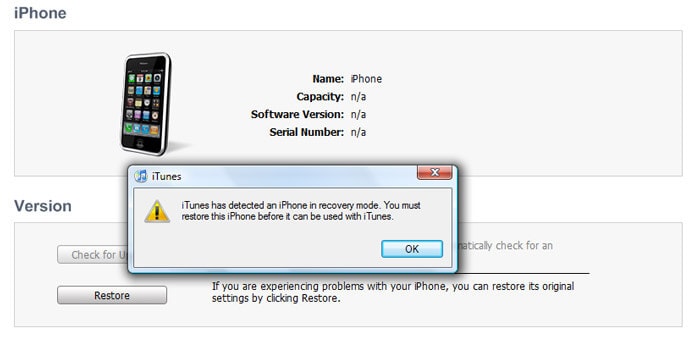
Stap 7. Als er geen pop-up wordt weergegeven, kunt u het herstelproces handmatig starten.
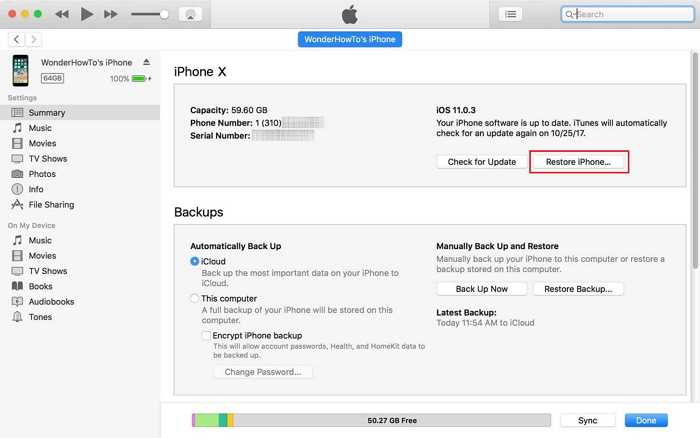
Stap 8. Zodra het proces met succes is voltooid, wordt uw apparaat opnieuw opgestart en heeft u een fabrieksverse iPhone in handen.
Mis het niet:
- Bewezen oplossingen om te repareren ‘iPhone is uitgeschakeld Verbinding maken met iTunes’ in 2022
- 4 manieren om iTunes-fout 9006 of iPhone-fout 9006 op te lossen
- Muziek downloaden op iPhone zonder iTunes
Oplossing 5: Ga naar Apple Store
Als de voorgaande manieren om de iPhone vast te zetten in de herstelmodus niet werken, waarom laat u hem dan niet nakijken door de pro’s bij een Apple Service Center, Authorized Apple Service Provider of Apple Store.
Als het probleemapparaat wordt gedekt door Apple’s beperkte garantie van één jaar, AppleCare+ of AppleCare Protection Plan, is het goede nieuws dat u uw zakken niet hoeft te legen.
Als dit niet het geval is, neemt u contact op met de technicus in de Apple Store om te zien of uw apparaat in aanmerking komt voor service buiten de garantie. Maar het is belangrijk op te merken dat zelfs een Apple-technicus niet kan garanderen dat uw gegevens na de reparatie behouden blijven.
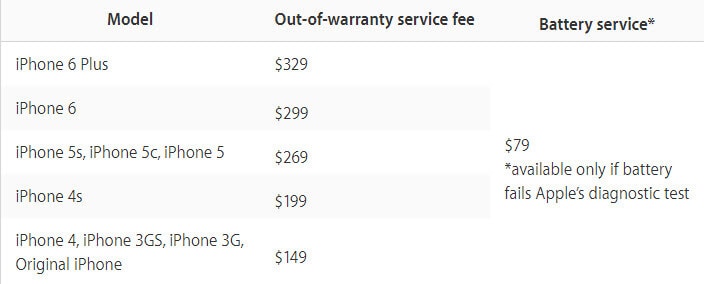
Gegevens verloren nadat u de iOS 15/14/13.7 iPhone uit de herstelmodus hebt gehaald?
Er is een goed oud gezegde dat luidt: ‘Je weet pas de echte waarde van iets als het weg is’. Dit geldt ook voor de gegevens die op uw Apple-apparaat zijn opgeslagen. De nasleep van de iPad die vastzit in de herstelmodus of de iPhone die vastzit in de herstelmodus, kan heel goed gegevensverlies zijn. Dit is een van de grootste redenen waarom u uw gegevens beschermt door gebruik te maken van back-upsoftware is zeer belangrijk. Als je een back-up hebt gemaakt met iCloud of iTunes, dan is dat wanneer DrFoneTool – Herstellen (iPhone-gegevensherstel) blijkt handig! Het kan gegevens uit iTunes- en iCloud-back-ups uitlezen en herstellen.

DrFoneTool – iPhone-gegevensherstel
‘s Werelds eerste iPhone-software voor gegevensherstel met het hoogste succespercentage voor herstel
- Gratis om een voorbeeld van uw herstelde gegevens op DrFoneTool te bekijken.
- Scan iOS-apparaten om oproepen, foto’s, video’s, contacten, berichten, notities, enz.
- Gegevens herstellen van verwijderde iPhone-bestanden en iTunes- en iCloud-back-upbestanden
- Werkt goed voor alle iPhone-, iPad- en iPod touch-apparaten (inclusief iPhone 8 Plus, iPhone 11, iPhone 12, iPhone 13 en zelfs de nieuwste iOS-versie).
- Ondersteund door besturingssystemen, waaronder Windows 10/8.1/8/7/Vista/XP en Mac OS 10.8 tot 10.14.
Toepasselijke scenario’s (niet alleen gegevens die verloren zijn gegaan nadat je de iPhone uit de herstelmodus hebt gehaald op iOS 15/14/13.7)
Deze iPhone-software voor gegevensherstel werkt niet alleen op wonderbaarlijke wijze om uw gegevens te herstellen die verloren zijn gegaan doordat de iPhone vastzit in de herstelmodus, maar ook in verschillende andere scenario’s, waaronder verloren gegevens na een fabrieksreset, apparaat vergrendeld or vergeten wachtwoord, gegevens ontbreken na jailbreak of ROM-flashing, verloren gegevens vanwege iOS-update, kan back-up niet synchroniseren en apparaat zit vast en reageert niet.
Gebruiksgemak
Het vereist slechts 256 MB of meer RAM, 1GHz (32 bit of 64 bit) CPU, 200 MB en meer vrije ruimte op de harde schijf om soepel te werken. Indien succesvol geïnstalleerd, kan DrFoneTool – Recover uw Apple-apparaat rechtstreeks scannen om een voorbeeld te bekijken en verwijderde gegevens van uw iPhone te herstellen, pak je iTunes-back-up uit en herstel geselecteerde bestanden, download en extraheer uw iCloud-back-up. En het beste van alles is dat de tool een genot is om te gebruiken in slechts drie stappen: verbinden, scannen en herstellen.
Laatste artikels

