Hoe de Android-herstelmodus te repareren die niet werkt Probleem
De herstelmodus op een Android-telefoon kan worden gebruikt om verschillende problemen op te lossen. Als uw apparaat is vastgelopen of op de verkeerde manier is geconfigureerd, kunt u dit probleem eenvoudig oplossen door naar de herstelmodus te gaan. Het wordt ook gebruikt om de cachepartitie te wissen of de telefoon opnieuw in te stellen. Er zijn echter momenten waarop in de Android-herstelmodus geen opdrachtfout optreedt en het hele proces wordt stopgezet. Dit beperkt een gebruiker om de hulp van de herstelmodus in te roepen. Als u met een soortgelijk probleem wordt geconfronteerd, hoeft u zich geen zorgen te maken. In dit bericht leren we je hoe je het probleem met de Android-herstelmodus kunt oplossen.
- Deel 1: Waarom is er geen commando in de Android-herstelmodus?
- Deel 2: twee oplossingen om het probleem ‘geen commando’ op te lossen
Deel 1: Waarom is er geen commando in de Android-herstelmodus?
Als u geconfronteerd wordt met het probleem met de herstelmodus Android werkt niet, dan is de kans groot dat u de fout zonder opdracht krijgt. Nadat je je telefoon opnieuw hebt opgestart, zie je mogelijk het Android-pictogram met een uitroepteken (met ‘geen commando’ eronder).
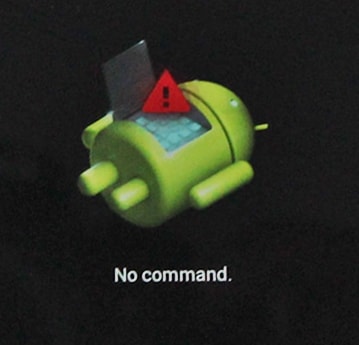
Dit gebeurt meestal wanneer gebruikers hun telefoon hard proberen te resetten. Er kunnen ook tal van andere redenen zijn om de Android-herstelmodus geen opdrachtfout te geven. Het gebeurt meestal wanneer de Superuser-toegang is beëindigd of geweigerd tijdens een update- of resetproces. Bovendien kan het weigeren van Superuser-toegang tijdens de installatie van Google Play Store ook deze fout veroorzaken.
Gelukkig zijn er een handvol manieren om de Android-herstelmodus niet-werkende fout te verhelpen. We hebben er in de komende sectie twee verschillende oplossingen voor gegeven.
Deel 2: twee oplossingen om het probleem ‘geen commando’ op te lossen
Idealiter kan men door op de juiste toetsencombinatie te drukken gemakkelijk naar de herstelmodus gaan. Desalniettemin zijn er momenten waarop gebruikers worden geconfronteerd met het Android-scherm in de herstelmodus dat ook niet werkt. Om dit probleem op te lossen, kunt u een van de volgende alternatieven kiezen.
Oplossing 1: Los ‘geen commando’-probleem op met toetscombinaties
Dit is een van de gemakkelijkste oplossingen om de Android-herstelmodus zonder opdrachtfout te herstellen. Voordat u verder gaat, moet u ervoor zorgen dat u zowel de geheugenkaart als de simkaart uit uw smartphone hebt gehaald. Koppel uw apparaat ook los van een oplader, USB-kabel of een andere verbinding en zorg ervoor dat de batterij voor ten minste 80% is opgeladen. Door de juiste toetscombinaties toe te passen, kunt u het probleem met de Android-herstelmodus die niet werkt eenvoudig oplossen. Het enige dat u hoeft te doen, is deze stappen te volgen.
1. Probeer niet in paniek te raken nadat u het scherm ‘geen commando’ op uw apparaat krijgt. Het enige dat u hoeft te doen, is de juiste toetsencombinatie te vinden om dit probleem op te lossen. Meestal kunt u het herstelmenu openen door simpelweg tegelijkertijd op de toets Home, Power, Volume Up en Volume down te drukken. Druk gewoon tegelijkertijd op de toetsencombinatie en houd deze een paar seconden ingedrukt totdat u de menuweergave op het scherm krijgt.
2. Als de bovengenoemde toetsencombinatie niet werkt, moet u gewoon zelf verschillende combinaties bedenken. Dit kan van het ene apparaat naar het andere veranderen. De meeste veelgebruikte toetsencombinaties zijn Power + Home + Volume omhoog-knop, Power + Volume omhoog-knop, Power + Volume omlaag-knop, Volume omhoog + Volume omlaag-knop, Power + Home + Volume omlaag-knop, enzovoort. U kunt ook uw eigen combinaties bedenken als niets anders werkt totdat u het herstelmenu terugkrijgt. Terwijl u verschillende toetscombinaties probeert, moet u ervoor zorgen dat er tussen elke poging een pauze van een paar seconden is om uw apparaat wat tijd te geven om de opdracht te verwerken.
3. Nadat u het herstelmenu hebt gekregen, kunt u eenvoudig de knop Volume omhoog en omlaag gebruiken om te navigeren en de Home/Power-knop om een selectie te maken. Als het uw doel is om uw apparaat terug te zetten naar de fabrieksinstellingen, selecteert u eenvoudig de optie gegevens wissen/fabrieksinstellingen herstellen. Als je een pop-up krijgt over het verwijderen van alle gebruikersgegevens, ga er dan gewoon mee akkoord.
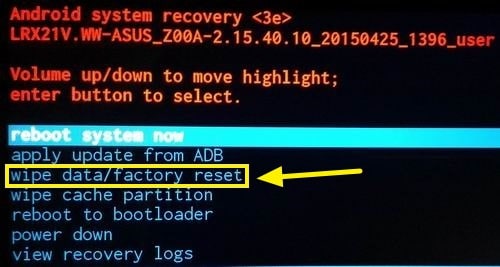
4. Wacht even, uw telefoon zal de vereiste bewerking uitvoeren. Uiteindelijk kunt u gewoon de optie ‘systeem nu opnieuw opstarten’ selecteren om uw apparaat opnieuw op te starten en te gebruiken volgens uw behoeften.
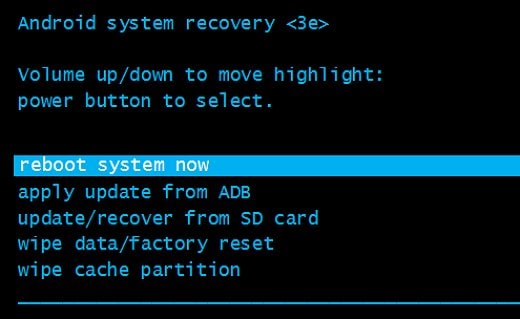
Oplossing 2: Los het probleem ‘geen commando’ op door ROM te flashen
Als u het probleem met de herstelmodus van Android niet kunt oplossen door de juiste toetscombinaties toe te passen, moet u het een beetje opvoeren. Door een aangepast ROM te flashen, kunt u dit probleem ook oplossen. In tegenstelling tot een standaard-ROM-versie, kan een aangepast ROM u helpen nieuwe functies met betrekking tot uw apparaat te ervaren en u het volledig aanpassen. Het kan ook worden gebruikt om de Android-herstelmodus zonder opdrachtfout op te lossen.
Om dit te doen, moet je je bootloader ontgrendelen en een ROM nodig hebben om te flashen. CynogenMod is een populaire versie die kan worden gedownload van zijn website. U hebt ook het zipbestand van de Google App nodig, dat u kunt downloaden van hier. Zorg er tijdens het downloaden voor dat u een compatibele versie krijgt voor het model van uw apparaat. Installeer de TWRP-herstelomgeving op uw telefoon en schakel de ontwikkelaaropties in om alle benodigde stappen uit te voeren.
1. Sluit om te beginnen uw telefoon aan op uw systeem via een USB-kabel en breng de recent gedownloade bestanden over naar het interne geheugen of de SD-kaart van uw apparaat.
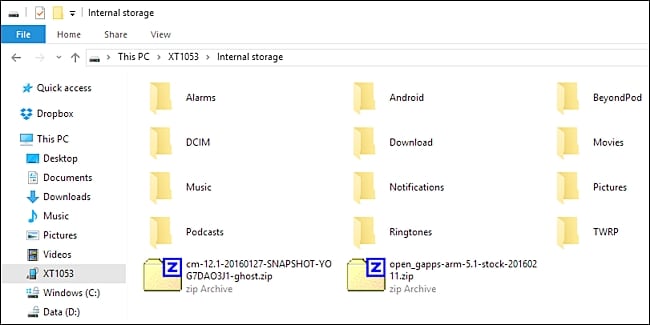
2. Start nu uw apparaat op in de TWRP-modus door op de juiste toetscombinaties te drukken. Dit kan voor elk apparaat anders zijn. Meestal kunt u door tegelijkertijd op de aan / uit-knop en de knop Volume omlaag te drukken uw telefoon in de TWRP-herstelmodus zetten. Tik op de knop ‘Wipe’ om uw apparaat opnieuw in te stellen. Probeer van tevoren een back-up van uw gegevens te maken om verlies van informatie te voorkomen.
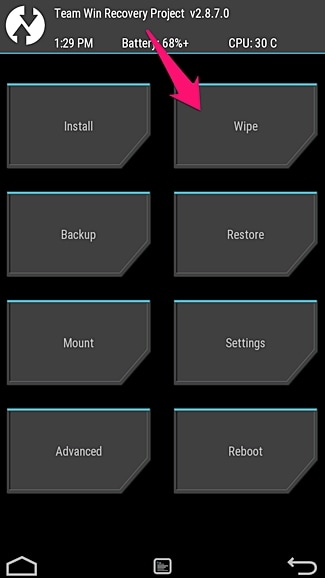
3. U krijgt het volgende scherm. Het enige dat u hoeft te doen, is gewoon over uw apparaat vegen om het resetproces te starten.
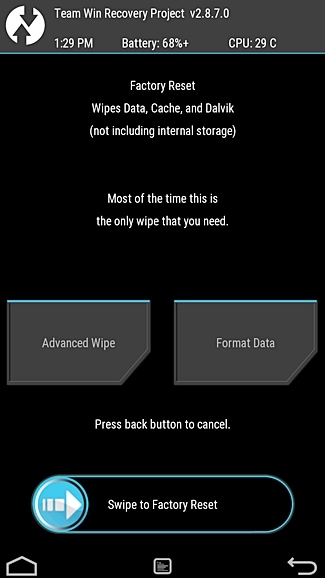
4. Ga na het resetten van uw apparaat terug naar de hoofdpagina en tik op de knop ‘Installeren’ om ROM te flashen.
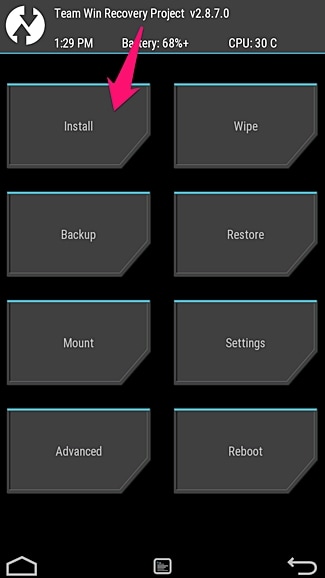
5. Uw apparaat geeft het volgende venster weer. Selecteer uit alle aangeboden opties gewoon het onlangs overgebrachte zip-bestand.
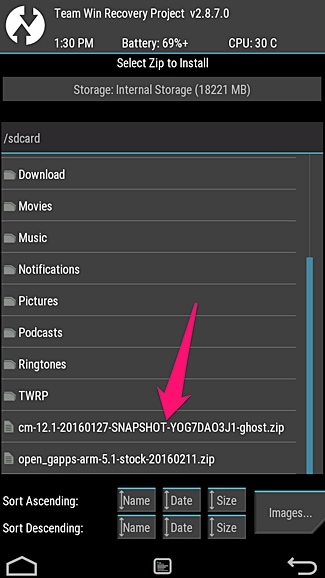
6. Veeg nogmaals over uw apparaat om het installatieproces te starten.

7. Wacht even, want de installatie zou dan voltooid zijn. Als het klaar is, gaat u terug naar het startscherm en herhaalt u hetzelfde proces om het zipbestand van Google-apps te installeren.
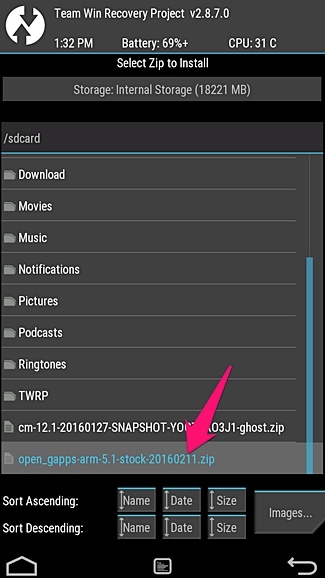
8. Wanneer het hele proces met succes is voltooid, tikt u op de knop ‘gegevens wissen’. Ten slotte start u het apparaat opnieuw op door op de knop ‘Systeem opnieuw opstarten’ te tikken en voorbij het probleem met de Android-herstelmodus te gaan die niet werkt.

We zijn er zeker van dat u na het volgen van deze suggesties gemakkelijk het probleem met de herstelmodus van Android kunt oplossen. Uiteindelijk krijgt u de Android-herstelmodus geen opdrachtscherm. Desalniettemin, als u tussendoor tegenslagen ondervindt, kunt u ons uw bezorgdheid laten weten in de onderstaande opmerkingen.
Laatste artikels