Hoe Android-telefoons en -tablets terug te zetten naar de fabrieksinstellingen
Voor degenen die hun Android-apparaten koesteren, is het algemeen bekend dat ze allemaal zouden willen dat hun Android-apparaat soepel zou werken, zonder problemen. Dit is echter niet het geval voor de meeste Android-gebruikers.
In feite hebben veel gebruikers van Android-apparaten problemen met hun apparaten die constant hangen en aanzienlijk traag werken. In de meest acute gevallen moeten gebruikers vaak hun telefoon afsluiten om opnieuw te beginnen.
Met de opkomst van Android-telefoons en -tablets op de markt, worden allerlei spelers in de industrie voor de productie van mobiele telefoons verwacht. Dit is slecht nieuws voor Android-gebruikers, nu ook de nep-Android-apparaten de markt zijn gaan infiltreren.
Deze ondermaatse apparaten zijn berucht omdat ze extreem weinig geheugen hebben en erg traag zijn. Om dit te voorkomen, moeten gebruikers klaar zijn om hun telefoons voortdurend terug te zetten naar de fabrieksinstellingen om het geheugen van het apparaat vrij te maken en de prestaties te herstellen.
- Deel 1: Wanneer moeten we Android-telefoons en -tablets opnieuw instellen?
- Deel 2: Maak een back-up van uw Android-gegevens voordat u deze opnieuw instelt
- Deel 3: Android-telefoons en -tablets resetten met pc
- Deel 4: Waarvan maakt de Android-back-upservice een back-up en herstelt deze?
Deel 1: Wanneer moeten we Android-telefoons en -tablets opnieuw instellen?
Hier zijn de vijf meest voorkomende situaties waarin u uw Android-apparaat moet terugzetten naar de fabrieksinstellingen:
Deel 2: Maak een back-up van uw Android-gegevens voordat u deze opnieuw instelt
Voordat u uw Android-telefoon terugzet naar de fabrieksinstellingen, is het echter van het grootste belang dat u een back-up maakt van al uw belangrijke gegevens. Dit kunnen alle mediabestanden zijn, zoals de foto’s en muziek die zijn opgeslagen in de interne opslag van uw Android-apparaat, maar ook telefoonberichten en uw browsergeschiedenis. Dit is waar het hebben van een tool als DrFoneTool – Back-up en herstel (Android) komt echt van pas.

DrFoneTool – Back-up en herstel (Android)
Flexibel back-uppen en herstellen van Android-gegevens
- Selectief een back-up maken van Android-gegevens naar de computer met één klik.
- Bekijk een voorbeeld en herstel de back-up naar alle Android-apparaten.
- Ondersteunt 8000 + Android-apparaten.
- Er gaan geen gegevens verloren tijdens back-up, export of herstel.
Stap 1. Start het programma en kies ‘Backup & Restore’
Voordat u iets doet, start u het programma op uw computer en kiest u ‘Backup & Restore’ in het primaire venster.

Stap 2. Verbind je Android-telefoon
Verbind je Android-telefoon met de computer. Zorg ervoor dat u de USB-foutopsporingsmodus op de telefoon hebt ingeschakeld. Nadat de telefoon is verbonden, klikt u op Back-up.

Stap 3. Kies de bestandstypen waarvan u een back-up wilt maken
Voordat u een back-up maakt, kunt u elk bestandstype kiezen waarvan u een back-up wilt maken vanaf uw Android-apparaat. Vink gewoon het vakje ervoor aan.

Stap 4. Begin met het maken van een back-up van uw apparaat
Nadat u het bestandstype heeft gecontroleerd, kunt u op ‘Back-up’ klikken om de back-up van uw Android-apparaat te starten. Houd uw apparaat tijdens het hele proces altijd verbonden.

Deel 3: Android-telefoons en -tablets resetten met pc
Afgezien van de meest gebruikelijke manieren om Android-telefoons te resetten, met behulp van meerdere knoppen op de telefoon of tablet, kunt u uw telefoon net zo goed hard resetten met uw pc.
Er zijn twee methoden om dit te doen. Ten eerste kunt u een pc-resettool voor Android gebruiken, of u kunt eenvoudig het Android-hulpprogramma voor debug-bridge gebruiken om de herstelimage op uw telefoon op te starten.
Methode 1
Volg bij de eerste methode de onderstaande stappen.
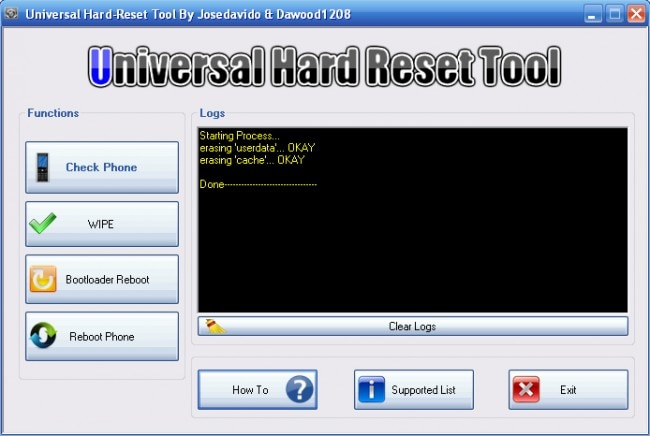
Stap 1 – Download de nieuwste versie van een universele harde reset-tool.
Stap 2 – Navigeer nu door de applicatie en klik op de optie die u wilt gebruiken. Klik bij voorkeur op ‘wissen om de telefoon te resetten’.
Methode 2
Deze methode is een beetje technisch, hoewel er niets moeilijks in zit.
Stap 1 – Download eerst de Android-ontwikkelkit van de website van de Android-ontwikkelaars en pak de map uit. Hernoem nu de uitgepakte map; je kunt het ADT noemen.
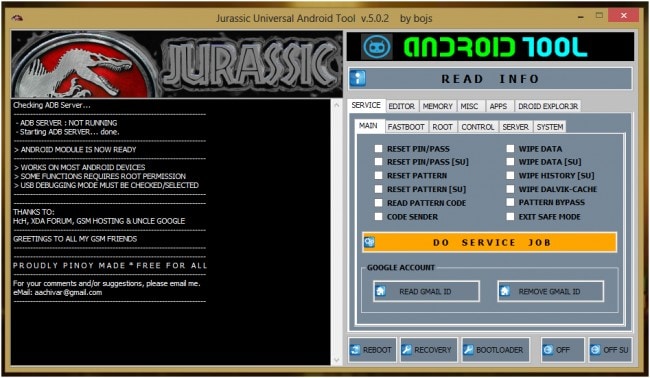
Stap 2 – Klik daarna op computer in uw bestandsbrowser, kies eigenschappen en selecteer geavanceerde systeeminstellingen, en klik in het venster met de naam systeemeigenschappen op omgevingsvariabelen.
Stap 3 – Open het pad en klik op bewerken in het venster met systeemvariabelen en verplaats de cursor naar het einde van de selectie.
Stap 4 – Typ ‘C:Program FilesAndroidADTsdkplatform-tools*’ zonder aanhalingstekens. Start de opdrachtprompt en sluit uw telefoon via een USB-kabel aan op uw computer.

Stap 5 – Zorg ervoor dat uw tablet of telefoon is ingeschakeld. Typ ‘adb shell’ en druk op enter. Wanneer ADB volledig is geconfigureerd op uw apparaat, typt u ‘gegevens wissen’ en klikt u op enter. Je telefoon start opnieuw op in de herstelmodus en je hebt de fabrieksinstellingen van je telefoon hersteld.
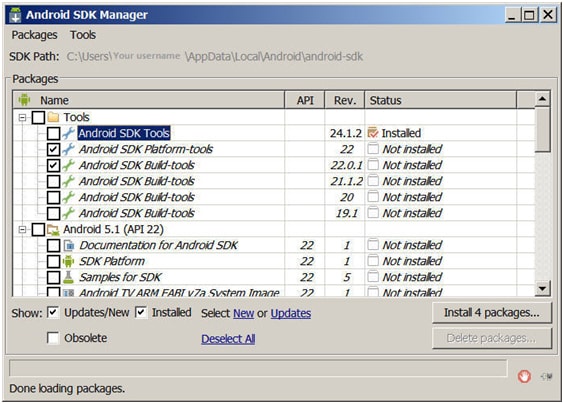
Opgemerkt moet worden dat deze fabrieksherstelprocessen vereisen dat u een back-up van al uw bestanden maakt voordat u alles wist.
Deel 4: Waarvan maakt de Android-back-upservice een back-up en herstelt deze?
De Android-back-upservice maakt veilig een back-up van uw mediabestanden zoals foto’s, muziek en video’s, en kan ook een back-up maken van oproeplogboeken, contacten en berichten. De service is zo ontworpen dat deze kan worden gebruikt om alle back-upbestanden te herstellen.
Dus, waarom zou je Wondershare DrFoneTool voor Android willen of liever gebruiken? Welnu, hier zijn de belangrijkste redenen om te overwegen.
Dus daar heb je het, met de beste tool, namelijk Wondershare DrFoneTool aan je zijde, om back-ups te maken voor je Android-apparaat, je kunt nu doorgaan en je Android-telefoons en -tablets resetten, waar en wanneer je maar wilt, zonder je zorgen te maken bij het gaat er allemaal om dat het fout gaat.
Laatste artikels

