Hoe u uw Android-telefoon kunt formatteren: een complete gids
Een Android-telefoon is allemaal leuk vanwege de enorme vrijheid die we erin genieten, in tegenstelling tot iOS. Soms hebben gebruikers echter het gevoel dat ze hun oude apparaat misschien willen verkopen omdat ze een nieuw apparaat kopen of waarschijnlijk een beter apparaat inruilen. Voordat u uw telefoon weggeeft, is het een must dat u alle accounts, wachtwoorden en gebruikersgegevens verwijdert. De reden is dat in de huidige wereld van digitale communicatie onze smartphones de geheime bewaarders zijn geworden van ons persoonlijke en professionele leven. Of het nu gaat om persoonlijke foto’s, video’s, contacten, financiële informatie of zakelijke e-mails en bestanden, u kunt niet het risico lopen om tegen elke prijs informatie aan een buitenstaander te verliezen. Nu is het misschien een goed idee om de fabrieksinstellingen op de telefoon te herstellen, maar niet onfeilbaar, omdat de informatie die op uw telefoon is opgeslagen, nog steeds kan worden getraceerd als de koper technisch in orde is.
Hier komt het formatteren van uw telefoon, in die zin dat het verwijderen van uw accounts, wachtwoorden volledig van de telefoon, zodat niemand toegang heeft tot informatie die is opgeslagen, zelfs niet in de back-upbestanden. Voordat u eraan denkt om uw telefoon te formatteren, moet u eerst en vooral een back-up van de gegevens maken.
Laten we er meer over te weten komen in de volgende sectie.
Deel 1: Maak een back-up van gegevens voordat u de Android-telefoon formatteert
Optie 1: Google-account gebruiken
FOTO’S & VIDEO’S: Open de Google Photos-app en tik onderaan op Foto’s. Alle foto’s die niet zijn opgeslagen, hebben een pictogram van een doorgestreepte wolk.
Om nu back-up en synchronisatie in of uit te schakelen, opent u de Google Photos-app en in de linkerbovenhoek vindt u een menu, klik erop. Selecteer Instellingen>Back-up en synchronisatie. En bovenaan zet je hem aan of uit.
BESTANDEN: Upload de benodigde bestanden naar Google Drive. Open de Google Drive-app en tik op het ‘+’-symbool om toe te voegen en tik op Uploaden. Kies uit de lijst met bestanden waarvoor u een back-up moet maken.

MUZIEK: Download en installeer de Music Manager-app. Open de applicatie vanuit het menu (pc). Nadat u zich heeft aangemeld bij uw Google-account, selecteert u de locatie waar u uw muziekbestanden bewaart en volgt u de instructies op het scherm.
BACK-UP DATA MET ANDROID BACK-UP SERVICE: Tik in het instellingenmenu van uw apparaat op de optie ‘Persoonlijk’ en tik op ‘Backup & Reset’. Klik op ‘Backup My Data’ en schakel deze in.
Om uw back-upgegevens te herstellen, opent u uw instellingenmenu en tikt u op Persoonlijk>Back-up en reset> Automatisch herstel.
Optie 2: Back-up met behulp van de DrFoneTool – Telefoongegevens:
Als alternatief is er een andere optie beschikbaar vanaf: DrFoneTool – Telefoongegevens (Android) om gebruikers een zeer eenvoudige ervaring te bieden om met één klik een back-up te maken van Android-gegevens en deze te herstellen.
Nadat u de software op uw pc hebt geïnstalleerd, hoeft u alleen uw smartphone met datakabel aan te sluiten en de app detecteert automatisch al uw gegevens. U hoeft dan alleen de gegevens te selecteren waarvan u een back-up wilt maken en op ‘Back-up’ te klikken. Dit proces met één klik geeft u binnen enkele minuten een totale back-upoptie.
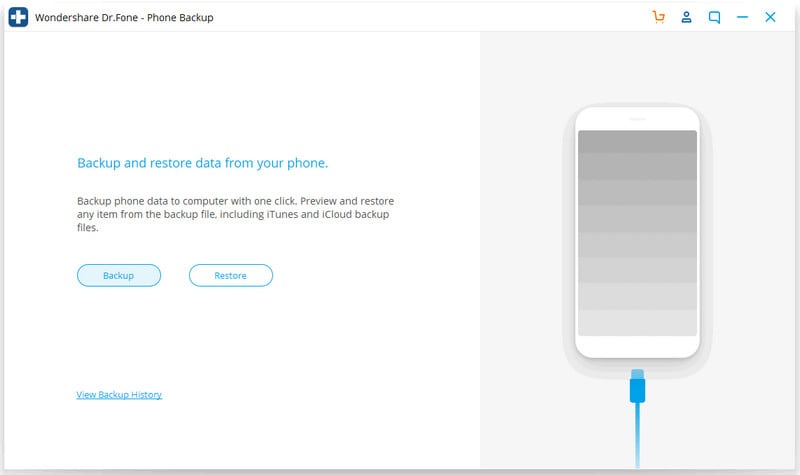
Als u de gegevens wilt herstellen, sluit u gewoon uw apparaat aan wanneer de Toolkit actief is en ziet u een optie voor ‘Herstellen’ van uw back-upgegevens. U kunt zelfs enkele van de bestanden die u nodig heeft uit de totale back-up selecteren.

DrFoneTool – Telefoonback-up (Android)
Flexibel back-uppen en herstellen van Android-gegevens
- Maak selectief een back-up van Android-gegevens naar de computer met één klik.
- Bekijk en herstel een back-up op elk Android-apparaat.
- Ondersteunt 8000 + Android-apparaten.
- Er gaan geen gegevens verloren tijdens back-up, export of herstel.
Het is de eenvoudigste methode om een back-up te maken van elk Android-apparaat op de markt en het te herstellen. Probeer gewoon de naadloze en moeiteloze functie om de enorme werkbaarheid te ervaren en het verschil te zien.
Deel 2: Android-telefoon formatteren via fabrieksreset
Om de telefoon te resetten door Factory Reset, moet u de onderstaande stappen volgen –
1. Zoek in de instellingen naar de optie ‘Reset’. Soms kan dit onder het menu ‘beveiliging’ of het menu ‘over’ staan.
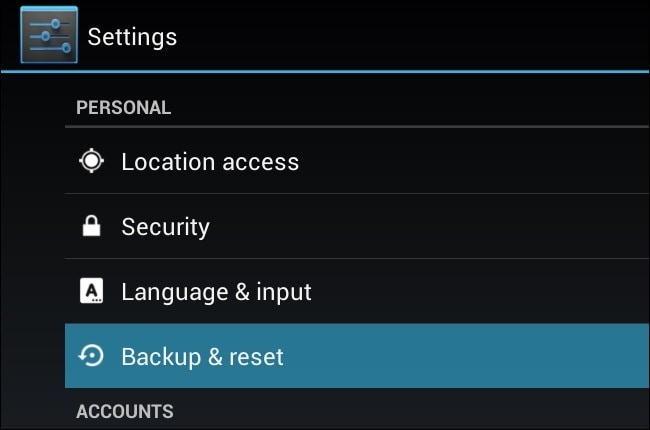
2. Blader vervolgens omlaag naar de ‘fabrieksgegevens resetten’ en tik erop.
Het zal om uw bevestiging vragen om alle gegevens van het apparaat te verwijderen. Druk gewoon op ‘Telefoon resetten’ om door te gaan met de actie.
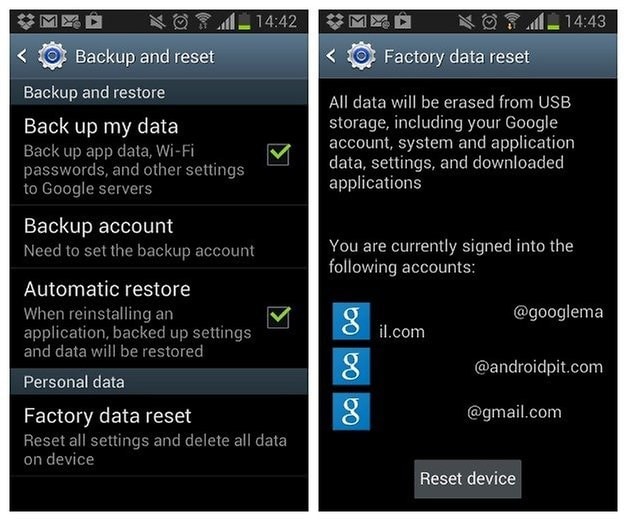
Tijdens het hele proces kan uw apparaat een paar keer opnieuw opstarten. Na enige tijd wordt uw apparaat met succes gereset en zou u een bevestiging hiervan op het scherm moeten krijgen.
Deel 3: Android-telefoon formatteren in herstelmodus
Als u een normale fabrieksreset niet kunt uitvoeren, zoals wanneer uw telefoon niet goed wordt ingeschakeld, kunt u deze resetten via de herstelmodus.
Zorg er eerst voor dat uw apparaat volledig is uitgeschakeld. Houd de juiste toetsencombinatie ingedrukt om de telefoon in de herstelmodus te starten. Dit kan per apparaat verschillen.
Nexus: Volume omhoog + Volume omlaag + Aan/uit
Samsung: Volume omhoog + Thuis + Stroom
Motorola: Thuis + Stroom
Als uw apparaat niet reageert op de bovenstaande combinaties, zoekt u gewoon op google naar de combinatie voor uw telefoon.
Laat de knoppen los wanneer uw apparaat is ingeschakeld.

Gebruik de knoppen Volume omhoog en Volume omlaag om door te navigeren. En scrol omlaag totdat u de herstelmodus ziet.
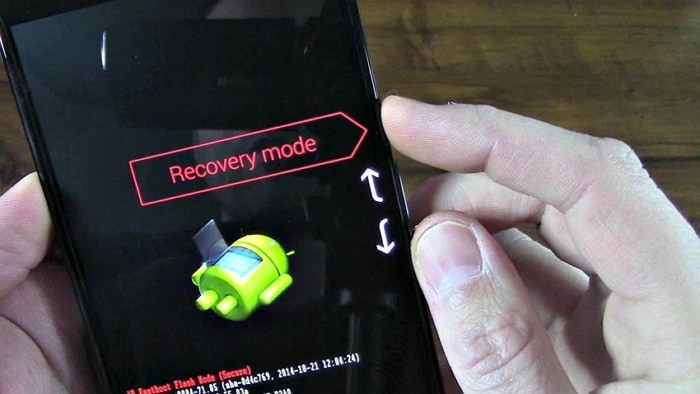
Druk op de aan/uit-schakelaar om de herstelmodus te starten. Uw scherm ziet eruit als de onderste afbeelding.
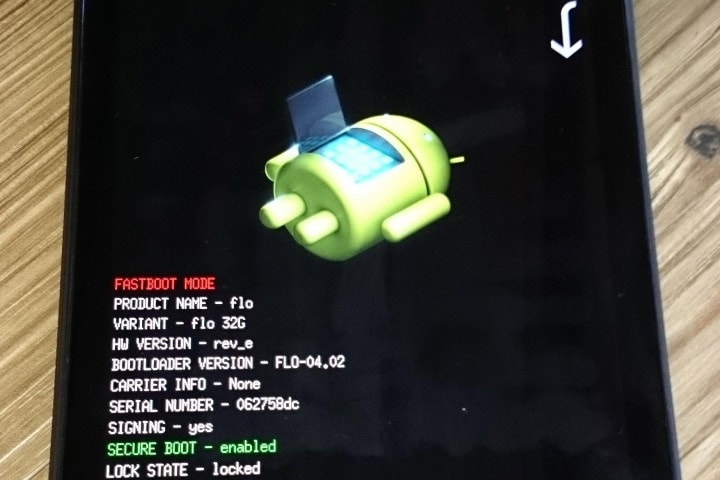
Houd nu de aan / uit-knop ingedrukt en blijf op de knop Volume omhoog tikken. Dan verschijnt er een scherm.
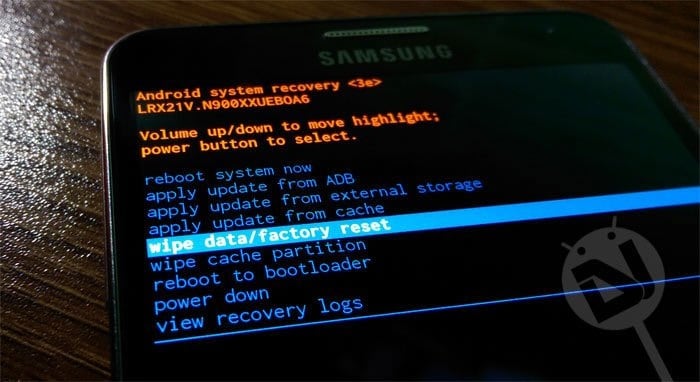
Ga naar de optie gegevens wissen / fabrieksinstellingen herstellen met behulp van de volumeknoppen en klik op de aan / uit-knop om deze te accepteren. Selecteer daarna ‘Ja’ om alle gegevens te wissen.
OPMERKING: ALS UW APPARAAT OP ENIG PUNT BEVRIEST, HOUD DAN DE AAN/UIT-KNOP INGEDRUKT TOTDAT HET OPNIEUW OPSTART. Als uw problemen niet zijn verholpen, zelfs niet na een fabrieksreset, gaat u er waarschijnlijk van uit dat het probleem bij de hardware ligt en niet bij de software.
Deel 4: Android-telefoon formatteren vanaf pc
Het derde proces om uw apparaat te formatteren is met uw pc. Het vereiste een pc en een verbinding tussen beide via USB.
Stap 1: Klik op de link en download deze. Nadat de download is voltooid, klikt u met de rechtermuisknop op het ZIP-bestand en klikt u op ‘alles uitpakken’. Tik op de bladeroptie en kies uw ‘C: ProgramFiles’-map.
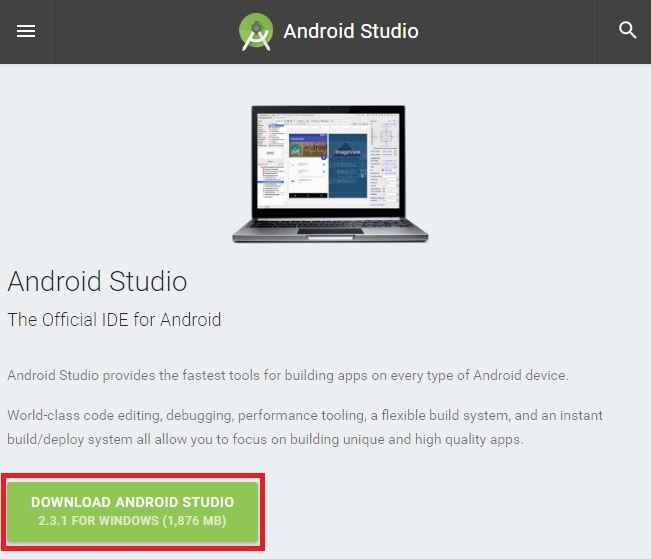
Stap 2: Hernoem de uitgepakte bestandsmap naar ‘AndroidADT’. (Gewoon om het te lezen en sneller toegang te krijgen)
Stap 3: Klik nu na de vorige stap met de rechtermuisknop op ‘Computer’ in de bestandsbrowser en kies Eigenschappen>Geavanceerde systeeminstellingen>Omgevingsvariabelen.
Stap 4: Klik in het venster Systeem, variabele op Pad>Bewerken. Druk op ‘END’ om de cursor naar het einde van de selectie te verplaatsen.
Stap 5: Typ ‘;C:Program FilesAndroidADTsdkplatform-tools’ en zorg ervoor dat u de puntkomma in het begin typt, klik daarna op OK om uw wijzigingen op te slaan.
Stap 6: Open CMD.
Stap 7: Verbind je Android-telefoon met je pc. Typ ‘adb shell’ in cmd en druk op ENTER. Zodra de ADB is aangesloten, typt u ‘—wipe_data’ en drukt u op enter. Hierna zal je telefoon opnieuw opstarten en de Android terugzetten naar de fabrieksinstellingen.
Nu hebt u uw apparaat met succes opnieuw ingesteld met behulp van een pc.
Daarom hebben we drie methoden besproken om uw Android-apparaat te formatteren of terug te zetten naar de fabrieksinstellingen. Hoewel het eerste proces het gemakkelijkst is, moet u in bepaalde gevallen mogelijk ook naar de andere opties zoeken. Volg de stappen zorgvuldig en formatteer uw apparaat met gemak.
Laatste artikels

