Harde reset Android-telefoon met pc [gids voor 2022]
Er zijn verschillende gevallen waarin iemand wil weten hoe u een Android-telefoon hard kunt resetten met een pc. Dergelijke gevallen doen zich meestal voor wanneer uw apparaat niet toegankelijk is of wordt gestolen. Het gaat ook om situaties waarin u het wachtwoord of het ontgrendelingspatroon van uw apparaat bent vergeten, of dat uw telefoon is vastgelopen en niet meer reageert. In dergelijke situaties is het erg belangrijk om te weten hoe u Android-telefoons vanaf de computer kunt resetten naar de fabrieksinstellingen.
Fabrieksreset verwijdert al uw gebruikersgegevens uit de interne opslag. Het is dus ook erg belangrijk om een back-up te maken van al uw interne gegevens van het apparaat voordat u Android via pc terugzet naar de fabrieksinstellingen. Bovendien zou een harde reset je laatste optie moeten zijn om je Android-apparaat nieuw leven in te blazen. Daarom hebben we in dit artikel voor alle gebruikers die er zijn, de oplossing opgepikt voor het hard resetten van Android Phone met behulp van pc.
U moet ervoor zorgen dat alle stappen synchroon worden gevolgd, zodat de fabrieksreset Android via pc succesvol is.
Deel 1: Back-up van Android voor harde reset
Aangezien fabrieksreset inhoudt dat alle gegevens, aangepaste instellingen en gelogde accounts van het apparaat worden verwijderd; daarom is het erg belangrijk om een back-up van alle gegevens te maken voordat u doorgaat met het fabrieksresetproces. Dus in dit gedeelte laten we u zien hoe u eerst een back-up van uw Android-apparaat maakt met behulp van de DrFoneTool – Telefoonback-up (Android). Dit is een gemakkelijk te gebruiken en erg handig Android-back-upsoftware die kan worden gebruikt om een back-up van een Android-apparaat te maken.

DrFoneTool – Telefoonback-up (Android)
Flexibel back-uppen en herstellen van Android-gegevens
- Maak selectief een back-up van Android-gegevens naar de computer met één klik.
- Bekijk een voorbeeld en herstel de back-up naar alle Android-apparaten.
- Ondersteunt 8000 + Android-apparaten.
- Er gaan geen gegevens verloren tijdens back-up, export of herstel.
Laten we eens kijken naar het eenvoudige proces om een back-up van Android te maken voordat de fabrieksinstellingen worden hersteld.
Stap 1: Nadat de installatie is voltooid, sluit u uw Android-apparaat aan via een datakabel en gaat u naar Telefoonback-up. Vervolgens zal deze tool uw apparaat automatisch detecteren.

Stap 2: Klik op ‘Back-up’ van alle andere beschikbare opties.

Stap 3: U kunt nu handmatig de bestanden selecteren waarvan u een back-up wilt maken of doorgaan met de standaardselectie van alle bestandstypen. De keuze is aan jou.

Stap 4: Klik nogmaals op ‘Back-up’ om door te gaan met het proces en binnen een paar minuten wordt er een back-up van uw hele apparaat gemaakt. U wordt ook op de hoogte gebracht met een bevestigingsbericht.

DrFoneTool – Backup & Restore (Android) is de handigste en gebruiksvriendelijke toolkit. Gebruikers kunnen hun gekozen bestanden handmatig selecteren. Gebruikers kunnen de back-up ook herstellen door hun selectie. Deze tool ondersteunt wereldwijd meer dan 8000 Android-apparaten. Gebruikers zullen zich veilig voelen bij het gebruik van deze revolutionaire toolkit.
Deel 2: Harde reset Android met ADK
In dit proces zullen we leren hoe u de Android-telefoon hard kunt resetten naar de fabrieksinstellingen vanaf een computer met ADK. Dit houdt in dat alle gegevens van het apparaat worden verwijderd met behulp van een pc.
Volg de gegeven stappen om te weten hoe u een Android-telefoon hard kunt resetten met een pc.
Voorbenodigdheden
• PC die op Windows draait (Linux/Mac installer is ook beschikbaar)
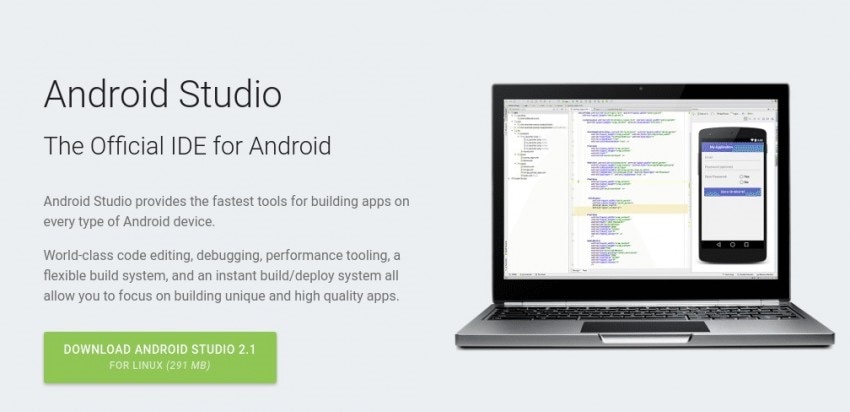
• U moet Android ADB-tools op uw computer downloaden.
Android ADB-download: http://developers.android.com/sdk/index.html
• Een USB-kabel om uw apparaat op uw computer aan te sluiten.
Stappen om Android hard te resetten met ADK
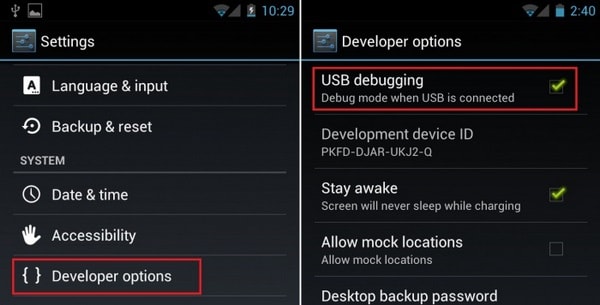
• Stap 1: Schakel USB-foutopsporing in de Android-instellingen in. Open Instellingen> Opties voor ontwikkelaars> USB-foutopsporing. Als er geen ontwikkelaarsopties op het apparaat kunnen worden gevonden, ga dan naar Instellingen>Algemeen>Over de telefoon>Algemeen>Software-info (tik er 5-8 keer op).
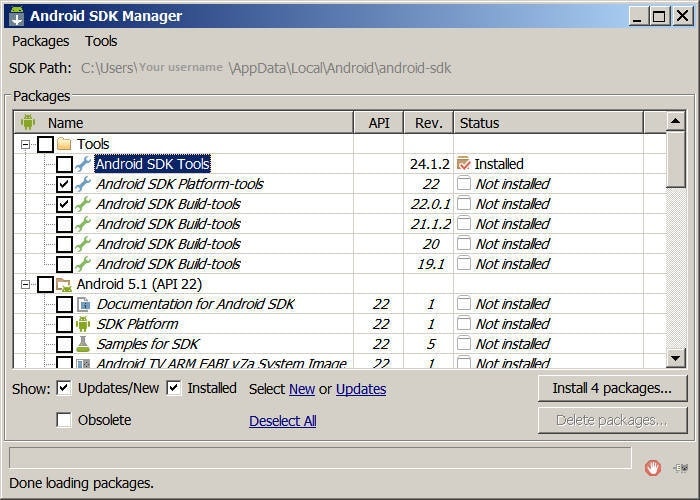
Stap 2: installeer Android SDK Tools
Zorg ervoor dat Platform-tools en USB-stuurprogramma’s zijn geselecteerd in het SDK-beheervenster
Stap 3:Zorg ervoor dat de stuurprogramma’s voor uw Android op uw pc zijn geïnstalleerd of dat in ieder geval de generieke stuurprogramma’s aanwezig zijn
Stap 4: Verbind het apparaat met de pc via een USB-kabel. Zorg ervoor dat het apparaat wordt herkend in Windows Apparaatbeheer.
Stap 5:Open de opdrachtprompt in Windows en ga naar
cd C:GebruikersUw gebruikersnaamAppDataLocalAndroidandroid-sdkplatform-tools
Stap 6: Typ ADB reboot recovery en het apparaat zal opnieuw opstarten. Hierna moet het herstelmenu verschijnen
Stap 7:Het apparaat kan nu worden losgekoppeld. Nu kunt u het wachtwoord verwijderen of het apparaat gewoon terugzetten naar de fabrieksinstellingen.
Nu hebt u uw apparaat met succes opnieuw ingesteld met behulp van een pc.
Hoewel het eerste proces het gemakkelijkst is, moet u in bepaalde gevallen mogelijk ook naar de andere opties zoeken. Volg de stappen zorgvuldig en formatteer uw apparaat met gemak.
Deel 3: Android hard resetten met Android-apparaatbeheer
Wanneer iemand zijn telefoon verliest of deze wordt gestolen, zijn de twee vragen die vaak opkomen: hoe vind je de telefoon? En als het niet mogelijk is, hoe op afstand de gegevens van de telefoon wissen? Mensen kunnen Android-apparaatbeheer gebruiken en precies twee dingen doen. Het beste hiervan is dat het niet hoeft te worden geïnstalleerd, omdat het op alle Android-apparaten is ingebouwd.
Laten we eens kijken naar de volgende stappen om te weten hoe u Android-telefoons kunt resetten naar de fabrieksinstellingen vanaf de computer.
Vereisten voor Android-apparaatbeheer om te werken:
• Het moet worden geactiveerd in de instellingen van de apparaatbeheerder. Ga naar instellingen>Beveiliging>Apparaatbeheerders en controleer of ADM is ingeschakeld als apparaatbeheerder of niet.
• De locatie van het apparaat moet AAN zijn
• Het apparaat moet zijn aangemeld bij een Google-account
• Het apparaat moet een actieve internetverbinding hebben
• Het apparaat mag niet worden uitgeschakeld
• Zelfs als het apparaat geen simkaart heeft, moet het Google-account actief zijn
Stappen om ADM te gebruiken om een Android-apparaat te wissen of te lokaliseren:
Methode 1: Google-zoektermen gebruiken
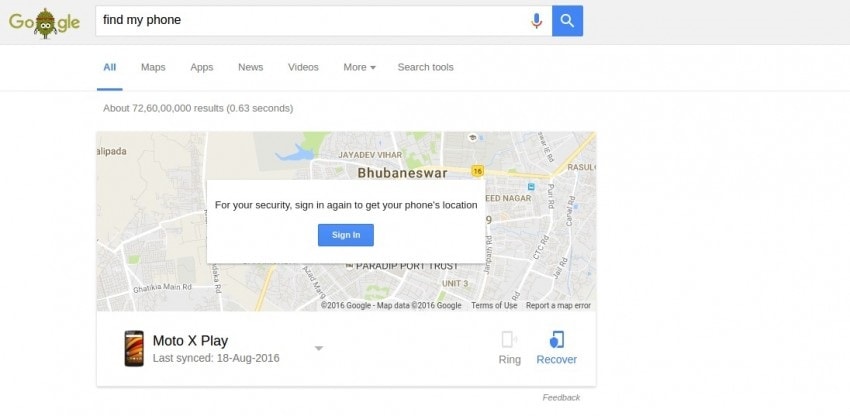
Stap 1: Ga direct naar de Android Device Manager-website, of u kunt Google gebruiken om ADM te starten. Gebruik de zoektermen ‘vind mijn telefoon’ of vergelijkbare termen om ADM als widget te krijgen.
Stap 2: als u de zoekterm heeft gebruikt, krijgt u snelknoppen zoals ‘RING’ of ‘HERSTEL’ het apparaat. Als u denkt dat uw apparaat in de buurt is, klikt u op ‘RING’.
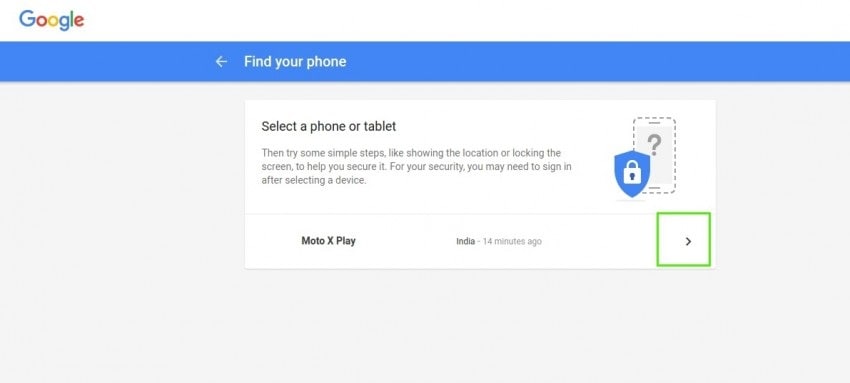
Stap 3: Evenzo wanneer de gebruiker op ‘RECOVER’ klikt, krijgen ze vier opties, maar ze mogen het apparaat niet resetten in deze optie
Methode 2: Android-apparaatbeheer gebruiken

Stap 1: Ga naar de website, log in op uw account. U krijgt twee opties: ‘Ring’ en ‘Enable Lock & Erase’
Stap 2: Als u op de RING-optie klikt, wordt er alarm geslagen en wordt de locatie bekend gemaakt
Stap 3: als u wilt dat iemand anders toegang tot uw gegevens heeft, selecteert u ‘Enable Lock & Erase’. Om verder te gaan met deze optie, moet de gebruiker kiezen of hij een ‘Wachtwoordvergrendeling’ wil of dat hij ‘de gegevens volledig wil wissen’.
Stap 4: Selecteer ‘De gegevens volledig wissen’ om uw apparaat opnieuw in te stellen. Zodra de gebruiker deze optie selecteert, neemt de interface het over en voltooit de taak. Gefeliciteerd! U hebt met succes Android Device Manager (ADM) gebruikt om uw Android-smartphone opnieuw in te stellen.
The Bottom Line
Dit waren dus twee verschillende methoden waarmee u uw Android-apparaat hard kunt resetten. Het resetten van het apparaat omvat het verwijderen van alle gegevens van het apparaat. De telefoon keert terug naar dezelfde staat als hij uit de doos was. Vergeet daarom vooral niet om een back-up van gegevens te maken met behulp van DrFoneTool – Data Backup (Android) en van tevoren te herstellen, zodat u uiteindelijk niets belangrijks verliest.
Laatste artikels

