Vier oplossingen om Android-telefoon en -tablet naar fabrieksinstellingen te resetten
Als je een Android-telefoon of -tablet hebt en deze wilt resetten, dan ben je hier aan het juiste adres. We zullen je leren hoe je fabriek Android resetten tablet en telefoons op vier verschillende manieren. Dit zal je misschien verbazen, maar je kunt tablet en Android-telefoon zonder veel moeite resetten en je apparaat een geheel nieuw gevoel geven. Lees verder en leer hoe je een tablet of Android-telefoon reset in deze uitgebreide tutorial.
Deel 1: Voorzorgsmaatregelen voor fabrieksreset Android-telefoon en -tablet
Voordat we verschillende manieren bieden om: Android-tablet resetten, is het essentieel om op de hoogte te zijn van alle basisvoorwaarden. Je hebt misschien al gehoord van algemene termen als zachte reset, harde reset, fabrieksreset, enz. Het uitvoeren van een zachte reset is het gemakkelijkst om te doen. Hierin onderbreek je eenvoudig de stroomcyclus van je apparaat door het gewoon opnieuw op te starten.
Een harde reset wordt ook wel een ‘hardware’-reset genoemd, omdat de gegevens van een apparaat volledig worden gewist, zodat er geen ruimte is om deze later te herstellen. Hoewel gebruikers meestal niet zo’n uitgebreide stap uitvoeren en hun apparaat gewoon terugzetten naar de fabrieksinstellingen om een verkeerde configuratie ongedaan te maken. Het herstelt de instelling van het apparaat naar de fabrieksversie door alle gebruikersgegevens te wissen.
Zoals u misschien al weet, verliest u na het uitvoeren van een fabrieksreset uw gegevens. Daarom wordt het ten zeerste aanbevolen dat u een volledige back-up van uw gegevens maakt voordat u uw tablet of telefoon reset. Neem de hulp van DrFoneTool – Telefoon back-up (Android) om een volledige back-up van uw gegevens te maken voordat u leert hoe u een tablet kunt resetten. Het is compatibel met meer dan 8000 Android-apparaten en biedt u een 100% veilige manier om een back-up van uw apparaat te maken. Later kunt u het eenvoudig herstellen volgens uw behoeften.

DrFoneTool – Telefoonback-up (Android)
Flexibel back-uppen en herstellen van Android-gegevens
- Maak selectief een back-up van Android-gegevens naar de computer met één klik.
- Bekijk een voorbeeld en herstel de back-up naar alle Android-apparaten.
- Ondersteunt 8000 + Android-apparaten.
- Er gaan geen gegevens verloren tijdens back-up, export of herstel.
1. Om een back-up van uw apparaat te maken, installeert u eenvoudig DrFoneTool – Phone Backup (Android) op uw computer en start u het. Kies de optie ‘Telefoonback-up’ en verbind uw telefoon met de computer. Wanneer het wordt herkend, klikt u op de optie ‘Back-up’ om het proces te starten.


2. Selecteer gewoon het type gegevensbestanden waarvan u een back-up wilt maken en klik op de knop ‘Back-up’ wanneer u klaar bent. Wacht even, want de toepassing maakt een back-up van uw gegevens.

3. Nadat u een back-up van uw apparaat heeft gemaakt, laat de interface u dit weten door het volgende bericht weer te geven. U kunt nu ook uw back-ups bekijken.

Super goed! Als u nu bekend bent met alle essentiële vereisten, laten we dan verder gaan en leren hoe u: Android-tablet en -telefoon resetten.
Deel 2: Android-telefoon en -tablet resetten via Instellingen
Dit is de gemakkelijkste manier om elk Android-apparaat opnieuw in te stellen. Als uw apparaat actief is en op de gebruikelijke manier werkt, kunt u eenvoudig naar Instellingen gaan en een fabrieksreset uitvoeren. Het zal tablet en telefoon resetten zonder enige moeite. Volg hiervoor deze eenvoudige instructies.
1. Ontgrendel eenvoudig uw apparaat en ga vanuit het huis van uw apparaat naar de optie ‘Instellingen’.
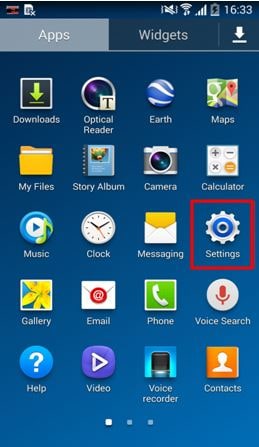
2. Hier krijgt u verschillende opties. Als u een Android-tablet of -telefoon wilt resetten, gaat u naar Algemeen > Back-up en herstel.

3. U kunt verschillende opties zien met betrekking tot de back-up en herstel van uw apparaat. Tik gewoon op de optie ‘Factory Data Reset’.
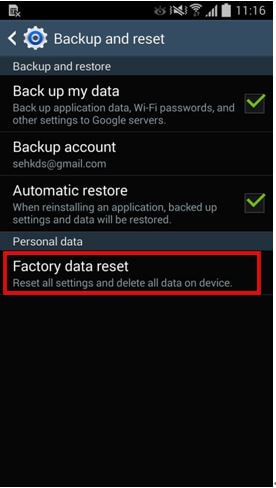
4. Uw apparaat geeft een prompt weer en laat u weten wat de gevolgen zijn van het uitvoeren van de fabrieksreset. Tik op de knop ‘Apparaat resetten’ om door te gaan.
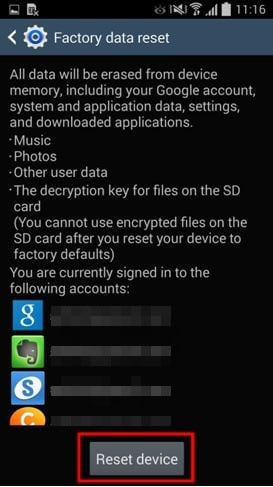
5. Het apparaat laat u weten dat de bewerking al uw gegevens zal verwijderen. Tik ten slotte op de knop ‘Alles verwijderen’ om het proces te starten.
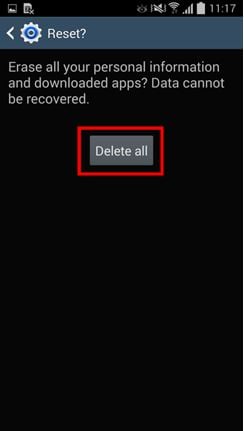
Wacht even, want uw apparaat zal alle benodigde stappen uitvoeren om het opnieuw in te stellen.
Deel 3: Android-apparaten resetten vanuit de herstelmodus (wanneer het niet kan opstarten)
Als uw apparaat niet op een ideale manier werkt, kunt u het menu ‘Instellingen’ niet bezoeken om: Android-tablet resetten. Maak je geen zorgen! U kunt de fabrieksinstellingen herstellen door naar de herstelmodus van uw apparaat te gaan. Dit kan door de volgende stappen uit te voeren.
1. Om te beginnen, zet je gewoon je telefoon uit en wacht je een paar seconden. Pas nu de juiste toetsencombinatie toe om de herstelmodus te openen. Dit kan van het ene apparaat naar het andere veranderen. Op de meeste apparaten kan men de herstelmodus openen door tegelijkertijd op de knoppen Power, Home en Volume-up te drukken.
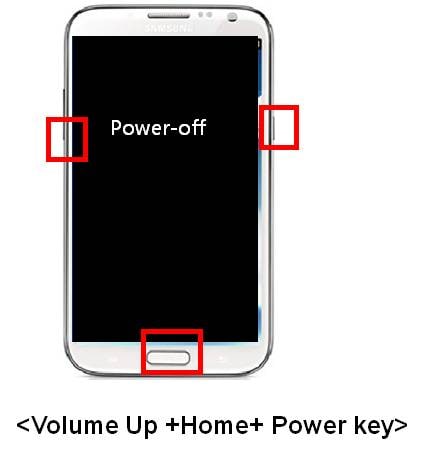
2. Nadat u de herstelmodus hebt geopend, moet u navigeren met de knoppen volume omhoog en omlaag. Om een keuze te maken, moet je de home- of powerknop gebruiken. Ga naar de optie ‘Gegevens wissen / fabrieksinstellingen herstellen’ en selecteer deze. Als u een prompt krijgt met betrekking tot het verwijderen van gebruikersgegevens, gaat u hiermee akkoord.
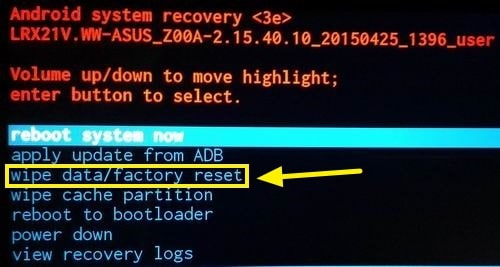
3. Hierdoor wordt de fabrieksreset gestart. Geef uw apparaat wat tijd, want het zal alle benodigde stappen uitvoeren. Als het klaar is, selecteert u de optie ‘Systeem nu opnieuw opstarten’ om uw telefoon opnieuw op te starten.
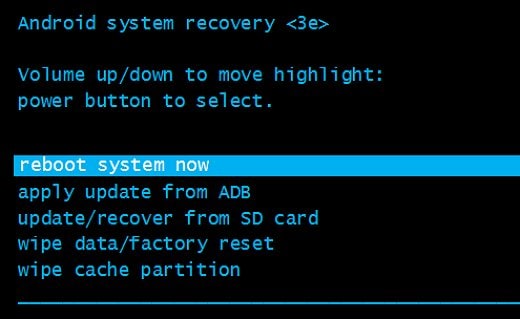
Dat is het! Je toestel is weer als nieuw. U kunt nu leren hoe u een tablet kunt resetten door naar de herstelmodus te gaan.
Deel 4: Android-apparaten resetten vanuit Android-apparaatbeheer
Android-apparaatbeheer biedt een manier om uw apparaat op afstand te laten overgaan, vergrendelen of wissen. Deze techniek kan ook worden toegepast als u uw apparaat niet kunt ontgrendelen of als u het kwijt bent. Met een enkele klik leert u hoe u een Android-tablet kunt resetten met behulp van apparaatbeheer. Het enige dat u hoeft te doen, is deze stappen te volgen.
1. Ga rechts naar Android-apparaatbeheer hier en log in op uw account met dezelfde Google-inloggegevens die aan uw apparaat zijn gekoppeld.
2. Zodra u het dashboard betreedt, kunt u verschillende bewerkingen zien die u op afstand op uw apparaat kunt uitvoeren. U kunt de locatie gemakkelijk identificeren, bellen, vergrendelen of zelfs de gegevens wissen. Selecteer gewoon uw telefoon en klik uit alle opties op ‘Wissen’ om door te gaan.
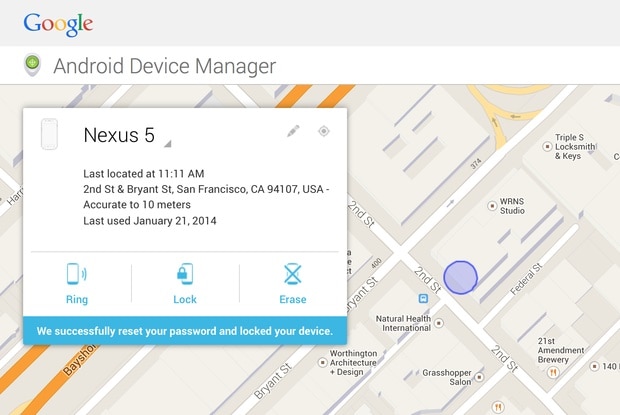
3. U krijgt een pop-upbericht met alle basisinformatie en gevolgen van deze stap. Klik nogmaals op de knop ‘Wissen’ om uw apparaat terug te zetten naar de fabrieksinstellingen.
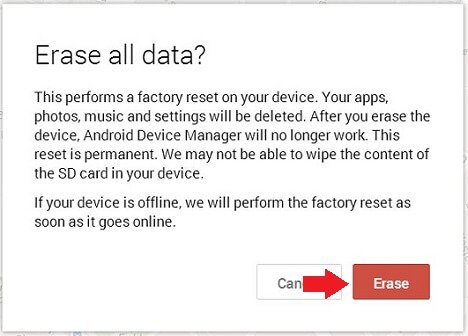
Hiermee worden alle gegevens van uw apparaat gewist. Als het offline is, wordt de fabrieksreset uitgevoerd zodra het online zou gaan.
Deel 5: Android-apparaten resetten voordat u ze verkoopt
Als je je telefoon verkoopt, moet je misschien wat extra moeite doen. Er zijn momenten waarop uw telefoon, zelfs na het uitvoeren van de fabrieksreset, bepaalde informatie kan behouden. Daarom, als u uw apparaat verkoopt, moet u de gegevens vooraf volledig wissen. We raden aan om DrFoneTool te gebruiken – Gegevenswisser (Android) om uw apparaat te wissen voordat u het verkoopt. Het is al compatibel met bijna elk Android-apparaat en biedt een veilige manier om met één klik permanent van uw gegevens af te komen.

DrFoneTool – Gegevenswisser (Android)
Wis alles volledig op Android en bescherm uw privacy!
- Eenvoudig doorklikproces.
- Wis je Android volledig en permanent.
- Wis foto’s, contacten, berichten, oproeplogboeken en alle privégegevens.
- Ondersteunt alle Android-apparaten die op de markt verkrijgbaar zijn.
Reset de tablet met Android Data Eraser door deze stappen te volgen.
1. Begin met het downloaden van Android Data Eraser door hierboven op de knop ‘Download starten’ te klikken. Nadat u het op uw computer hebt geïnstalleerd, start u het om het volgende welkomstscherm te krijgen. Kies de optie ‘Data Eraser’ om de bewerking te starten.

2. Gebruik nu een USB-kabel om uw Android-apparaat op de computer aan te sluiten. Zorg ervoor dat u van tevoren de optie USB Debugging hebt ingeschakeld. Zodra u uw apparaat zou aansluiten, krijgt u mogelijk een melding over USB-foutopsporing. Tik gewoon op de knop ‘Ok’ om het te bevestigen.
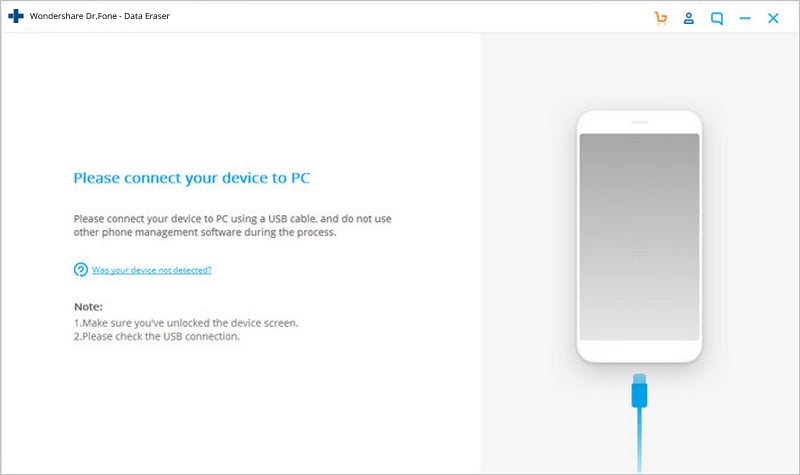
3. De applicatie zal uw apparaat in een mum van tijd automatisch detecteren. Om het proces te starten, klikt u op de knop ‘Alle gegevens wissen’.
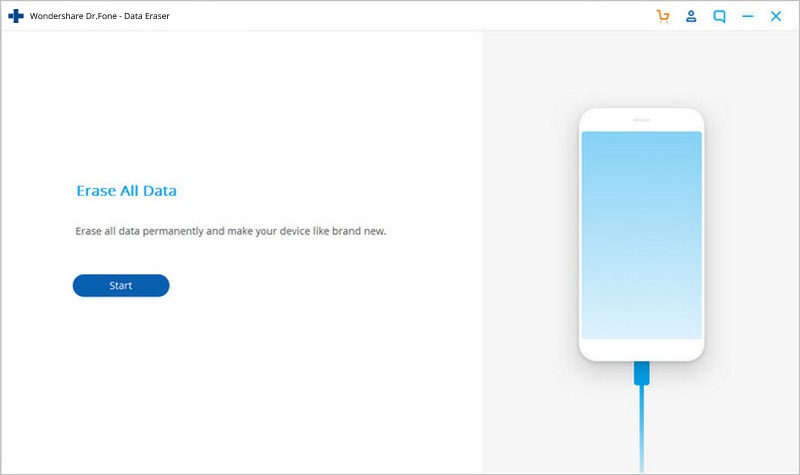
4. Het is raadzaam om vooraf een back-up van uw gegevens te maken, omdat deze na deze handeling niet meer kunnen worden bewaard. Typ ‘000000’ in het tekstvak om opnieuw te bevestigen en klik op de knop ‘Nu wissen’.
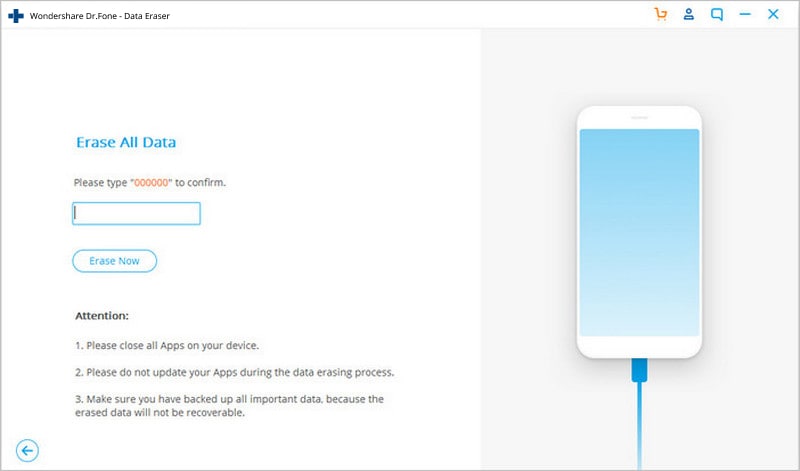
5. Hiermee wordt het proces gestart. Zorg ervoor dat u uw apparaat niet loskoppelt tijdens de hele operatie of een andere toepassing voor telefoonbeheer opent.
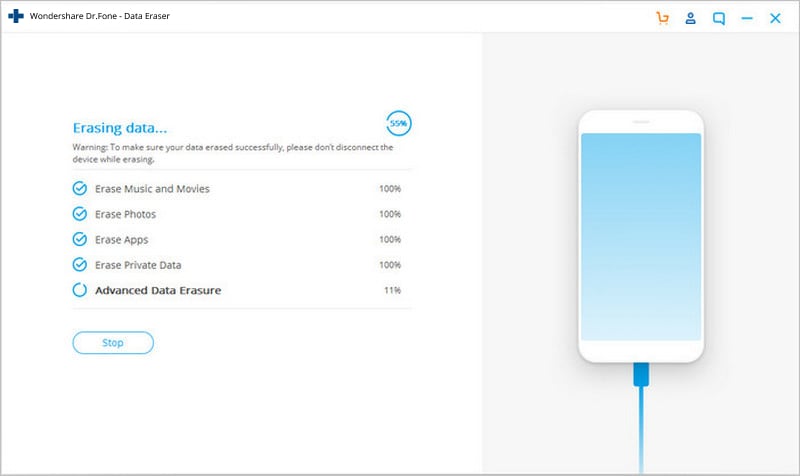
6. Verder wordt u gevraagd om op de optie ‘Factory Data Reset’ of ‘Wis alle gegevens’ op uw telefoon te tikken. Voer eenvoudig de benodigde stappen uit om uw gegevens van uw apparaat te wissen.
7. Wacht even, want uw gegevens worden permanent verwijderd. Zodra het succesvol is afgerond, wordt u hiervan op de hoogte gesteld door het volgende scherm.
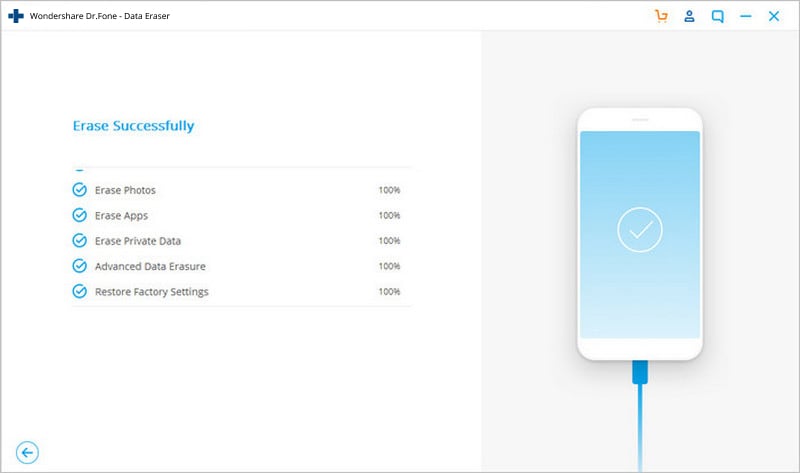
Ga je gang en geef je favoriete alternatief een kans om Android-tablet of -telefoon resetten. We zijn er zeker van dat u de tablet of telefoon zonder veel moeite kunt resetten na het doorlopen van deze tutorial. Als u bovendien van plan bent uw telefoon te verkopen, gebruik dan Android Data Eraser om uw gegevens volledig te wissen.
Laatste artikels


