Manieren om de toegangscode voor beperkingen op iPhone te resetten [Ultimate Guide]
‘Hoe kan ik de beperkingscode op mijn iPhone resetten? Ik wil de beperkingscode op de iPhone opnieuw instellen. Alle hulp? Bedankt!’
Je komt voornamelijk om dezelfde reden naar deze pagina, je wilt de iPhone-beperkingscode opnieuw instellen, toch? Maak je geen zorgen. Ik zal u 4 stapsgewijze oplossingen geven om uw beperkingswachtwoord opnieuw in te stellen. Maar laten we eerst wat basiskennis van de achtergrond over de toegangscode voor beperkingen bekijken.
Door een viercijferige pincode (Personal Identification Number) in te stellen voor een ‘Restrictions Passcode’, kunnen ouders bepalen welke applicaties en andere functies hebben. Meestal hebben hun kinderen toegang.
Er kunnen voor een hele reeks zaken beperkingen worden gesteld. Ouders kunnen er bijvoorbeeld voor kiezen om de toegang tot de iTunes Store te beperken om frivole, onaanvaardbare uitgaven te voorkomen. Een toegangscode voor beperkingen kan worden gebruikt om dergelijke elementaire en veel meer geavanceerde dingen te beperken. Het is een breed scala aan dingen die de moeite waard zijn om te onderzoeken en zorgvuldig te overwegen.

Hoe de beperkingscode op de iPhone opnieuw in te stellen.
Nu zijn hier 4 eenvoudige oplossingen om u te helpen het beperkingswachtwoord op uw iPhone opnieuw in te stellen.
- Oplossing 1: reset de toegangscode voor beperkingen als u deze onthoudt
- Oplossing 2: reset de toegangscode voor beperkingen als u deze bent vergeten
- Oplossing 3: Wis alle instellingen samen met de toegangscode voor beperkingen als u deze bent vergeten
- Oplossing 4: herstel de ‘Beperkingen toegangscode’.
Oplossing 1: reset de toegangscode voor beperkingen als u deze onthoudt
We hebben allemaal verschillende benaderingen van wachtwoorden/wachtwoorden en dergelijke. Het zou helpen als u deed wat voor u comfortabel voelt in termen van uw veiligheid, en dat houdt in dat u een toegangscode heeft die u zult onthouden. Dit is niet zozeer een oplossing, maar als u uw toegangscode wilt wijzigen in iets dat beter voor u gaat werken, is dat eenvoudig te doen.
Stap 1. Tik op Instellingen > Algemeen > Beperkingen.
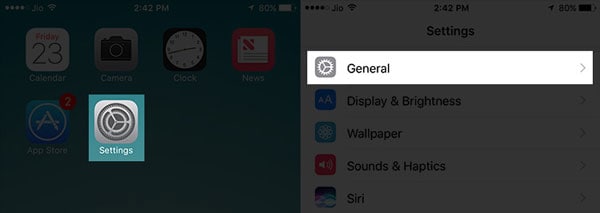
Instellingen > Algemeen… halverwege.
Stap 2. Voer nu uw bestaande toegangscode in.

Stap 3. Wanneer u op Beperkingen uitschakelen tikt, wordt u gevraagd uw toegangscode in te voeren.
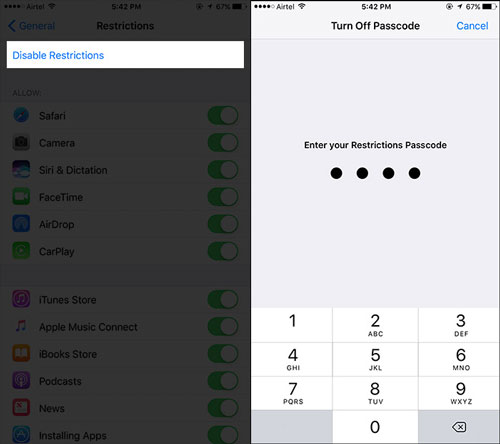
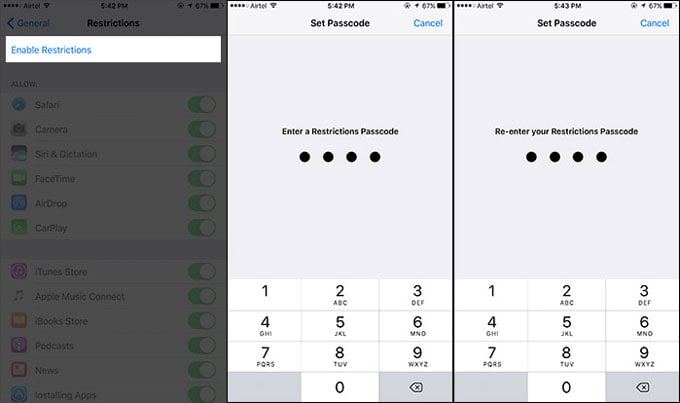
Instellingen > Algemeen… halverwege.
Stap 4. Wanneer u nu weer ‘Beperkingen inschakelen’, wordt u gevraagd om een nieuwe toegangscode in te voeren. Vergeet alsjeblieft niet!
Het bovenstaande zou moeten werken, maar je kunt ook het volgende proberen.
Oplossing 2: reset de toegangscode voor beperkingen als u deze bent vergeten
2.1 Maak een back-up van uw iPhone om gegevensverlies te voorkomen
Voordat u deze stappen volgt, moet u weten dat dit tot gegevensverlies zal leiden, dus zorg voor een back-up die later gemakkelijk kan worden hersteld. Hiervoor heb je een tool nodig zoals DrFoneTool – Telefoonback-up (iOS), want als u herstelt vanaf een iTunes-back-up (lokale computer) of iCloud (servers van Apple), wordt dezelfde toegangscode, degene die u bent vergeten, opnieuw op uw apparaat hersteld. Je bent terug in de positie waar je begon!
Zoals we hebben gesuggereerd, moet u een back-up van uw gegevens maken met een gespecialiseerde tool, een waarmee u een back-up kunt maken en vervolgens kunt herstellen, precies wat u wilt.
Hier is het slimme, dit is waarom we denken dat je moet kiezen om DrFoneTool te gebruiken. Je hebt eerst onze tools gebruikt om alles te back-uppen. Wanneer u de gegevens naar uw telefoon herstelt, kunt u ook alles herstellen en selecteren om alleen de items te herstellen die u wilt herstellen. Als u alles terugzet op uw iPhone, worden alleen uw gegevens (uw berichten, muziek, foto’s, adresboek… enz.) terug naar uw telefoon overgebracht.
Wat als ik al een back-up heb gemaakt met iTunes of iCloud?
Het probleem is dat als u een back-up van iTunes of iCloud gebruikt, ook alle wachtwoorden worden overschreven. De oude toegangscodes/wachtwoorden, ook de wachtwoorden die u bent vergeten, worden teruggezet op uw telefoon. Je komt terug waar je begon. Als u DrFoneTool gebruikt, is dat niet het geval! U begint opnieuw, met alleen uw gegevens hersteld.
Als u echter gegevens MOET herstellen van de iTunes- of iCloud-back-up, kunt u: selectief herstellen met deze tool ook, zonder de beperkingscode opnieuw te importeren. Selecteer de gegevens die u wilt herstellen en exporteer deze naar uw computer zonder de beperkingsinstelling naar uw iPhone te herstellen.
2.2 Beperkingscode opnieuw instellen met iTunes
Deze oplossing vereist het gebruik van uw computer.
Ten eerste moet je begrijpen dat deze methode niet werkt als ‘Find My iPhone’ is ingeschakeld, omdat dat extra beveiliging biedt, wat in deze situatie niet handig is. U moet op uw telefoon naar ‘Instellingen’ gaan en ‘Zoek mijn iPhone’ uitschakelen onder het menu ‘iCloud’.
Houd er rekening mee dat u het probleem van een verloren toegangscode voor beperkingen niet kunt omzeilen door een variatie van ‘Wis alle instellingen en inhoud’ op uw telefoon te gebruiken. Als u deze route probeert te volgen, wordt u gevraagd om de Apple ID-toegangscode en de toegangscode voor beperkingen op te geven. De laatste is precies datgene dat u bent kwijtgeraakt of vergeten!
U kunt de beperkingscode echter opnieuw instellen door deze te herstellen met iTunes:
Stap 1. Zorg ervoor dat ‘Zoek mijn iPhone’ is uitgeschakeld en maak een back-up van uw iPhone.
Stap 2. Verbind uw iPhone met uw computer via een USB-kabel en start iTunes. Zorg ervoor dat uw iTunes is bijgewerkt naar de nieuwste versie.
Stap 3. Ga naar het tabblad ‘Samenvatting’ en klik vervolgens op ‘iPhone herstellen’.

Stap 4. Wanneer u wordt gevraagd om te bevestigen, klikt u nogmaals op ‘Herstellen’.

Stap 5. Klik in het ‘Update-venster’ op ‘Volgende’, gevolgd door ‘Akkoord’.
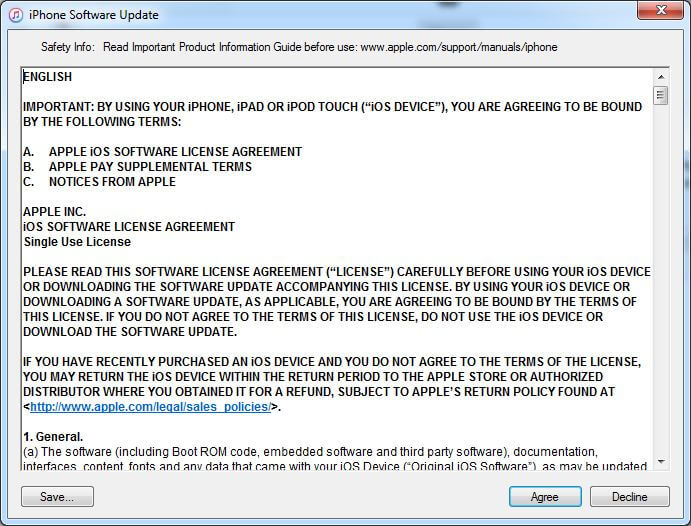
Stap 6. Wacht terwijl iTunes de nieuwste iOS 13 downloadt en iPhone XS (Max) herstelt.
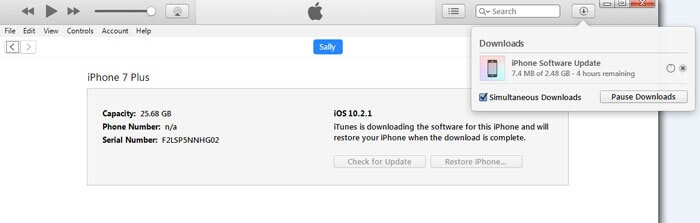
Nu hebt u toegang tot uw apparaat zonder de toegangscode voor beperkingen.
U kunt dit probleem van een verloren ‘Restrictions Passcode’ misschien ook op een andere manier oplossen. Wij bij Wondershare, de uitgevers van DrFoneTool, proberen u keuzes te bieden.
Dit vind je misschien ook leuk:
Oplossing 3: Wis alle instellingen samen met de toegangscode voor beperkingen als u deze bent vergeten
Er is ook een alternatieve oplossing om uw beperkingscode opnieuw in te stellen, zelfs als u het wachtwoord bent vergeten. Volgens onze test kun je het proberen DrFoneTool – Gegevenswisser (iOS) om uw apparaat volledig te wissen, inclusief de toegangscode voor beperkingen. Daarna kunt u de bovenstaande methodetool gebruiken om uw iPhone-gegevens te herstellen. Vergeet niet om een back-up van je iPhone te maken voordat je het probeert.

DrFoneTool – Gegevenswisser (iOS)
Wis alle gegevens van uw apparaat!
- Eenvoudig doorklikproces.
- Uw gegevens worden permanent verwijderd, inclusief beperkingswachtwoord!
- Niemand kan ooit uw privégegevens herstellen en bekijken.
- Werkt uitstekend voor iPhone, iPad en iPod touch, inclusief de nieuwste iOS-versie.
Hoe u uw iPhone XS (Max) wist om de toegangscode voor beperkingen te wissen
Stap 1: Met DrFoneTool gedownload, geïnstalleerd en actief op uw computer, krijgt u ons ‘dashboard’ te zien en selecteert u vervolgens Data Eraser uit de functies.

Stap 2. Sluit je iPhone XS (Max) aan op de computer. Wanneer het programma uw iPhone of iPad detecteert, moet u ‘Wis volledige gegevens’ kiezen.

Stap 3. Klik vervolgens op de knop ‘Wissen’ om uw iPhone permanent te wissen.
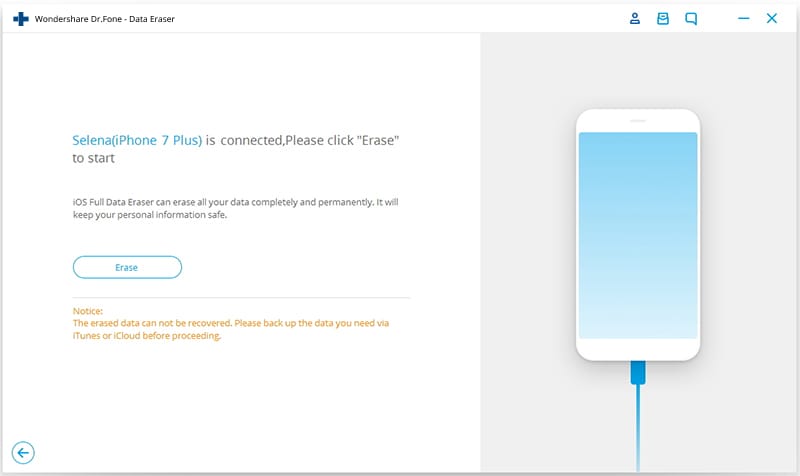
Stap 4. Aangezien het apparaat volledig wordt gewist en er niets van de telefoon kan worden hersteld, wordt u gevraagd om te bevestigen.

Stap 5. Zodra het wissen begint, houdt u uw apparaat gewoon aangesloten en het proces zal binnenkort worden voltooid.
Stap 6. Wanneer het wissen van de gegevens is voltooid, ziet u een venster zoals hieronder wordt weergegeven.

Stap 7. Al uw gegevens zijn nu van uw iPhone/iPad gewist en het is als een nieuw apparaat. U kunt beginnen met het instellen van het apparaat zoals u dat wilt, inclusief een nieuwe ‘Beperkingen toegangscode’. U kunt precies herstellen welke gegevens u wilt van uw DrFoneTool-back-up zoals vermeld in Oplossing twee.
Oplossing 4: herstel de ‘Beperkingen toegangscode’.
Ten eerste, op een Windows-pc:
Stap 1. Download en installeer deze tool, iBackupBot voor iTunes.
Stap 2. Verbind je iPhone met je computer. Start vervolgens iTunes, klik op het pictogram voor uw telefoon, ga vervolgens naar het tabblad ‘Samenvatting’ en klik op de knop ‘Nu een back-up maken’ om een back-up voor uw apparaat te maken.
Stap 3. Start iBackupBot die u al op de computer hebt geïnstalleerd.
Stap 4. Gebruik de onderstaande schermafbeelding om u te begeleiden en navigeer naar Systeembestanden> Thuisdomein> Bibliotheek> Voorkeuren.
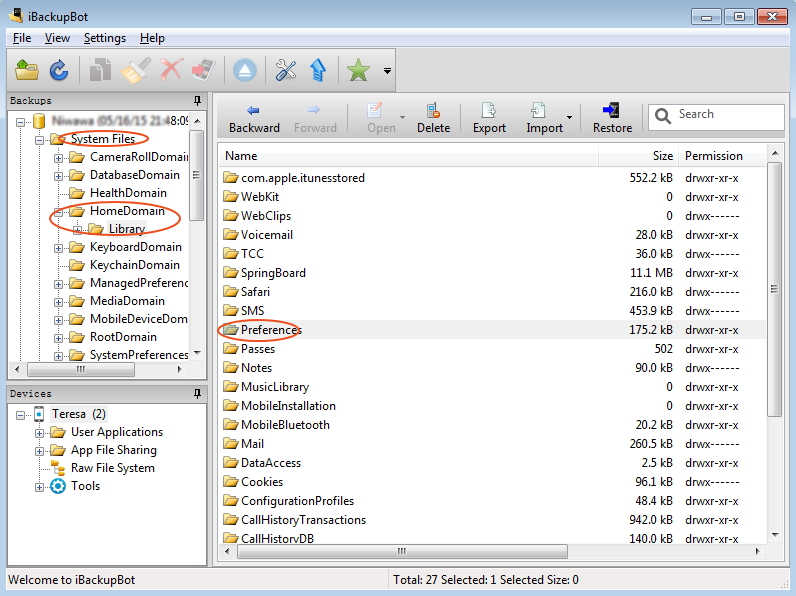
Stap 5. Zoek het bestand met de naam ‘com.apple.springboard.plist’.
Stap 6. Klik vervolgens met de rechtermuisknop op het bestand en kies ervoor om het te openen met Wordpad of Kladblok.

Stap 7. Zoek in het geopende bestand naar deze regels:
- SBParentalControlsMCContentRestrictions
- Landcode
- ons
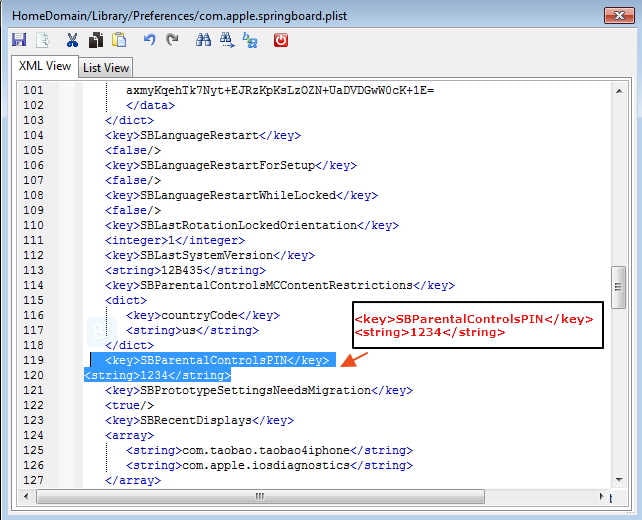
Stap 8. Voeg het volgende toe:
- SBParentalControlsPIN
- 1234
U kunt het eenvoudig vanaf hier kopiëren en plakken en invoegen na de regels die worden weergegeven in stap 7, direct na:
Stap 9. Sla nu het bestand op en sluit het.
Stap 10. Sluit uw apparaat aan en herstel het vanaf een back-up.
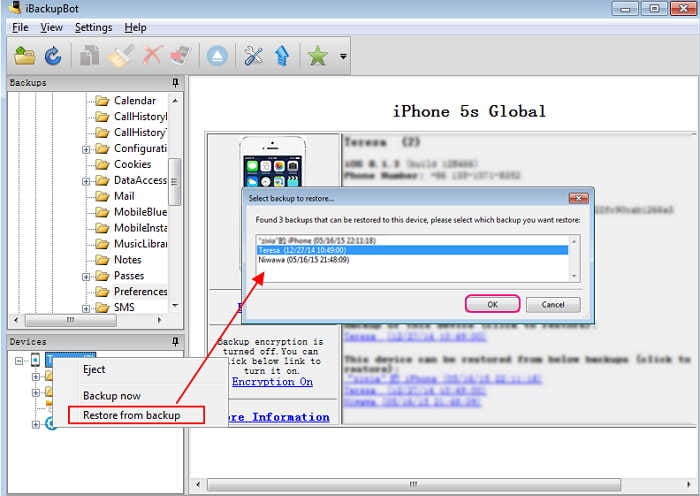
Het maakt niet zoveel uit als je niet helemaal begrijpt wat je net hebt gedaan. Als u echter geïnteresseerd bent, heeft u voor uw gemoedsrust zojuist het back-upbestand bewerkt. U hebt de ‘Restrictions Passcode’ in het back-upbestand gewijzigd in ‘1234’. U hebt die back-up hersteld en u zult nu merken dat de vergeten toegangscode geen probleem is. Het is 1234!
Wilt u deze wijzigen in een veiligere of iets dat beter bij u past? Ga gewoon naar Oplossing een om te controleren hoe het moet.
Ten tweede, op een Mac-pc:
Opmerking: Dit is een beetje technisch, maar met een beetje voorzichtigheid kun je de controle over je iPhone terugkrijgen. En volgens sommige feedback van lezers in het onderstaande opmerkingengebied werkt deze methode soms niet. Daarom hebben we deze methode in het laatste deel geplaatst, enkele nieuwe en nuttige oplossingen bijgewerkt en hierboven professionele en inzichtelijke informatie toegevoegd. Wij vonden het onze plicht om u van alle juiste informatie en alternatieven te voorzien.
Stap 1. Verbind je iPhone met je computer met een USB-kabel. Start iTunes en maak een back-up van je iPhone met iTunes. Noteer de locatie waar de iOS-bestanden naartoe worden uitgepakt.
Stap 2. Er is een programma dat de ‘Restrictions Passcode’ op je Mac kan lezen uit het iTunes-back-upbestand dat je zojuist hebt gemaakt. Download de app ‘iPhone Backup Extractor’ via de onderstaande link. Pak het programma vervolgens uit, installeer het en voer het uit, waarbij u het vertelt om ‘Back-ups te lezen’ vanaf uw iPhone.
Downloadlink voor iPhone Backup Extractor-app: http://supercrazyawesome.com/downloads/iPhone%2520Backup%2520Extractor.app.zip
Stap 3. Scroll naar beneden in het venster van de keuzes die u krijgt en selecteer vervolgens ‘iOS-bestanden’ en vervolgens ‘Uitpakken’.
Stap 4. Zoek in het uitgepakte bestand en klik om ‘com.apple.springboard.list’ te openen in het onderstaande venster. Naast ‘SBParentalControlsPin’ is er een nummer, in dit geval 1234. Dit is je ‘Restrictions Passcode’ voor je iPhone. Het is misschien het beste, ook al is het zo eenvoudig, om er een notitie van te maken!
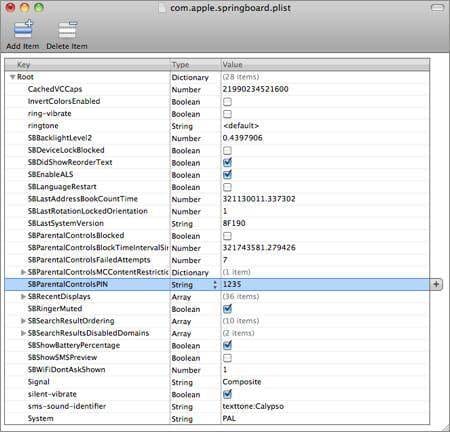
We zijn ervan overtuigd dat een van de bovenstaande oplossingen aan uw behoeften zal voldoen. We zijn echter altijd blij om te horen dat u vervolgvragen heeft.
We denken dat uw kinderen veel geluk hebben dat ze überhaupt een telefoon kunnen gebruiken, vooral een die zo slim is als de iPhone XS (Max). Het is waarschijnlijk het beste om de ‘Restrictions Passcode’ te gebruiken en iedereen tevreden en veilig te houden. Maar zoals we aan het begin al zeiden, moet je een klein beetje voorzichtig zijn om niet nog een wachtwoord te verliezen.
We hopen dat we hebben geholpen.
Laatste artikels

