3 manieren: verwijderde foto’s van iPhone herstellen
Heb je per ongeluk je favoriete foto van de iPhone verwijderd? Zo ja, dan zult u blij zijn te weten dat u nu snel en gemakkelijk de verwijderde foto’s van uw iPhone kunt herstellen! Er zijn een aantal manieren waarop u uw verloren foto’s gemakkelijk van de iPhone kunt herstellen. In dit artikel zullen we 3 supereenvoudige manieren zien waarop u snel verwijderde foto’s van de iPhone kunt herstellen:
Oplossing 1: herstel iPhone-foto’s van iTunes-back-up
Gegevensverlies is een van de grootste problemen waarmee mensen tegenwoordig worden geconfronteerd, daarom wordt het ten zeerste aangeraden om altijd een back-upbestand te bewaren. Als je een iTunes-back-upbestand hebt, kun je deze methode gemakkelijk gebruiken om de verwijderde foto’s van je iPhone te herstellen.
Voorwaarden om deze manier te gebruiken:
Het belangrijkste dat u voor deze oplossing nodig hebt, is een iTunes-back-upbestand. U kunt deze stap alleen volgen als u van tevoren al een iTunes-back-upbestand hebt gemaakt.
Stappen voor het herstellen van foto’s van het iTunes-back-upbestand:
Stap 1: Verbind uw iPhone met de computer
Om uw iPhone op de computer aan te sluiten, kunt u ervoor kiezen om kabels te gebruiken of draadloos te verbinden.
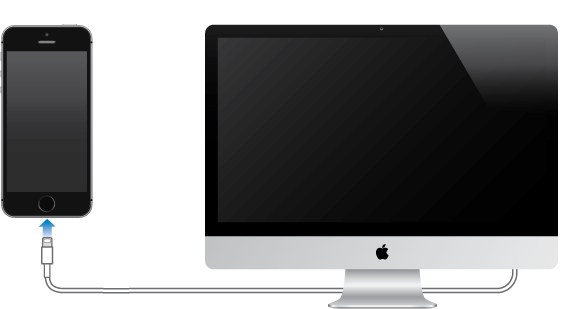
Stap 2: Start iTunes op de computer
Nadat u uw iPhone op de computer hebt aangesloten, is de volgende stap het starten van iTunes. Dubbelklik om het uit te voeren en uw iPhone wordt automatisch gedetecteerd door iTunes.
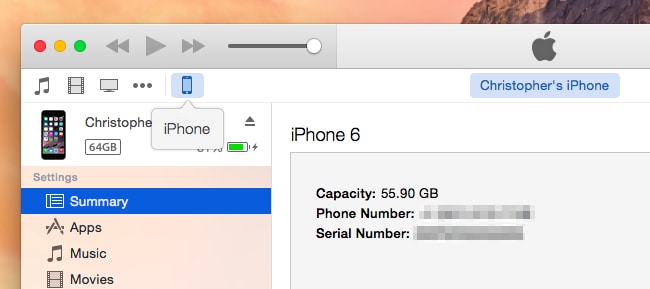
Stap 3: Herstellen vanaf back-up
Zodra uw iPhone op de computer is aangesloten, is de volgende stap het herstellen van uw afbeeldingsbestanden vanaf de back-up. Klik met de rechtermuisknop op ‘Apparaat’ en kies vervolgens de optie ‘herstellen vanaf back-up’.

Als alternatief kunt u ook het tabblad ‘Samenvatting’ kiezen in het gedeelte ‘Apparaten’ en vervolgens de optie ‘Back-up herstellen’ kiezen.
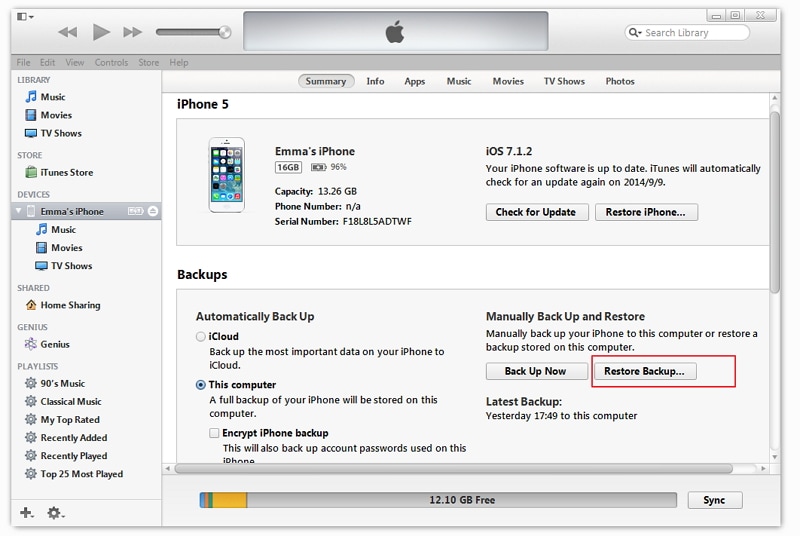
Stap 4: Kies het gewenste back-upbestand
Zodra u op de knop ‘Back-up terugzetten’ klikt, moet u een geschikt iTunes-back-upbestand kiezen en verder gaan. Klik op de knop ‘Herstellen’ om het back-upproces automatisch te starten.

nadelen:
Oplossing 2: herstel iPhone-foto’s van iCloud-back-up
iCloud is nog een andere manier om uw verwijderde foto’s terug te zetten naar uw iPhone. U kunt automatisch snel iCloud-back-ups maken en het kan uw redding zijn in geval van gegevensverlies.
Voorwaarden om deze manier te gebruiken:
Stappen voor het herstellen van foto’s van het iCloud-back-upbestand:
Volg de onderstaande stappen als u uw foto’s wilt herstellen van het iCloud-back-upbestand:
Stap 1: Update uw iOS-apparaat
Om de back-up van iCloud te herstellen, moet u uw iPhone bijwerken naar de nieuwste beschikbare versie van het besturingssysteem. Ga naar instellingen -> algemeen -> software-update. U kunt deze stap overslaan als uw apparaat al met de laatste update werkt.
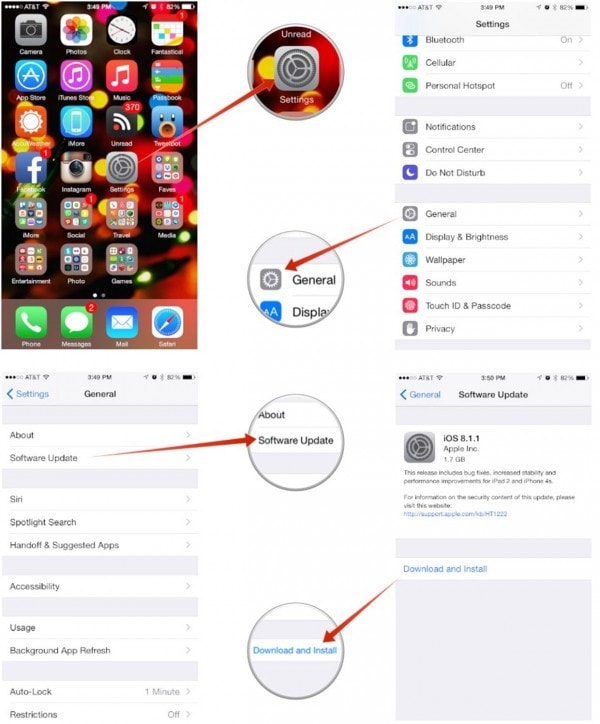
Stap 2: Reset alle instellingen
Ga naar instellingen -> algemeen -> reset en klik vervolgens op ‘wis alle inhoud en instellingen’ om je apparaat te resetten.
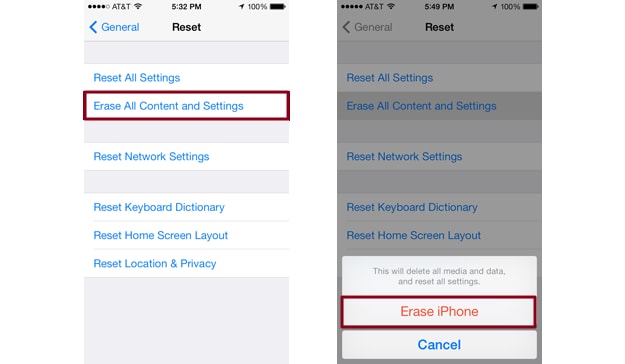
Stap 3: Back-up van iCloud
Ga naar hulp bij het instellen en klik op ‘Uw apparaat instellen’. Selecteer vervolgens ‘herstellen vanaf een back-up’ en log in op uw iCloud-account.
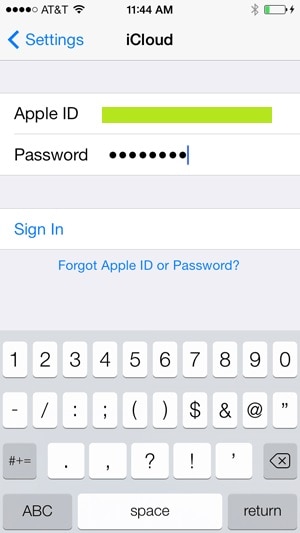
Stap 4: Kies uw back-up en herstel
Nadat u bent aangemeld bij uw iCloud-account, kunt u nu uw eigen back-upbestand kiezen uit de lijst met beschikbare back-upbestanden.

nadelen:
Oplossing 3: iPhone-foto’s herstellen zonder back-up
Mensen met een back-upbestand zijn er zeker van dat ze hun bestanden snel terugkrijgen, maar wat als je geen back-upbestand van je iPhone hebt gemaakt en je foto’s bent kwijtgeraakt? Als je denkt dat je je foto’s niet meer terug kunt krijgen, dan kan dat tot je verbazing nog steeds! Nu kunt u uw iPhone-foto’s herstellen zonder back-upbestand met behulp van DrFoneTool – Gegevensherstel (iOS)! Ken de beperking met DrFoneTool voordat u begint. Als u andere mediabestanden zoals muziek, video, enz. van iPhone 5 en latere iPhone-versies wilt herstellen, zal de herstelsnelheid hoger zijn nadat u een back-up naar iTunes hebt gemaakt.
DrFoneTool – Data Recovery (iOS) stelt de gebruikers in staat om hun gegevens snel op te halen, zelfs zonder een back-upbestand. De belangrijkste kenmerken van de software zijn:

DrFoneTool – Gegevensherstel (iOS)
3 manieren om gegevens te herstellen van iPhone X/8 (Plus)/7 (Plus)/SE/6S Plus/6S/6 Plus/6/5S/5C/5/4S/4/3GS!
- Herstel contacten rechtstreeks van iPhone, iTunes-back-up en iCloud-back-up.
- Contacten ophalen, inclusief nummers, namen, e-mails, functietitels, bedrijven, enz.
-
Ondersteunt iPhone X / 8 (Plus) / iPhone 7 (Plus) / iPhone6s (Plus), iPhone SE en de nieuwste iOS 11 volledig!

- Herstel gegevens die verloren zijn gegaan door verwijdering, apparaatverlies, jailbreak, iOS 11-upgrade, enz.
- Selectief een voorbeeld bekijken en alle gewenste gegevens herstellen.
Als u uw verwijderde foto’s wilt herstellen met DrFoneTool – Data Recovery (iOS), volg dan de onderstaande stappen:
Stap 1: Start de software en verbind uw iPhone met de computer
De allereerste stap is om DrFoneTool te starten, de functie ‘Herstellen’ te selecteren en vervolgens uw iPhone op de computer aan te sluiten via een USB-gegevenskabel.

Stap 2: Scan uw apparaat
Gegevens worden hersteld door uw apparaat grondig te scannen. Om uw apparaat te scannen, klikt u op de knop ‘Start scannen’ en zoekt u uw verwijderde foto.

Stap 3: Voorbeeld bekijken en herstellen
DrFoneTool geeft zijn gebruikers de unieke mogelijkheid om een voorbeeld van uw gegevens te bekijken voordat ze worden opgehaald. U kunt dus een voorbeeld van de foto bekijken en deze herstellen.

Afgezien van het scannen en herstellen van gegevens van een iOS-apparaat, biedt DrFoneTool zijn gebruikers een aantal andere faciliteiten, waaronder:
Video over het herstellen van iPhone-foto’s zonder back-up
Laatste artikels

