Hoe Android-telefoons en -tablets hard te resetten
Je hebt misschien wel of niet gehoord van een harde reset met betrekking tot Android-telefoons en -tablets. De waarheid is dat een harde reset een oplossing is die de meeste Android-gebruikers zullen zoeken wanneer hun Android-apparaat wordt geconfronteerd met een paar systemen of zelfs hardware-gerelateerde problemen. Op een bepaald moment in de levensduur van uw Android-apparaat moet u mogelijk een harde reset uitvoeren, dit artikel bereidt u voor op die mogelijkheid.
- Deel 1. Wat is een harde reset op Android?
- Deel 2. Wanneer u een harde reset op Android moet uitvoeren
- Deel 3. Maak een back-up van uw Android-gegevens voordat u deze opnieuw instelt
- Deel 4. Hoe Android-telefoons en -tablets hard te resetten?
- Deel 5. Wat als de harde reset niet werkt?
Deel 1. Wat is een harde reset op Android?
Een harde reset staat ook bekend als een alternatieve reset die wordt uitgevoerd wanneer uw Android-apparaat problemen ondervindt met de prestaties. Afhankelijk van de ernst van de problemen, wordt de harde reset vaak beschouwd als een volledige oplossing die ervoor zorgt dat uw telefoon of tablet optimaal werkt als u deze correct uitvoert. Het kan een aantal problemen oplossen, zelfs als het touchscreen van uw telefoon of tablet niet werkt.
Deel 2. Wanneer u een harde reset op Android moet uitvoeren
Er zijn verschillende situaties waarin u het erg voordelig vindt om een Android-telefoon of -tablet hard te resetten. Als u zich ooit in een van de volgende situaties bevindt, moet u mogelijk een harde reset uitvoeren.
- Een harde reset herstelt het apparaat in wezen in de oorspronkelijke staat. U kunt een reset uitvoeren als u uw Android-apparaat wilt wegdoen of verkopen
- Een reset is ook handig als uw apparaat een beetje traag werkt. Als je hebt gemerkt dat sommige van je apps langzaam werken of vastlopen, kan een harde reset nodig zijn.
- Als uw apparaat niet of niet correct reageert
- Mogelijk moet u ook een reset uitvoeren als u het wachtwoord van uw apparaat bent kwijtgeraakt of vergeten.
- Een reset kan ook nodig zijn als uw systeem om de een of andere reden niet werkt
Deel 3. Maak een back-up van uw Android-gegevens voordat u deze opnieuw instelt
Het uitvoeren van een harde reset op uw Android-apparaat leidt vaak tot volledig gegevensverlies. Daarom is het belangrijk om een back-up van uw apparaat te maken voordat u een harde reset uitvoert. Zo kunt u altijd uw gegevens terugkrijgen voor het geval er iets misgaat. DrFoneTool – Back-up en herstel (Android) is een van de beste tools om effectief en gemakkelijk een back-up te maken van de gegevens op uw apparaat.

DrFoneTool – Back-up en herstel (Android)
Flexibel back-uppen en herstellen van Android-gegevens
- Maak selectief een back-up van Android-gegevens naar de computer met één klik.
- Bekijk en herstel een back-up op alle Android-apparaten.
- Ondersteunt 8000 + Android-apparaten.
- Er gaan geen gegevens verloren tijdens back-up, export of herstel.
Stap 1. Start het programma en verbind uw apparaat
Voer eerst het programma uit nadat u het hebt gedownload en geïnstalleerd. Verbind vervolgens uw Android-apparaat met de computer. Selecteer vervolgens Back-up en herstel onder alle tools.

Stap 2. Controleer de bestandstypen voor back-up
Alle bestanden waarvan u een back-up op uw apparaat kunt maken, worden in het programma weergegeven. U kunt alle items aanvinken waarvan u een back-up wilt maken.

Stap 3. Begin met het maken van een back-up van uw apparaat
Nadat u de bestanden heeft gecontroleerd, klikt u op ‘Back-up’ om een back-up van uw apparaat op de computer te maken.

Opmerking: u kunt de functie ‘Herstellen’ gebruiken om het back-upbestand op uw apparaat te herstellen als u dit later nodig heeft.
Deel 4. Hoe Android-telefoons en -tablets hard te resetten?
Om uw Android-tablet of -telefoon hard te resetten, moet u eerst naar de Android-systeemherstelmodus gaan door op de combinatie van knoppen op het apparaat te drukken. De volgorde is verschillend voor verschillende apparaten. De volgende zijn enkele van de meest gebruikte methoden.
Methode 1
Stap 1: Zorg ervoor dat de telefoon is uitgeschakeld en houd vervolgens de toetsen Volume omhoog en Volume omlaag tegelijkertijd ingedrukt. Druk vervolgens op de aan/uit-toets totdat een testscherm de beschikbare opties toont.
Stap 2: Vervolgens moet u op de toets Volume omlaag drukken om door de opties te navigeren om de optie ‘Factory Reset’ te vinden en vervolgens op de aan / uit-toets drukken om deze te selecteren.
Methode 2
Stap 1: Zorg ervoor dat het apparaat is uitgeschakeld en druk vervolgens op de starttoets. Terwijl u de home-toets ingedrukt houdt, schakelt u het apparaat in door op de aan/uit-toets te drukken.
Stap 2: dit brengt je naar het Android-herstelscherm. Eenmaal hier drukt u tegelijkertijd op de toetsen Volume omhoog en Volume omlaag.
Stap 3: Selecteer ‘Gegevens wissen / fabrieksinstellingen herstellen’ in het herstelmenu
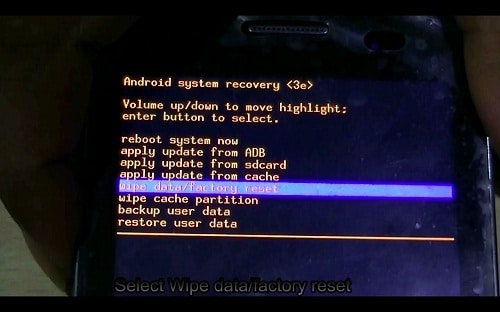
Stap 4: kies in het submenu de optie “Ja, verwijder alle gebruikersgegevens”. Dit zou uw Android-apparaat effectief moeten resetten.
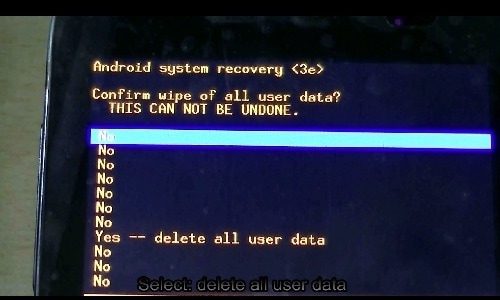
Deel 5. Wat als de harde reset niet werkt?
Als de reset niet werkt, kan dit betekenen dat uw apparaat daadwerkelijk hardwareproblemen heeft. Als je garantieperiode nog niet voorbij is, kun je hem terugbrengen naar de fabrikant om hem te laten repareren.
Als u echter aangepaste ROM’s op uw apparaat hebt geflitst of zelfs op de een of andere manier met de software van het apparaat hebt geknoeid, heeft u mogelijk de software voor het herstellen van bestanden overschreven en heeft u dus een softwareprobleem. In dit geval moet u het apparaat door een professional laten repareren.
Nu weet u hoe u uw apparaat hard kunt resetten. U kunt uw apparaat nu weer normaal maken als het problemen van welke aard dan ook heeft veroorzaakt. Wij hopen dat het werkt!
Laatste artikels

