Android resetten zonder gegevens te verliezen
Niets goeds duurt voor altijd, zelfs niet al je zang, alle dansende nieuwe Android-smartphone. De waarschuwingssignalen zijn duidelijk, het duurt een eeuwigheid om apps te laden, constant geforceerde close-meldingen en een batterijduur die korter is dan een aflevering van Westworld. Herken je deze symptomen, luister dan goed, want je telefoon gaat misschien instorten en er is nog maar één ding te doen. Het is tijd om je Android-telefoon opnieuw in te stellen.
Voordat je de knoop doorhakt, zijn er een aantal factoren waarmee je rekening moet houden. We hebben een korte handleiding samengesteld om u te laten weten wat u moet weten… en wat u moet doen. Voordat we echter dingen gaan verwijderen, is het belangrijk om te begrijpen wat een fabrieksreset is.
Deel 1: Wat is Factory Reset?
Er zijn twee soorten reset voor elk Android-apparaat, zachte en harde reset. EEN zachte reset is slechts een manier om het Android-besturingssysteem te dwingen af te sluiten in het geval van een bevriezing en u loopt alleen het risico gegevens te verliezen die niet zijn opgeslagen vóór de reset.
Een harde reset, ook wel fabrieksreset en masterreset genoemd, brengt het apparaat terug in de staat waarin het zich bevond toen het de fabriek verliet. Als u een fabrieksreset uitvoert, worden alle persoonlijke gegevens die u op uw apparaat heeft permanent verwijderd. Dit omvat alle persoonlijke instellingen, apps, afbeeldingen, documenten en muziek die op uw apparaat zijn opgeslagen. Een fabrieksreset is onomkeerbaar, wat betekent dat het een goed idee is om een back-up van uw gegevens en instellingen te maken voordat u deze stap overweegt. Een fabrieksreset is een geweldige manier om buggy-updates en andere slecht werkende software te verwijderen en kan je telefoon een nieuw leven geven.

Tekenen dat u uw smartphone moet resetten.
U weet waarschijnlijk al of uw telefoon opnieuw moet worden ingesteld, maar als u het niet zeker weet, let dan op enkele van de volgende tekens. Als u een van de volgende symptomen herkent, is een fabrieksreset waarschijnlijk een goed idee.
- Als je telefoon langzaam werkt en je hebt al geprobeerd om apps en gegevens te verwijderen, maar er is niets opgelost.
- Als uw Apps crashen of u steeds ‘force close’-meldingen krijgt van uw besturingssysteem.
- Als het laden van uw apps langer duurt dan normaal, of als uw browser traag is.
- Als u merkt dat uw batterijduur slechter is dan normaal en u uw telefoon vaker moet opladen.
- Als je je telefoon verkoopt, ruilt of gewoon weggeeft. Als u het niet reset, kan de nieuwe gebruiker toegang krijgen tot wachtwoorden in de cache, persoonlijke gegevens en zelfs uw foto’s en video’s.
Onthoud dat het terugzetten naar de fabrieksinstellingen alles op uw apparaat zal wissen, dus het is essentieel dat u een back-up maakt van alles wat u zich niet kunt veroorloven te verliezen.
Deel 2: Maak een back-up van uw gegevens voordat u de fabrieksinstellingen herstelt
Er zijn een aantal Android-gegevensback-upsoftware voor pc die er zijn. Met een Google-account kunt u uw contacten en instellingen opslaan, maar uw afbeeldingen, documenten of muziek niet. Er zijn tal van cloudgebaseerde systemen beschikbaar, zoals Dropbox en Onedrive, waar uw gegevens worden opgeslagen op een cloudgebaseerde server, maar u hebt een gegevensverbinding of wifi nodig om naar uw apparaat te herstellen en u vertrouwt natuurlijk een derde partij met jouw gegevens. Wij raden aan DrFoneTool – Telefoonback-up (Android). Het is gemakkelijk te gebruiken en slaat alles op en het beste van alles is dat u precies weet waar het zich bevindt.
DrFoneTool – Met telefoonback-up (Android) kunt u een back-up maken van al uw gegevens, inclusief contacten, berichten, oproepgeschiedenis, callendar, video- en audiobestanden, enz. U kunt ervoor kiezen om individueel een back-up van gegevens of alles rechtstreeks op uw computer te maken en deze vervolgens te herstellen wanneer je maar wilt.
Maak met één klik een back-up en herstel gegevens van uw apparaat naar een computer. Het is een beproefd programma en compatibel met meer dan 8000+ apparaten. Om het te gebruiken, klikt u op de link, downloadt u het en volgt u deze instructies.

DrFoneTool – Telefoonback-up (Android)
Flexibel back-uppen en herstellen van Android-gegevens
- Selectief een back-up maken van Android-gegevens naar de computer met één klik.
- Bekijk een voorbeeld en herstel de back-up naar alle Android-apparaten.
- Ondersteunt 8000 + Android-apparaten.
- Er gaan geen gegevens verloren tijdens back-up, export of herstel.
Hoe een Android-telefoon te back-uppen met de DrFoneTool-toolkit
Stap 1. Verbind uw Android-telefoon met uw pc met een USB-kabel.
Stap 2. Kies de functie Telefoonback-up.
Voer de DrFoneTool-toolkit voor Android uit en kies Telefoonback-up. Hiermee kunt u een back-up maken van wat u maar wilt van uw apparaat naar uw computer.

Stap 3. Selecteer het bestandstype voor back-up.
Klik op het pictogram Back-up en kies vervolgens de bestandstypen om een back-up van uw apparaat te maken. Er zijn een aantal opties, vink het gewenste bestandstype aan en je bent klaar om te gaan.

Stap 4. Maak een back-up van uw apparaat.
Als je klaar bent, klik je op ‘Backup’ op de knop om een back-up van je apparaat te maken. Zorg ervoor dat uw telefoon is ingeschakeld en verbonden blijft voor de duur van de overdracht.

Deel 3: Android-telefoon terugzetten naar fabrieksinstellingen.
Nadat uw gegevens veilig zijn opgeborgen, is het tijd om de reset zelf aan te pakken. Er zijn een paar verschillende manieren om uw apparaat opnieuw in te stellen en we zullen ze allemaal achtereenvolgens bekijken.
Methode 1. Het menu Instellingen gebruiken om uw apparaat terug te zetten naar de fabrieksinstellingen.
U kunt uw Android-apparaat terugzetten naar de fabrieksinstellingen via het instellingenmenu door deze stappen te volgen.
Stap 1. Open je telefoon, sleep het menu ‘Opties’ naar beneden en selecteer het menu ‘Instellingen’. Zoek naar het kleine tandwiel in de rechterbovenhoek van je scherm.
Stap 2. Zoek de optie voor ‘Back-up maken en terugzetten’ (let op: het is een goed idee om Google te gebruiken om een back-up van uw account te maken, maar uw muziek, documenten of afbeeldingen worden niet opgeslagen.)
Stap 3. Druk op de knop voor ‘Factory Data Reset’ (let op – dit is onomkeerbaar)

Stap 4. Als je dit correct hebt gedaan, verschijnt er een kleine Android-robot op je scherm terwijl het apparaat zichzelf reset.
Methode 2. Uw telefoon opnieuw instellen in de herstelmodus.
Als uw telefoon zich misdraagt, is het misschien gemakkelijker om hem opnieuw in te stellen via de herstelmodus. Om dit te doen, moet u eerst uw apparaat uitschakelen.
Stap 1. Houd de knop Volume omhoog en de aan / uit-knop tegelijkertijd ingedrukt. De telefoon start nu op in de herstelmodus.

Stap 2. Gebruik de knop Volume omlaag om de herstelmodus te kiezen. Gebruik de knop Volume omhoog om de pijl te verplaatsen en de knop Volume omlaag om te selecteren.
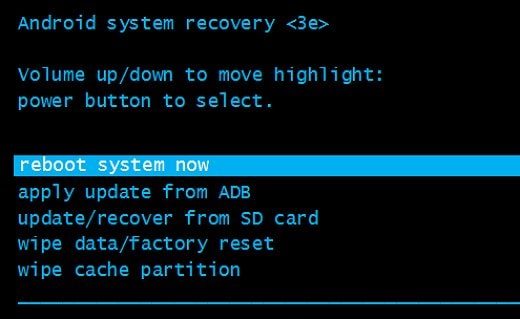
Stap 3. Indien correct gedaan. Je vindt een afbeelding van een Android-robot naast een rood uitroepteken en de woorden ‘Geen commando’.
Stap 4. Houd de aan / uit-knop ingedrukt en druk op de knop Volume omhoog en laat deze vervolgens los.
Stap 5. Gebruik de volumeknoppen om naar ‘gegevens wissen/fabrieksinstellingen te herstellen’ en druk vervolgens op de aan/uit-knop.
Stap 6. Scroll naar ‘Ja – wis alle gebruikersgegevens’ en druk op de aan/uit-knop om het proces te voltooien.
Let op: voor apparaten met Android 5.1 of hoger moet u nog steeds uw Google-wachtwoord invoeren om deze reset te voltooien.
Methode 3. Uw telefoon op afstand resetten met Android-apparaatbeheer
U kunt ook een fabrieksreset uitvoeren met behulp van de Android Device Manager-app. Uiteraard moet je Android Device Manager op je telefoon hebben geïnstalleerd, waarvoor je een Google-account nodig hebt.
Stap 1. Log in op de app en zoek uw apparaat op het medium dat u momenteel gebruikt. Met Android Device Manager is het mogelijk om een apparaat op afstand terug te zetten naar de fabrieksinstellingen met behulp van een pc of ander apparaat, maar uw telefoon moet zijn aangemeld bij uw Google-account en een actieve internetverbinding hebben.
Stap 2. Selecteer Wis alle gegevens. Dit is met name effectief als u uw telefoon bent kwijtgeraakt of als uw telefoon is gestolen en uw apparaat Android 5.1 of hoger gebruikt, aangezien degene die uw telefoon heeft nog steeds uw Google-wachtwoord nodig heeft om de telefoon opnieuw in te stellen.

Let op: met deze reset wordt ook Android-apparaatbeheer verwijderd en kunt u uw apparaat daarom niet vinden of volgen.
Nadat u uw Android-apparaat met succes hebt teruggezet naar de fabrieksinstellingen, hoeft u alleen maar uw oorspronkelijke gegevens te herstellen. Nadat u deze stap heeft voltooid, zou uw apparaat weer als nieuw moeten zijn.
Deel 4: Uw telefoon herstellen na een reset.
Het kan snel eng zijn om je telefoon terug te zien naar zijn oorspronkelijke staat. Maar geen paniek. Uw gegevens staan nog steeds veilig opgeborgen op uw computer. Om uw contacten en apps te herstellen, verbindt u uw apparaat met internet en logt u in op uw Google-account wanneer daarom wordt gevraagd.
Nadat u uw mobiel opnieuw hebt opgestart, sluit u deze aan op uw pc en opent u DrFoneTool op uw computer. Selecteer Telefoonback-up en klik op de knop Herstellen om de gegevens naar uw telefoon te herstellen.

DrFoneTool zal alle back-upbestanden weergeven. Selecteer het back-upbestand dat u wilt herstellen en klik op Bekijken.

Vervolgens kunt u selecteren welke bestanden u wilt herstellen. U kunt op Herstellen naar apparaat klikken om ze allemaal naar uw telefoon te herstellen of alleen individuele gegevens selecteren om te herstellen.

Zodra je je eerste reset met succes hebt voltooid, zul je je realiseren hoe eenvoudig het hele proces is en de volgende keer dat je er een moet uitvoeren, kun je het met je ogen dicht doen.
We hopen dat onze tutorial helpt. We zijn allemaal wel eens gegevens kwijtgeraakt en er is niets erger dan het verliezen van dierbare herinneringen zoals familiefoto’s, uw favoriete albums en andere belangrijke documenten en we hopen dat dit u nooit meer zal overkomen. Bedankt voor het lezen en als we je hebben geholpen, neem dan de tijd om een bladwijzer voor onze pagina te maken.
Laatste artikels

