Android resetten zonder de startknop
Het resetten van je Android-apparaat begint in wezen met een schone lei. Dit komt omdat een reset uw apparaat in wezen herstelt naar de oorspronkelijke staat en instellingen die het had toen het de fabriek verliet. Dit betekent dat uw apparaat na een reset teruggaat naar de staat ‘vers uit de doos’. In dit artikel gaan we kijken naar een paar redenen waarom u dat zou willen doen en hoe u een reset kunt uitvoeren zonder de startknop.
- Deel 1. Wanneer we Android-telefoons en -tablets moeten resetten
- Deel 2. Maak een back-up van uw Android-gegevens voordat u deze opnieuw instelt
- Deel 3. Hoe Android-telefoons en -tablets te resetten zonder de Home-knop
Deel 1. Wanneer we Android-telefoons en -tablets moeten resetten
Voordat we ingaan op het daadwerkelijke proces van het resetten van je Android-apparaat, is het belangrijk om de verschillende situaties te bespreken waarin je je Android-apparaat wilt resetten. Enkele van de meest voorkomende zijn de volgende;
- Omdat een reset het apparaat in wezen in de oorspronkelijke staat herstelt, kunt u een reset uitvoeren als u uw Android-apparaat wilt wegdoen of verkopen
- Een reset is ook handig als uw apparaat een beetje traag werkt. Dit gebeurt meestal wanneer u uw apparaat lange tijd hebt gebruikt en gedurende lange tijd apps en gegevens hebt gedownload en geïnstalleerd. Na een tijdje wordt het een beetje traag en een reset kan daarbij helpen.
- Als u veel ‘Force Closes’ krijgt in uw aanvraagprocessen, kunt u een reset uitvoeren om dit op te lossen.
- Mogelijk moet u ook een reset uitvoeren als het startscherm vaak vastloopt of hapert.
- Een reset kan ook handig zijn als u systeemproblemen ondervindt door een systeemfout of een specifieke systeemconfiguratie.
Deel 2. Maak een back-up van uw Android-gegevens voordat u deze opnieuw instelt
Het is belangrijk op te merken dat een reset van uw Android-apparaat vaak leidt tot volledig gegevensverlies. Daarom is het erg belangrijk om een back-up van uw apparaat te maken voordat u een reset probeert. Om dit gemakkelijk te doen, hebt u een tool nodig waarmee u heel gemakkelijk een back-up van alle gegevens op uw Android-apparaat kunt maken. DrFoneTool – Back-up en herstel (Android) is een van de beste tools voor gegevensback-up in het bedrijfsleven.

DrFoneTool – Back-up en herstel (Android)
Flexibel back-uppen en herstellen van Android-gegevens
- Selectief een back-up maken van Android-gegevens naar de computer met één klik.
- Bekijk een voorbeeld en herstel de back-up naar alle Android-apparaten.
- Ondersteunt 8000 + Android-apparaten.
- Er gaan geen gegevens verloren tijdens back-up, export of herstel.
Stap 1. Installeer en voer het programma uit
Installeer om te beginnen de DrFoneTool-toolkit op uw computer nadat u deze hebt gedownload. Het primaire venster van het programma ziet er zo uit. Kies vervolgens ‘Backup & Restore’.

Stap 2. Sluit het apparaat aan
Verbind uw Android-telefoon met de computer via een USB-kabel. Zorg ervoor dat u de USB-foutopsporingsmodus op de telefoon hebt ingeschakeld. Klik vervolgens op Back-up.

Stap 3. Kies waarvan u een back-up wilt maken
U kunt het bestandstype kiezen waarvan u een back-up wilt maken op uw apparaat. Controleer ze en ga verder.

Stap 4. Begin met het maken van een back-up van uw apparaat
Als alles klaar is, klikt u op ‘Back-up’ om het proces te starten. Houd uw apparaat tijdens het hele proces altijd verbonden.

Deel 3. Hoe Android-telefoons en -tablets te resetten zonder de Home-knop
Nu we een back-up hebben van alle gegevens op uw Android-apparaat, kunt u het Android-apparaat veilig resetten in de volgende eenvoudige stappen.
Stap 1: Tik vanaf uw startscherm op het pictogram Apps en ga naar instellingen
Stap 2: Kies back-up en Reset in de gepresenteerde opties
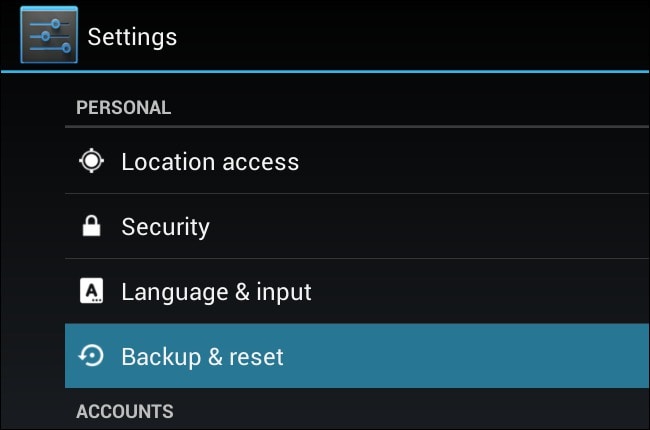
Stap 3: kies fabrieksinstellingen herstellen
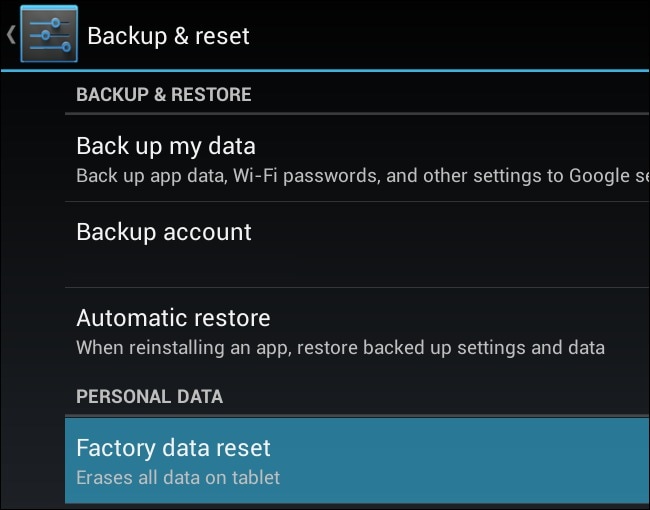
Stap 4: Controleer ten slotte eenvoudig de informatie die u op het scherm ziet en selecteer vervolgens ‘Telefoon resetten’. Het proces duurt even en als het eenmaal is voltooid, moet u zich aanmelden bij uw Google-account.
Een reset van je Android-apparaat kan een zeer nuttige oplossing zijn voor veel problemen, zoals we in deel 1 hierboven hebben gezien. Nadat u veilig een back-up van uw gegevens hebt gemaakt, kunt u eenvoudig de stappen in deel 3 volgen om het apparaat te resetten en binnen enkele minuten weer normaal te laten werken.
Laatste artikels

