Hoe Samsung Galaxy Tablet terug te zetten naar fabrieksinstellingen?
Galaxy Tablet is een van de meest gebruikte producten van Samsung. Het merk heeft zeker de tabletmarkt aangeboord door een uitgebreid assortiment Samsung Galaxy-tablets te introduceren. Desalniettemin kan het, net als elk ander Android-product, ook enkele problemen weergeven. Door te leren hoe u een Samsung-tablet kunt resetten, kunt u zeker veel problemen oplossen. In dit bericht helpen we je om de Samsung-tablet opnieuw in te stellen zonder je gegevens te verliezen. Laten we beginnen.
Deel 1: Maak altijd eerst een back-up van de gegevens
U bent misschien al op de hoogte van de gevolgen van het uitvoeren van een Samsung-tabletreset. Het herstelt de oorspronkelijke instelling van uw apparaat en zou tijdens het proces ook alles erin wissen. Als u een soort video-afbeelding op uw tablet hebt opgeslagen, kunt u deze na het resetproces voor altijd kwijtraken. Daarom is het belangrijk om een back-up van uw gegevens te maken. We raden aan om de toolkit van DrFoneTool te gebruiken om deze taak uit te voeren.
Android Data Backup & Restore-applicatie zorgt ervoor dat u zonder problemen door de Samsung Tablet-resetbewerking vaart. Je kunt het downloaden van de officiële website rechts hier. Het is momenteel compatibel met meer dan 8000 Android-apparaten, waaronder verschillende versies van het Samsung Galaxy-tabblad. Volg deze eenvoudige stappen om een back-up van uw gegevens te maken.

DrFoneTool – Back-up en herstel van Android-gegevens
Flexibel back-uppen en herstellen van Android-gegevens
- Selectief een back-up maken van Android-gegevens naar de computer met één klik.
- Bekijk een voorbeeld en herstel de back-up naar alle Android-apparaten.
- Ondersteunt 8000 + Android-apparaten.
- Er gaan geen gegevens verloren tijdens back-up, export of herstel.
1. Nadat u de applicatie met succes hebt geïnstalleerd, kunt u deze starten om het volgende welkomstscherm te krijgen. Selecteer de optie ‘Gegevensback-up en -herstel’ uit alle andere alternatieven.

2. Zodra u erop klikt, wordt u verwelkomd door een andere interface. Hier wordt u gevraagd om uw Galaxy-tabblad met het systeem te verbinden. Voordat u het aansluit, moet u er echter voor zorgen dat u de optie ‘USB-foutopsporing’ op uw apparaat hebt ingeschakeld. Gebruik nu een USB-kabel om het tabblad gewoon op het systeem aan te sluiten. Het zou binnen enkele seconden automatisch worden herkend door de applicatie. Klik gewoon op de optie ‘Back-up’ om het proces te starten.

3. De applicatie verwerkt uw gegevens en verdeelt deze in verschillende typen. U kunt bijvoorbeeld eenvoudig een back-up maken van video’s, foto’s, contacten, enzovoort. Standaard zou de interface al deze opties hebben geselecteerd. U kunt het aan- of uitvinken voordat u op de knop ‘Back-up’ klikt.

4. Het begint met het maken van een back-up van uw gegevens en toont ook de realtime voortgang ervan op het scherm. Zorg ervoor dat u uw tablet tijdens dit proces niet loskoppelt.

5. Wacht even totdat de back-up is voltooid. Zodra het klaar zou zijn, laat de interface het je weten. U kunt ook uw gegevens bekijken door op de optie ‘Bekijk de back-up’ te klikken.

Het is echt zo simpel als het klinkt. Nadat u een back-up van uw gegevens hebt gemaakt, kunt u doorgaan en leren hoe u de Samsung-tablet kunt resetten in het volgende gedeelte.
Deel 2: Samsung-tablet terugzetten naar fabrieksinstellingen met toetsencombinatie
Een van de gemakkelijkste manieren om de Samsung-tablet opnieuw in te stellen, is door naar de optie ‘Instellingen’ te gaan en het apparaat terug te zetten naar de fabrieksinstellingen. Er zijn echter momenten waarop het apparaat niet meer reageert of niet erg goed lijkt te werken. Dit is waar u de hulp van toetscombinaties kunt gebruiken en het apparaat kunt resetten door de herstelmodus in te schakelen. Volg deze eenvoudige stappen om de Samsung-tablet te resetten met toetscombinaties:
1. Begin met het uitschakelen van de tablet. Dit kan door lang op de aan/uit-knop te drukken. De tablet trilt één keer na het uitschakelen. Houd nu de aan / uit-knop en de knop Volume omhoog tegelijkertijd ingedrukt om de herstelmodus in te schakelen. Bij sommige Samsung-tablets moet u mogelijk ook op de startknop drukken. Ook moet u bij sommige modellen in plaats van op het volume omhoog te drukken, mogelijk tegelijkertijd op de aan/uit- en volume omlaag-knop drukken.
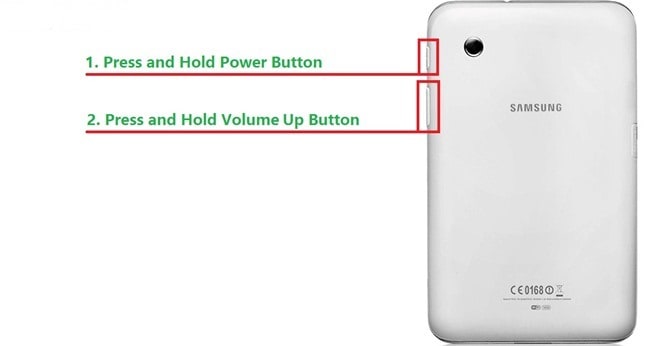
2. De tablet trilt opnieuw terwijl de herstelmodus wordt ingeschakeld. U kunt de knop Volume omhoog en omlaag gebruiken om te navigeren en de aan/uit-knop om een optie te selecteren. Ga van alle opties naar de optie ‘Gegevens wissen / fabrieksinstellingen herstellen’ en selecteer deze terwijl u de aan / uit-knop gebruikt. Het leidt naar een ander scherm, waar u wordt gevraagd om gebruikersgegevens te verwijderen. Selecteer eenvoudig ‘Ja – verwijder alle gebruikersgegevens’ om het resetproces te starten.
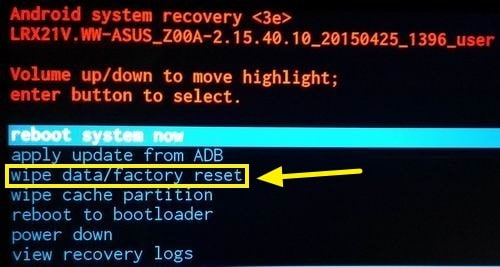
3. Wacht even, want het apparaat wist alle gegevens en herstelt de fabrieksinstellingen. Later kunt u gewoon de optie ‘Systeem nu opnieuw opstarten’ selecteren om uw tablet opnieuw te laten starten.
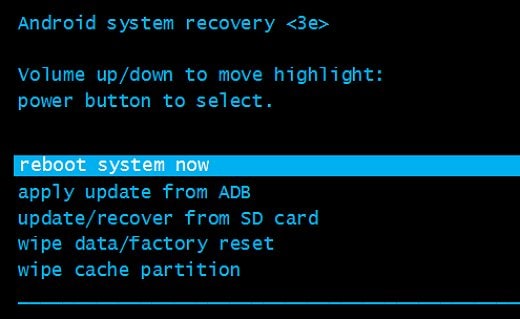
Door de juiste toetsencombinatie te gebruiken, kunt u de Samsung-tablet gewoon zonder problemen resetten. Desalniettemin zijn er momenten waarop het apparaat kan vastlopen en niet kan worden uitgeschakeld. Volg onder dergelijke omstandigheden het volgende gedeelte.
Deel 3: Samsung-tablet resetten die bevroren is
Als uw Samsung-tablet niet meer reageert of vastloopt, kunt u het probleem eenvoudig oplossen door het terug te zetten naar de fabrieksinstellingen. U kunt altijd proberen het te herstellen door de juiste toetscombinaties toe te passen en de herstelmodus te openen. Als uw apparaat echter is vastgelopen, reageert het mogelijk helemaal niet meer.
Onder deze omstandigheden kunt u de batterij gewoon verwijderen en na een tijdje opnieuw opstarten. Als het probleem zich blijft voordoen, kunt u ook Android-apparaatbeheer gebruiken. Leer hoe u de Samsung-tablet kunt resetten met behulp van Android-apparaatbeheer door deze stappen te volgen.
1. Begin door in te loggen op Android Device Manager met uw Goggle-inloggegevens. U krijgt een detail van alle Android-apparaten die zijn verbonden met uw Google-account. Verander eenvoudig het apparaat uit de lijst en kies uw Galaxy-tablet.
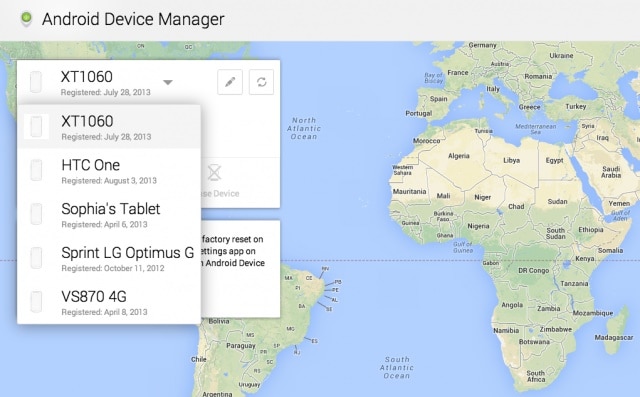
2. U krijgt de optie ‘Apparaat wissen’ of ‘Apparaat wissen’. Klik er gewoon op om de Samsung-tablet zonder problemen te resetten.
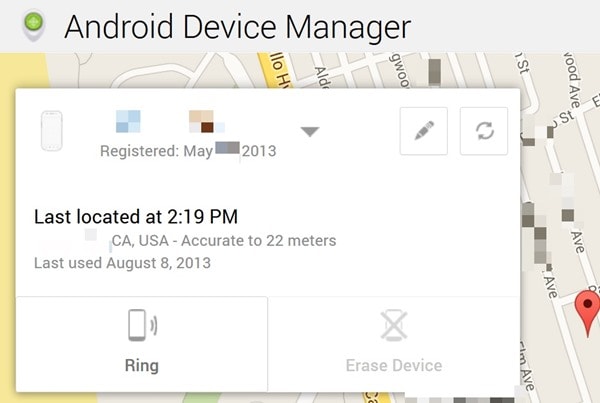
3. De interface zou u om de betreffende actie vragen, aangezien uw tablet na het uitvoeren van deze taak naar de fabrieksinstellingen zou worden hersteld. Klik gewoon op de optie ‘Wissen’ en wacht even, want de apparaatbeheerder zou uw tablet opnieuw instellen.
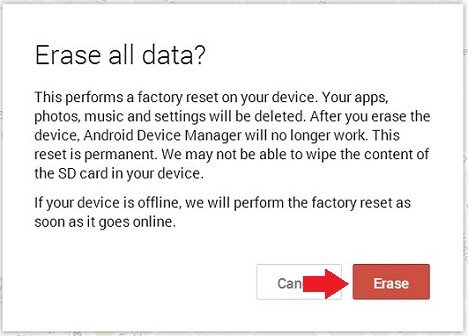
We zijn er zeker van dat u na het uitvoeren van deze stappen de Samsung-tablet-reset zonder problemen kunt uitvoeren. Als u nog steeds met een probleem wordt geconfronteerd, laat het ons dan weten in de onderstaande opmerkingen.
Laatste artikels

