Hoe de iPhone of de fabrieksinstellingen van de iPhone te resetten
Veel mensen weten niet wat de harde reset van de iPhone is en wat de zachte reset van de iPhone is. Maak je geen zorgen! Bekijk de onderstaande tabel en dan begrijp je de verschillen tussen de harde reset van de iPhone en de zachte reset van de iPhone volledig. iPhone met zachte reset wist geen gegevens op je iPhone, maar hard reset iPhone zullen. In dit geval moet u, voordat u een harde reset uitvoert, de checklist volgen om te weten wat u eerst moet doen. Dit artikel omvat 4 delen. Bekijk de informatie waarin u geïnteresseerd bent:
- Deel 1: iPhone harde reset VS. iPhone zachte reset
- Deel 2: iPhone harde reset ultieme checklist
- Deel 3. Hoe een harde reset voor iPhone uit te voeren
- Deel 4. Hoe de iPhone te herstellen en te herstellen na een harde reset
Referentienummer
iPhone SE heeft wereldwijd veel aandacht getrokken. Wil jij er ook een kopen? Bekijk de eerste hand iPhone SE unboxing video om er meer over te vinden!
Deel 1: iPhone harde reset VS. iPhone zachte reset
| Harde reset iPhone | Zachte reset-iPhone | |
|---|---|---|
| Definitie | Alles op een iPhone verwijderen (Terugzetten naar fabrieksinstellingen) | Schakel de iPhone uit en start hem opnieuw op |
| Wanneer te gebruiken |
|
|
| Hoe je dat doet | via iTunes or voer het rechtstreeks op de iPhone uit | Houd de Home-knop en de Sleep / Wake-knop tegelijkertijd 20 seconden ingedrukt totdat je het Apple-logo op je iPhone ziet. Laat beide knoppen los. |
| Resultaten van het doen | Wis alle gegevens op de iPhone (lees om gegevensverlies te voorkomen de checklist) | Geen verlies van gegevens |
Opmerking: De optie voor harde reset moet alleen worden overwogen na een zachte reset door uw iPhone opnieuw op te starten om te controleren op eventuele gedragsveranderingen van uw iPhone. Het is essentieel om te controleren op hardwarestoringen, zoals componenten, batterij, simkaart of geheugenkaart, voordat u een harde reset-optie overweegt. Soms, als een zachte reset op de iPhone de problemen waarmee u wordt geconfronteerd kan oplossen, hoeft u zich niet te wenden tot een harde reset op de iPhone. Een harde reset herstelt de instellingen van de iPhone naar de oorspronkelijke configuratie door alle toepassingen, gegevens, gebruikersinstellingen, opgeslagen wachtwoorden en gebruikersaccounts van derden te wissen. Het proces zou alle opgeslagen gegevens op de iPhone verwijderen.
Deel 2: iPhone harde reset ultieme checklist
Het is essentieel om de hele checklist te lezen voordat u uw iPhone hard reset, aangezien het proces al uw gegevens, gebruikersinstellingen, applicaties en alles wat op het apparaat is opgeslagen volledig opruimt en sommige gegevens niet kunnen worden hersteld. Door de checklist te lezen, kunt u alle benodigde back-ups maken van belangrijke opgeslagen gegevens, gedownloade applicaties en eventuele gebruikersinstellingen, en nog veel meer voordat u uw iPhone hard reset. Om een harde reset van je iPhone snel en pijnloos uit te voeren, is een zorgvuldige planning vereist. De volgende checklist moet worden gevolgd voordat de harde reset wordt gestart:
1. Maak een back-up van alle belangrijke bestanden op je iPhone: dit is een van de meest essentiële checklists die u zou moeten volgen voordat u uw iPhone hard reset. Een back-up maken van iPhone-contacten, SMS, documenten, indien van toepassing, instellingen, foto’s, video’s, muziek en andere gegevens die op uw iPhone zijn opgeslagen, zijn het nuttigst nadat u het apparaat hard hebt gereset.

2. Maak een back-up van gebruikersinstellingen op je iPhone: met behulp van de instellingen, opties voor opslaan en resetten op de iPhone kunt u Wi-Fi-wachtwoorden, browserbladwijzers en alle bank-apps die op de iPhone zijn geïnstalleerd, opslaan.
3. Maak een lijst met apps die vaak worden gebruikt: voordat u de iPhone hard reset, is het raadzaam om te kijken naar het opstellen van een lijst met onmisbare en veelgebruikte applicaties. Wanneer uw iPhone normaal weer werkt, kunt u zich ook aanmelden bij uw App Store en alle gekochte apps opnieuw downloaden.
4. Controleer op eventuele applicatielicenties: het is raadzaam om kennis te nemen van eventuele toepassingen van derden die op uw iPhone zijn geïnstalleerd en die eventueel een licentie of serienummer hebben. Dit is essentieel om te voorkomen dat u opnieuw moet betalen tijdens het installeren van die belangrijke applicaties.

5. Controleer op fragmenten en plug-ins: het is essentieel om een back-up te maken van belangrijke plug-ins, fragmenten en widgets van uw favoriete applicaties die op de iPhone zijn geïnstalleerd.
6. Verwijder de iTunes-autorisatie: het is essentieel om de iTunes-autorisatie te verwijderen vóór de harde reset van je iPhone om een probleemloze herautorisatie te hebben op een nieuwe iPhone met fabrieksinstellingen met behulp van de Apple ID.
Opmerking: De optie voor harde reset moet alleen worden gebruikt in situaties waarin problemen met uw iPhone worden opgelost voor fouten of bij het beveiligen van de privégegevens vóór een verkooptransactie. Nadat u de checklist voor een harde reset van de iPhone hebt gevolgd, kunt u een van de twee manieren gebruiken om de harde reset te voltooien. De onderstaande stapsgewijze procedure kan enigszins variëren, afhankelijk van de iOS-versie op uw iPhone; de algemene procedure blijft echter hetzelfde.
Deel 3. Hoe een harde reset voor iPhone uit te voeren
- Stap 1. Controleer op de nieuwste versie van iTunes voordat u het harde resetproces start. Het is essentieel om ervoor te zorgen dat de laatste updates zijn bijgewerkt om een probleemloos proces te garanderen. Dit kan worden gecontroleerd met behulp van de iTunes-werkbalk en het vervolgkeuzemenu ‘controleren op updates’.
- Stap 2. Verbind je iPhone met je computer. Voor een harde reset is het essentieel om de iPhone via USB op de computer aan te sluiten. Nadat je de iPhone hebt aangesloten, gebruik je de optie ‘Nu een back-up maken’. Dit zou helpen bij het maken van een back-up van alle essentiële documenten, foto’s, apps, contacten, gebruikersinstellingen en nog veel meer op de computer.
- Stap 3. Na het voltooien van de back-up van alle essentiële informatie, kunt u het harde resetproces starten. Met behulp van de optie ‘iPhone herstellen’ in iTunes kan het proces worden gestart. Nadat u op de optie hebt geklikt, vraagt het systeem een bericht om de beslissing te bevestigen. Zodra u de beslissing bevestigt door op de optie ‘Akkoord’ te klikken, wordt de benodigde software voor een harde reset gedownload.

Je mag van: Hoe iPhone terug te zetten naar fabrieksinstellingen zonder wachtwoord >>
Harde reset iPhone direct op iPhone
- Stap 1. Tik op de optie ‘Algemeen’ door op het pictogram Instellingen te tikken dat beschikbaar is op het startscherm van uw iPhone. Zodra u op de optie ‘Algemeen’ klikt, zoekt u naar de optie ‘Reset’ om het resetproces te starten.
- Stap 2. Nadat u op de knop ‘Reset’ hebt geklikt, zoekt u naar de optie ‘Wis alle inhoud en instellingen’ die zichtbaar is gemaakt via een pop-uppagina. Hierdoor wordt de optie ‘iPhone wissen’ zichtbaar op het scherm, dat, wanneer erop wordt geklikt, om bevestiging van uw beslissing zal vragen.
- Stap 3. Bevestig de harde reset van je iPhone naar de fabrieksinstellingen. Het proces zou nogal wat minuten duren. Een voltooid proces betekent dat geen van de eerder opgeslagen gegevens, geïnstalleerde applicaties of gebruikersinstellingen beschikbaar zijn op de iPhone.
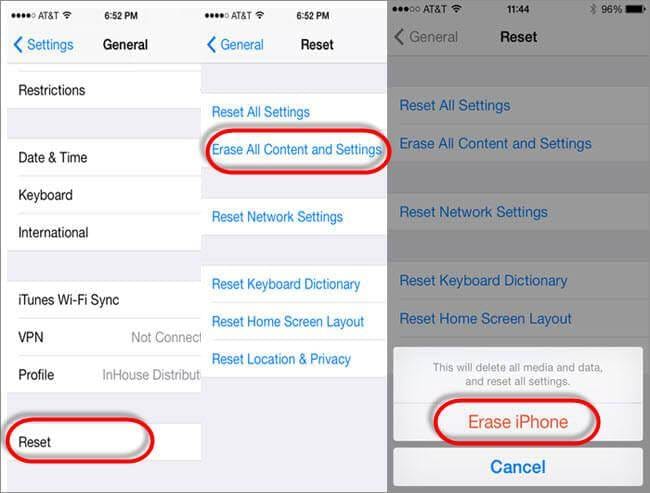
Deel 4. Hoe de iPhone te herstellen en te herstellen na een harde reset
Zoals we allemaal weten, wist een harde reset alle gegevens op ons apparaat. En veel gebruikers vergaten een back-up van gegevens te maken vóór een harde reset. Om verloren gegevens te herstellen na een harde reset, bieden we een oplossing om uw verloren gegevens te herstellen en selectief terug te zetten naar uw iPhone. Hier wil ik graag een prachtig hulpmiddel met u delen, DrFoneTool – Gegevensherstel (iOS) om je te helpen er doorheen te komen. Naast verloren gegevensherstel van iOS-apparaten, stelt DrFoneTool ons ook in staat om een voorbeeld te bekijken en selectief te herstellen van iTunes-back-up en iCloud-back-up.

DrFoneTool – Gegevensherstel (iOS)
3 manieren om verloren gegevens op de iPhone te herstellen en te herstellen!
- Snel, eenvoudig en betrouwbaar.
- ‘s Werelds eerste iPhone- en iPad-software voor gegevensherstel.
- Bekijk een voorbeeld en herstel selectief alle gewenste gegevens.
- Schakel in om contacten, foto’s, berichten, notities, video’s, oproepgeschiedenissen, video’s en meer te herstellen.
- Herstel gegevens die verloren zijn gegaan door verwijdering, apparaatverlies, harde reset, jailbreak, iOS 13-upgrade, enz.
- Ondersteunt iPhone 8/iPhone 7(Plus), iPhone6s(Plus), iPhone SE en de nieuwste iOS 13 volledig!

Uit de bovenstaande introductie kunnen we weten dat DrFoneTool ons 3 manieren biedt om verloren gegevens te herstellen en te herstellen na een harde reset. Laten we de 3 methoden een voor een bekijken.
- Methode 1: Herstel direct verloren gegevens van de iPhone na een harde reset
- Methode 2: iPhone selectief herstellen vanaf iCloud-back-up na harde reset
- Methode 3: Voorbeeld bekijken en selectief herstellen vanaf iTunes-back-up na harde reset
Methode 1: Herstel direct verloren gegevens van de iPhone na een harde reset
Als u uw gegevens bent kwijtgeraakt na een harde reset en geen iTunes-back-up of iCloud-back-up had, dan kunnen we de verloren gegevens direct van de iPhone herstellen met DrFoneTool.
Stap 1. Start DrFoneTool
Download en installeer DrFoneTool – Gegevensherstel op uw computer. Voer het programma uit en sluit uw apparaat aan op de computer. DrFoneTool zal uw iPhone automatisch detecteren.
Selecteer vervolgens het gegevenstype dat u wilt herstellen en klik op ‘Start’ om het proces voort te zetten.

Stap 2. Bekijk en herstel verloren gegevens
Daarna zal DrFoneTool uw apparaat scannen en uw verloren gegevens in het onderstaande venster weergeven. Hier kunt u uw gegevens selecteren en deze op uw apparaat herstellen.
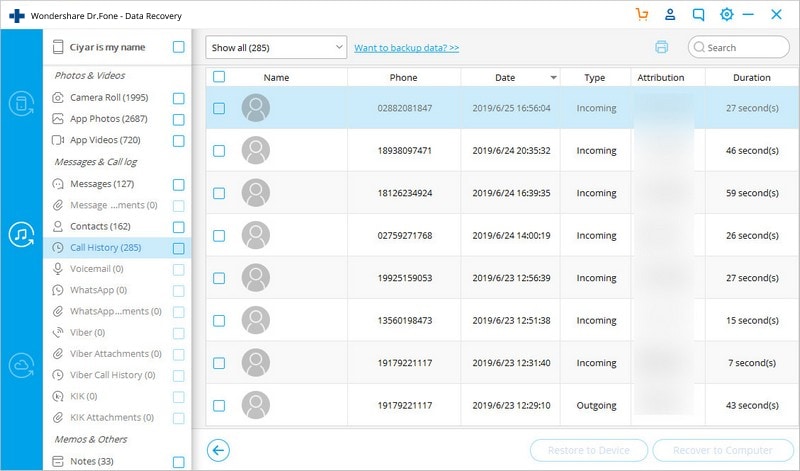
Dat is het! U herstelt met succes uw verloren gegevens van uw apparaat na een harde reset. Laten we meer ontdekken over DrFoneTool:
Methode 2: iPhone selectief herstellen vanaf iCloud-back-up na harde reset
Als u een iCloud-back-up hebt, hoeven we verloren gegevens niet te herstellen. We kunnen direct herstellen vanaf iCloud-back-up.
Stap 1. Log in op uw iCloud-account
Na het starten van DrFoneTool – Data Recovery, moet u ‘Herstellen van iCloud-back-upbestanden’ selecteren. Log vervolgens in op uw iCloud-account.

Daarna ziet u een lijst met iCloud-back-upbestanden in het onderstaande venster. Selecteer en download de back-up waarvan u denkt dat deze de gegevens bevat die u wilt herstellen.

Stap 2. Voorbeeld bekijken en selectief herstellen vanaf iCloud-back-up
Na het downloaden van het iCloud-back-upbestand, zal DrFoneTool uw gegevens in het back-upbestand weergeven. Nu kunt u de gewenste gegevens bekijken en aanvinken en deze terugzetten op uw iPhone.

Methode 3: iTunes-back-up uitpakken om verwijderde afbeeldingen en berichten op te halen
Stap 1. Kies de optie ‘Herstellen van iTunes-back-upbestand’
Na het starten van DrFoneTool, kies ‘Herstellen van iTunes-back-upbestand’ en sluit uw apparaat aan op de computer.
Selecteer een iTunes-back-upbestand dat u wilt herstellen en klik op ‘Start Scan’ om het proces te starten.

Stap 2. Voorbeeld bekijken en herstellen vanaf iTunes-back-up
Wanneer de scan is voltooid, kunt u uw contacten, berichten, foto’s en meer bekijken in het onderstaande venster. Selecteer de gegevens die u nodig hebt en herstel ze naar uw apparaat.

Laatste artikels

