Hoe iPhone en iPad in herstelmodus te zetten
Soms, tijdens het bijwerken van uw iPhone of iPad of het herstellen ervan, reageert uw iOS-apparaat mogelijk niet meer. In dit geval lijkt niets te werken, ongeacht op welke knoppen u drukt. Dit is wanneer u de iPhone / iPad in de herstelmodus moet zetten. Het is een beetje moeilijk om iPhone/iPad in herstelmodus te zetten; na het lezen van dit artikel weet u echter zeker hoe u de herstelmodus kunt openen en verlaten.
Dus lees verder om erachter te komen hoe u de iPhone / iPad in de herstelmodus kunt zetten.
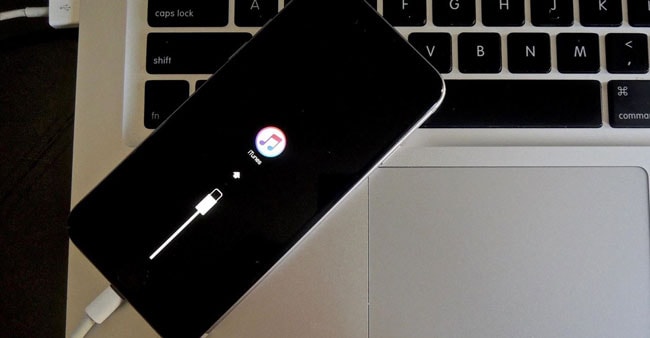
- Deel 1: iPhone/iPad in herstelmodus zetten
- Deel 2: Hoe de iPhone-herstelmodus te verlaten
- Deel 3: Afsluiten
Deel 1: iPhone/iPad in herstelmodus zetten
Hoe de iPhone in de herstelmodus te zetten (iPhone 6s en eerder):
- Zorg ervoor dat je de nieuwste versie van iTunes hebt.
- Sluit je iPhone met een kabel aan op je computer en zet hem vervolgens op iTunes.
- Forceer je iPhone opnieuw op te starten: Druk op de Sleep/Wake- en de Home-knoppen. Laat ze niet los en blijf volhouden totdat je het herstelscherm ziet.

- Op iTunes ontvang je een bericht met de opties ‘Herstellen’ of ‘Bijwerken’. Het is aan jou welke functie je nu wilt uitoefenen. U hebt de iPhone met succes in de herstelmodus gezet.
Hoe iPhone 7 en hoger in de herstelmodus te zetten:
Het proces om iPhone 7 en later in de herstelmodus te zetten is hetzelfde als hierboven, met één kleine wijziging. In iPhone 7 en nieuwer is de Home-knop vervangen door een 3D-touchpad voor een langere levensduur. Als zodanig moet u, in plaats van op de knoppen Sleep / Wake en Home te drukken, op de knoppen Sleep / Wake en Volume omlaag drukken om de iPhone in de herstelmodus te zetten. De rest van het proces blijft hetzelfde.
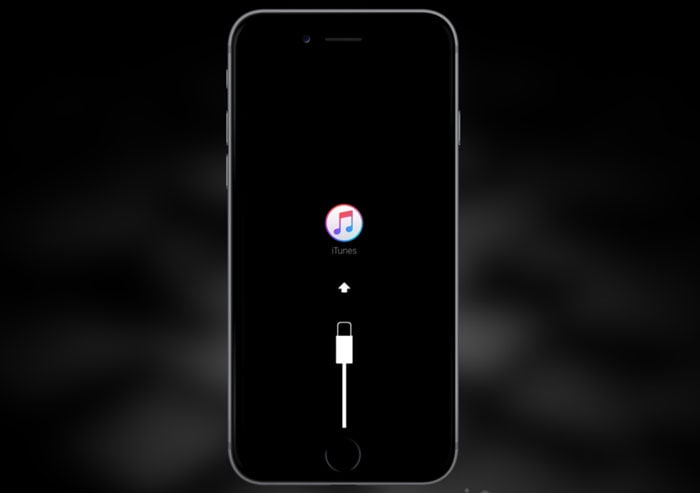
Hoe de iPad in de herstelmodus te zetten:
Het proces om de iPad in de herstelmodus te zetten is ook hetzelfde als het eerder genoemde proces. Het is echter vermeldenswaard dat de Sleep / Wake-knop zich in de rechterbovenhoek van de iPad bevindt. Als zodanig moet je op die Sleep / Wake-knop drukken samen met de Home-knop onderaan in het midden terwijl je de iPad verbonden houdt met de computer.

Dus nu je weet hoe je de iPhone/iPad in de herstelmodus kunt zetten, kun je het volgende deel lezen om erachter te komen hoe je de herstelmodus kunt afsluiten.
Deel 2: Hoe de iPhone-herstelmodus te verlaten
Hoe de iPhone-herstelmodus te verlaten (iPhone 6s en eerder):
- Als u zich in de herstelmodus bevindt, koppelt u de iPhone los van de computer.
- Druk nu tegelijkertijd op de knoppen Sleep / Wake en Home totdat je het Apple-logo weer ziet verschijnen.
- Nadat u het logo ziet, laat u de knoppen los en laat u uw iPhone normaal opstarten.

Hoe de herstelmodus van iPhone 7 en later te verlaten:
Dit is hetzelfde proces als voor de iPhone 6s en eerder. In plaats van op de Home-knop te drukken, moet u echter op de knop Volume omlaag drukken, omdat in iPhone 7 en hoger de Home-knop wordt omgezet in een 3D-touchpad.
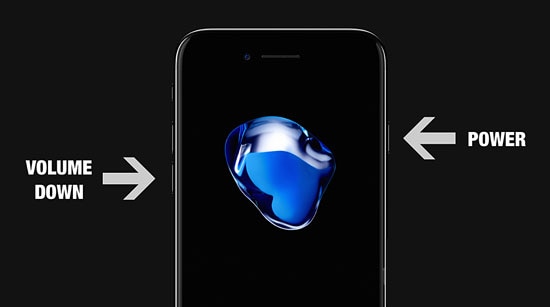
Deel 3: Afsluiten
Het gebruik van de eerder gegeven methoden zou u moeten helpen uw iPhone te herstellen of bij te werken en deze te repareren als deze vastloopt. Als het echter niet werkt, maak je dan nog geen zorgen, want alle hoop is nog niet verloren. Er zijn nog twee andere oplossingen om te proberen.
DrFoneTool – Systeemreparatie
DrFoneTool – Systeemreparatie is een tool van derden die Wondershare-software heeft uitgerold. Nu begrijp ik dat veel mensen aarzelen om tools van derden te gebruiken met hun Apple-apparaten, maar u kunt er zeker van zijn dat Wondershare een internationaal geprezen bedrijf is met miljoenen lovende recensies van tevreden gebruikers. iOS-systeemherstel is een geweldige optie als de herstelmodus niet werkt, omdat het je hele iOS-apparaat kan scannen op gebreken of fouten en alles in één keer kan repareren. Het leidt niet eens tot gegevensverlies.

DrFoneTool – Systeemreparatie
Los uw iPhone-problemen op zonder gegevensverlies!
- Veilig, gemakkelijk en betrouwbaar.
- Los verschillende problemen met het iOS-systeem op, zoals: vast in herstelmodus, wit Apple-logo, zwart scherm, looping bij het starten, enz.
- Herstel iTunes- en iPhone-fouten, zoals: iPhone-fout 14, 50 error, 1009 error, 4005 error, 27 errorEn nog veel meer.
- Werk voor alle modellen iPhone, iPad en iPod touch.
U kunt verder lezen hoe DrFoneTool te gebruiken – Systeemherstel hier >>

DFU-modus:
DFU-modus staat voor Device Firmware Update, en het is een geweldige functie om u te helpen wanneer uw iPhone ernstige problemen ondervindt. Het is een van de meest effectieve oplossingen die er zijn, maar het wist al uw gegevens volledig.

Voordat u echter naar de DFU-modus gaat, moet u: back-up iPhone in iTunes, iCloud, of maak een back-up met DrFoneTool – Back-up en herstel van iOS-gegevens. Dit zal u helpen uw gegevens te herstellen nadat de DFU-modus uw iPhone heeft schoongeveegd.
Als je merkt dat je iPhone vastzit in de herstelmodus, kun je dit artikel lezen: Hoe iPhone vast te zetten in de herstelmodus
Dus nu weet je hoe je de iPhone/iPad in de herstelmodus zet en vervolgens de iPhone/iPad verlaat vanuit de herstelmodus. U kent ook de alternatieven waar u naar kunt kijken als de herstelmodus niet werkt. Zowel de DrFoneTool- als de DFU-modus hebben hun voordelen, het is aan jou welke je het prettigst vindt. Maar als u de DFU-modus gebruikt, zorg er dan voor dat u vooraf een back-up maakt, zodat u geen gegevensverlies lijdt. Wij zijn hier om te helpen! Laat ons in de opmerkingen weten of onze gids je heeft geholpen en of je nog andere vragen hebt.
Laatste artikels

