Herstel iTunes-back-ups naar iPhone 13
De nieuwe iPhone 13 van Apple heeft zijn debuut gemaakt met een interessant ontwerp, meer kleuren en geavanceerde functies. De line-up bestaat uit vier nieuwe iPhones: de iPhone 13, de iPhone 13 Mini, de 13 Pro en het 13 Pro Max-model. Deze nieuwe apparaten hebben een grotere back-upbatterij, meer opslagruimte en een nieuwe A15 Bionic-processor.

Hoewel de iPhone 13-line-up veel nieuwe functies bevat, blijven de vragen, twijfels en zorgen bijna hetzelfde. En in dit bericht gaan we de vraag beantwoorden: hoe iTunes-back-ups te herstellen naar iPhone 13.
Laten we dus in detail beginnen.
- Deel 1: Wat slaat een iTunes-back-up op?
- Deel 2: Waarom moet je iTunes-back-ups terugzetten naar iPhone 13?
- Deel 3: Manieren/methoden om iTunes-back-ups te herstellen naar iPhone 13
- Deel 4: Wat als iTunes de back-up niet terugzet naar je iPhone 13
- Deel 5: DrFoneTool gebruiken – Data Recovery (iOS) om back-up te herstellen naar je iPhone 13
Deel 1: Wat slaat een iTunes-back-up op?

De meeste iPhone-gebruikers gebruiken iTunes om een back-up van hun mobiele telefoons te maken. Maar wat bespaart dit product? Welnu, het bevat de meeste lokale gegevens op uw apparaat, zoals oproeplogboeken, berichten, foto’s, lokale app-bestanden, contacten, sleutelhangergegevens en meer. Het slaat geen gegevens op die van de server kunnen worden gedownload, worden niet opgeslagen om tijd en ruimte te besparen.
- Foto’s: Vastgelegd vanaf de iPhone 13-camera, afbeeldingen opgeslagen, schermafbeeldingen, achtergronden, enz.
- Mediabestanden: Muziek, films, video’s, beltonen, enz.
- Oproep- en berichtenlogboeken: Carrier-sms, iMessage, contacten, spraakbericht, oproepgeschiedenis, enz.
- Applicatiegegevens: app-instellingen, gegevens, documenten, app-gegevens gekocht in de App Store, sleutelhangergegevens, rangschikking van het startscherm, lokale bestanden, gekoppelde Bluetooth-apparaten, enz.
- Instellingen: Netwerkinstellingen inclusief VPN-instellingen, WiFi-hotspots, netwerkvoorkeur.
- Memo’s, bladwijzers en kalender: Spraakmemo’s, notities, agenda-accounts, evenementen, Safari en kaartbladwijzer.
- Andere: Safari-geschiedenis, browsercache, offline gegevens, tijdelijke bestanden, e-mailcache/bericht/bijlagen.
Deel 2: Waarom moet je iTunes-back-ups terugzetten naar iPhone 13?
Mobiele telefoons, Android of elke versie van iPhone, inclusief iPhone 13, bevatten al ons werk en persoonlijke gegevens. Deze gevoelige gegevens zijn vaak gevoelig voor verschillende kwetsbaarheden. De gegevens kunnen gemakkelijk verloren gaan. Daarom is het belangrijk om een back-up van uw mobiele gegevens te maken. En in iPhone 13 worden uw gegevens meestal geback-upt op iTunes.
Maar als het gaat om het onderhouden van back-ups en het terugzetten van uw bestanden naar uw iPhone 13, kan het proces een beetje ingewikkeld zijn. Dit komt vooral omdat Apple iTunes de iPhone 13 mogelijk niet correct en efficiënt herstelt vanaf de iTunes-back-up.
De meeste gebruikers klagen over het ontvangen van de foutmelding ‘iTunes kan iPhone 13 niet herstellen omdat er een fout is opgetreden’. De fout wordt ontvangen wanneer u iTunes-back-ups probeert te herstellen naar iPhone 13 of een vorig model.
Om dit probleem op te lossen, hebben we deze gedetailleerde, stapsgewijze handleiding samengesteld. Gebruik deze handleiding om door het proces te lopen hoe u de iPhone 13 kunt herstellen vanaf iTunes-back-up.
Deel 3: Manieren/methoden om iTunes-back-ups te herstellen naar iPhone 13
3.1 Je iPhone13 terugzetten naar de fabrieksinstellingen met iTunes.
Als je iTunes wilt gebruiken om je iPhone terug te zetten naar de fabrieksinstellingen, moet je wat voorbereidingen treffen.
Download en installeer eerst de nieuwste iTunes-versie op uw pc. Maak daarna een back-up van uw gegevens op uw mobiele apparaat als u een belangrijke en gevoelige datastore heeft. Schakel ten slotte de instelling ‘Zoek mijn iPhone’ uit en schakel wifi uit om automatische synchronisatie in iCloud te voorkomen.
Stappen om uw iPhone13 te herstellen naar de fabrieksinstellingen
Stap 1. Sluit je iPhone13 aan op je pc of laptop. Voer daarna iTunes uit.
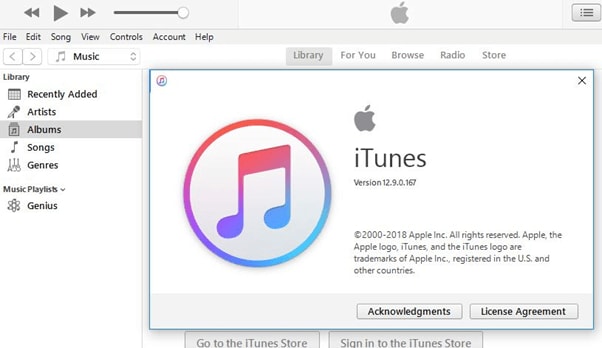
Stap 2. Let op wanneer iTunes uw smartphone herkent. Wanneer dit het geval is, moet u op de naam van het apparaat in het linkermenu klikken.
Stap 3. Ten slotte ziet u de optie met de naam ‘iPhone herstellen…’ in het venster Samenvatting.
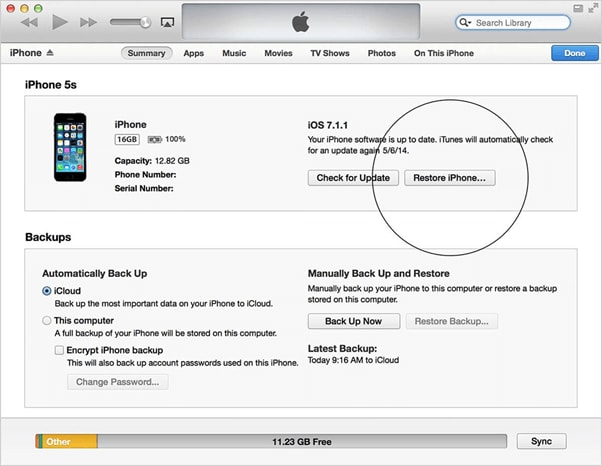
3.2: Stappen om de iPhone te herstellen vanuit iTunes Backup
Het Apple-bedrijf beperkt vaak de toegang tot zijn eigen en belangrijke hardware. Deze programma’s zijn alleen toegankelijk voor goedgekeurde softwaretoepassingen die worden gefaciliteerd door Apple Inc. En iTunes is zo’n propriëtaire oplossing die door het bedrijf wordt geleverd.
iTunes is een complete oplossing waarmee u een back-up kunt maken van alles, van oproeplogboeken en berichten tot applicatiegegevens en muziek van uw iPhone 13 en eerdere modellen.
Dus als u uw gegevens wilt herstellen vanaf iTunes-back-up, volgen hier de stappen die u moet volgen:
Stap 1: Sluit uw iPhone13-apparaat aan op uw pc of laptop. De software herkent uw iPhone automatisch en kan u vragen de toegangscode van uw telefoon in te voeren of op uw mobiele telefoon op de optie ‘Vertrouw op deze computer’ te drukken.

Stap 2: In het iTunes-softwareprogramma op uw computer – Windows of MAC, moet u op de apparaatknop klikken of tikken.
U ziet deze knop linksboven in het iTunes-venster zodra u uw apparaat op uw computer aansluit.

Stap 3: Nadat u de bovenstaande stap hebt uitgevoerd, komt u op de overzichtspagina van uw iPhone 13 terecht. Als u een ander venster gebruikt, moet u op het tabblad Samenvatting klikken. Het tabblad Samenvatting verschijnt in het linkermenu.

Stap 4: Als u doorgaat naar het volgende scherm, ziet u een knop ‘Back-up herstellen’ die zichtbaar is onder het gedeelte ‘Back-ups’. Druk er gewoon op om door te gaan.
Hierna ziet u alle beschikbare back-ups die u op uw systeem hebt. U moet het back-upbestand kiezen dat u wilt herstellen.
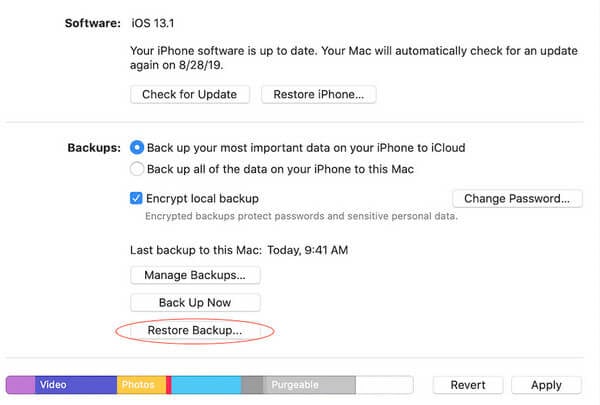
Stap 5: Selecteer het gewenste back-upbestand dat u wilt herstellen, afhankelijk van de naam of datum.
Stap 6: In het volgende venster wordt u mogelijk gevraagd om het back-upwachtwoord in te voeren. Dit is in het geval dat u de keuze ‘Lokale back-up versleutelen’ hebt geselecteerd.
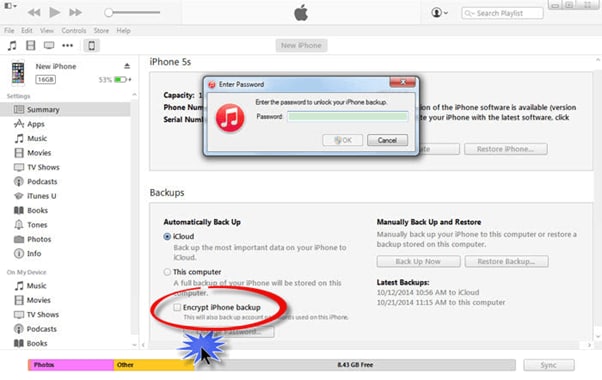
Nadat u alles hebt ingesteld, wordt het herstelproces gestart. Het duurt een paar minuten om het proces te voltooien, afhankelijk van de grootte van het geselecteerde back-upbestand.
Stap 7: zorg ervoor dat u uw iPhone 13-apparaat niet loskoppelt nadat het herstartproces is gestart.
Je moet wachten tot het is gesynchroniseerd met iTunes. U kunt uw apparaat loskoppelen zodra het proces is voltooid.
Deel 4: Wat als iTunes de back-up niet terugzet naar je iPhone 13
Er kunnen de volgende redenen zijn waarom iTunes de back-up niet op uw apparaat kan herstellen:
- Fout in het iTunes-back-upbestand
- Interne bug of fout in iTunes
- Slechte of geen internetverbinding
- De problematische verbinding tussen uw computer en iPhone 13 waardoor de overdracht mislukt
Om deze problemen op te lossen, kunt u de volgende stappen of oplossingen uitproberen:
Stap 1: Gebruik een andere USB-kabel of schakel de verbindingspoort over naar een andere beschikbare poort op uw systeem.
Stap 2: Gebruikt u een USB-sleutelwoord of -hub om de verbinding tot stand te brengen? Zo ja, verwijder dan de hub en sluit uw iPhone 13 rechtstreeks aan.
Stap 3: Koppel uw mobiele apparaat los en start het opnieuw op om eventuele geheugenverzilveringsfouten die het probleem kunnen veroorzaken, te verwijderen.
Stap 4: Gebruikt u Windows Reset Windows Sockets en start u uw computersysteem opnieuw op. Op een Mac zou een eenvoudige herstart moeten werken.
Als deze veelvoorkomende oplossingen ook niet werken, is er een andere bewezen manier om iTunes-back-ups op iPhone 13-apparaten te herstellen. Het heet DrFoneTool – Telefoonback-up (iOS).
Deel 5: DrFoneTool gebruiken – Data Recovery (iOS) om back-up te herstellen naar je iPhone 13
DrFoneTool – Data Recovery (iOS) biedt een flexibele back-up- en hersteloplossing voor uw iPhone 13. Naast het helpen bij het herstellen van back-ups, herstelt het ook iCloud- en iTunes-back-upbestanden. En dat allemaal zonder uw gegevens te overschrijven.
Het is de gemakkelijkste en meest efficiënte manier om back-ups naar iPhone 13 te herstellen zonder iTunes te gebruiken. Dus, hier is het stapsgewijze proces of de gids om dit te doen met DrFoneTool – Data Recovery (iOS):
Stap 1: Allereerst moet je DrFoneTool – Data Recovery (iOS) downloaden en installeren op je iPhone 13.

Stap 2: De volgende stap is om ‘Herstellen van iTunes-back-upbestand’ te selecteren. Klik daarna op het iTunes-back-upbestand dat u wilt herstellen op uw iPhone-apparaat. Ten slotte moet u klikken of tikken op de knop ‘Scan starten’ voor extractie.

Stap 3: Daarna moet u alle geëxtraheerde gegevens voorafgaan. En vink vervolgens de items aan die u wilt herstellen met slechts een enkele klik.

Dit is het zeer eenvoudige 3-stappenproces om uw back-upbestanden naar iPhone 13 te herstellen met behulp van DrFoneTool – Data Recovery (iOS).
Het hele proces duurt slechts één klik en een paar minuten. Nadat u uw apparaat op uw systeem of de software hebt aangesloten, maakt het programma automatisch een back-up van uw gegevens op uw iPhone, iPod of iPad. Het beste is dat in het back-upproces nieuwe bestanden nooit de oude overschrijven.
Met behulp van DrFoneTool – Data Recovery (iOS), kunt u een voorbeeld bekijken en selecteren welk bestand of materiaal u wilt herstellen van iTunes naar iPhone13.
Conclusie
Dus, zoals je ziet, kun je iTunes-back-ups eenvoudig terugzetten op je iPhone 13 met of zonder het iTunes-softwareprogramma. DrFoneTool – Data Recovery (iOS) werkt met alle iPhone-modellen. Dus als je een iPhone-gebruiker bent, dan is het een geweldige tool om te hebben.
Laatste artikels